Jeśli chcesz, aby ekran był bardziej czytelny, Windows oferuje wiele funkcji i opcji, które mogą ci pomóc. Oto kilka sugestii.
Dostosowywanie rozmiaru i koloru
-
Aby dostosować rozmiar tekstu, aplikacji i innych elementów, wybierz przycisk Start, a następnie wybierz pozycję Ustawienia > Dostępność> Rozmiar tekstu. Użyj suwaka obok przycisku Rozmiar tekstu, aby powiększyć tylko tekst na ekranie. Aby przeskalować wszystkie elementy na ekranie, wybierz przycisk Start, Ustawienia> Ekran systemu> i zmień menu rozwijane Skala w obszarze Skala & Układ na większą wartość procentową.
-
Jeśli kontrast elementów na ekranie jest zbyt mały, spróbuj użyć motywu o dużym kontraście. Wybierz przycisk Start, a następnie wybierz Ustawienia >Dostępność > Kontrast,wybierz jedną z opcji w menu rozwijaym obok pozycji Motywy kontrastu ,a następnie wybierz pozycję Zastosuj. Możesz wybrać między tymi produktami:Desert,Duski Night sky.
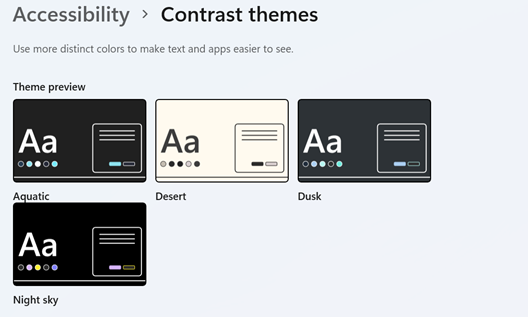
Rozpoznawanie miejsca wskaźnika na ekranie
-
Zwiększ widoczność myszy przez zmianę koloru i rozmiaru wskaźnika myszy. Wybierz przycisk Start, a następnie wybierz pozycję Ustawienia > ułatwienia dostępu > wskaźnik myszy & dotyk, a następnie wybierz opcje, które są dla Ciebie najlepsze.
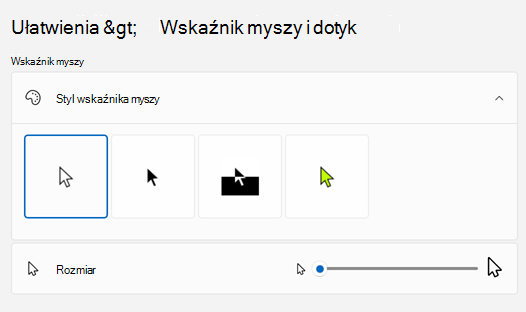
-
Dzięki dodaniu śladów wskaźnika możesz zobaczyć, w którą stronę na ekranie porusza się mysz. Wybierz przycisk Start, a następnie wybierz pozycję Ustawienia> Bluetooth & >myszą> Dodatkowe ustawienia myszy. W oknie Właściwości myszy wybierz kartę Opcje wskaźnika, a następnie Pokaż ślady wskaźnika.
-
Ponadto możesz skonfigurować system Windows tak, aby w odpowiedzi na dotknięcie ekranu był pokazywany wskaźnik wizualny. Wybierz przycisk Start, a następnie wybierz pozycję Ustawienia > ułatwienia dostępu > wskaźnik myszy & dotyk, a następnie ustaw wskaźnik dotyku nawartość Wł.
Powiększanie ekranu
Lupa umożliwia powiększenie całego ekranu lub jego części, dzięki czemu lepiej widać wyrazy i obrazy. Aby szybko otworzyć Lupę, naciśnij klawisz Windows + znak plus (+). Gdy Lupa jest otwarta, Windows klawisz logo + znak plus (+) lub klawisz Windows + znak minus (-), aby powiększyć lub pomniejszyć. Aby zakończyć działanie Lupy, naciśnij klawisz z logo systemu Windows + Esc.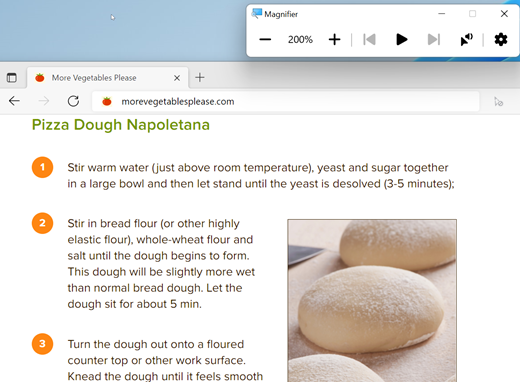
Aby dowiedzieć się więcej na temat lupy, zobacz Oglądanie elementów na ekranie przez Lupę.
Stosowanie filtrów kolorów
Stosowanie filtru kolorów do ekranu ułatwia wyświetlanie zdjęć, tekstu i kolorów. Filtry kolorów zmieniają palety kolorów na ekranie i mogą pomóc odróżnić rzeczy, które różnią się tylko kolorem.
Aby zastosować filtry kolorów, wybierz przycisk Start, Ustawienia > Opcje ułatwień dostępu >Filtrykolorów, ustaw dla opcji Filtry kolorów wartość Wł., a następnie wybierz opcje, które są dla Ciebie najlepsze.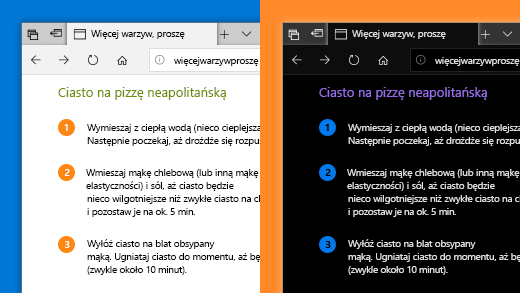
-
Aby szybko włączyć i wyłączyć filtry kolorów, wybierz przycisk Start, a następnie wybierz pozycję Ustawienia > Dostępność > Filtry kolorów iustaw dla filtrów kolorów skrót klawiaturowy wartość Wł. Następnie naciśnij klawisz Windows + Ctrl + C, aby je włączyć lub wyłączyć.
Aby dowiedzieć się więcej o filtrach kolorów, zobacz Używanie filtrów kolorów w programie Windows.
Używanie Narratora do nawigowania po komputerze
Narrator to wbudowany czytnik zawartości ekranu w systemie Windows, który odczytuje na głos to, co jest na ekranie, umożliwiając poruszanie się po komputerze. Aby uruchomić lub zatrzymać Narratora, naciśnij klawisz Windows + Ctrl + Enter.
Aby uzyskać więcej informacji na temat korzystania z Narratora, zobacz Kompletny przewodnik dotyczący funkcji Narrator.
Dostosowywanie rozmiaru i koloru
-
Aby dostosować rozmiar tekstu, aplikacji i innych elementów, wybierz przycisk Start, a następnie wybierz pozycję Ustawienia > Ułatwienia dostępu > Ekran . Użyj suwaka w obszarze Ustaw większy tekst, aby powiększyć tylko tekst na ekranie. Możesz też wybrać opcję z menu rozwijanego w obszarze Ustaw wszystko większe, aby zmienić rozmiar wszystkich elementów wyświetlanych na ekranie.
-
Jeśli kontrast elementów na ekranie jest zbyt mały, spróbuj użyć motywu o dużym kontraście. Wybierz przycisk Start , a następnie wybierz kolejno pozycje Ustawienia > Ułatwienia dostępu > Duży kontrast i zmień pozycję przełącznika w obszarze Włącz duży kontrast.
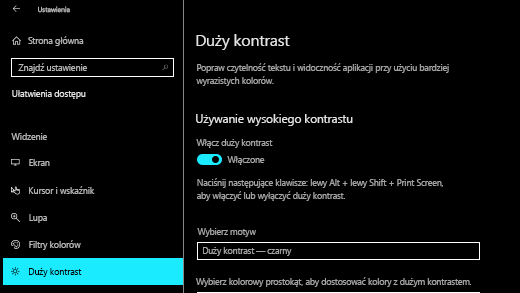
-
Aby aplikacje w menu Start były większe, kliknij prawym przyciskiem myszy (lub naciśnij i przytrzymaj) kafelek aplikacji, której rozmiar chcesz zmienić, wybierz polecenie Zmień rozmiar, a następnie wybierz odpowiedni rozmiar.
Rozpoznawanie miejsca wskaźnika na ekranie
-
Zwiększ widoczność myszy przez zmianę koloru i rozmiaru wskaźnika myszy. Wybierz przycisk Start , a następnie pozycje Ustawienia > Ułatwienia dostępu > Kursor i wskaźnik i wybierz żądane opcje.
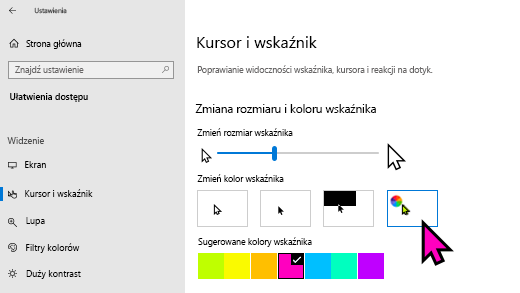
-
Dzięki dodaniu śladów wskaźnika możesz zobaczyć, w którą stronę na ekranie porusza się mysz. Wybierz przycisk Start , a następnie wybierz kolejno pozycje Ustawienia > Urządzenia > Mysz > Dodatkowe opcje myszy. W oknie Właściwości: Mysz wybierz kartę Opcje wskaźnika, a następnie zaznacz pole wyboru Pokaż ślady wskaźnika.
-
Ponadto możesz skonfigurować system Windows tak, aby w odpowiedzi na dotknięcie ekranu był pokazywany wskaźnik wizualny. Wybierz przycisk Start , wybierz kolejno pozycje Ustawienia > Ułatwienia dostępu > Kursor i wskaźnik , a następnie wybierz przełącznik w obszarze Pokaż wskaźnik wizualny wokół wskaźnika dotykowego, gdy dotknę ekranu..
Powiększanie ekranu
Lupa umożliwia powiększenie całego ekranu lub jego części, dzięki czemu lepiej widać wyrazy i obrazy. Aby szybko otworzyć lupę, naciśnij klawisze Klawisz logo systemu Windows + znak plusa (+). Gdy lupa jest włączona, aby powiększyć lub pomniejszyć, użyj kombinacji: klawisz z logo systemu Windows + znak plusa (+) lub klawisz z logo systemu Windows + znak minusa (-). Aby zamknąć Program Lupa, naciśnij Windows logo +Esc.
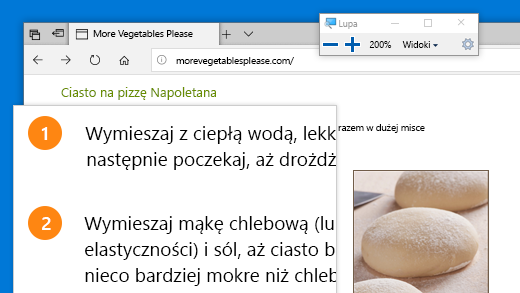
Aby dowiedzieć się więcej na temat lupy, zobacz Oglądanie elementów na ekranie przez Lupę.
Stosowanie filtrów kolorów
Stosowanie filtru kolorów do ekranu ułatwia wyświetlanie zdjęć, tekstu i kolorów. Filtry kolorów zmieniają palety kolorów na ekranie i mogą pomóc odróżnić rzeczy, które różnią się tylko kolorem.
Aby zastosować filtry kolorów, wybierz przycisk Start , a następnie opcję Ustawienia > Ułatwienia dostępu > Filtry kolorów , a następnie wybierz opcję, która najlepiej odpowiada potrzebom.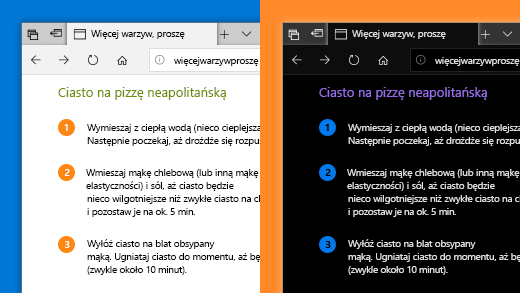
-
Aby szybko włączyć i wyłączyć filtry kolorów, wybierz przycisk Start , a następnie opcję Ustawienia > Ułatwienia dostępu > Filtry kolorów i opcję Zezwalaj na włączanie i wyłączanie filtru za pomocą klawisza skrótu. Następnie naciśnij klawisz z logo Windows + Ctrl + C.
Aby dowiedzieć się więcej o filtrach kolorów, zobacz Używanie filtrów kolorów w programie Windows.
Używanie Narratora do nawigowania po komputerze
Narrator to wbudowany czytnik zawartości ekranu w systemie Windows, który odczytuje na głos to, co jest na ekranie, umożliwiając poruszanie się po komputerze. Aby włączyć lub wyłączyć Narratora, naciśnij klawisz z logo systemu Windows + Ctrl + Enter.
Aby uzyskać więcej informacji na temat korzystania z Narratora, zobacz Kompletny przewodnik dotyczący funkcji Narrator.











