Use a caixa de diálogo Opções de Navegação para mostrar ou ocultar grupos de objetos de banco de dados que aparecem no Painel de Navegação, gerenciar categorias e grupos personalizados, definir opções de exibição e abrir objetos de banco de dados no Painel de Navegação com cliques de mouse único ou duplo.
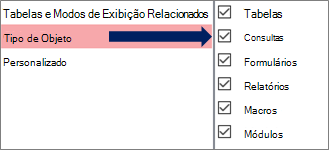
Selecione uma categoria à esquerda para mostrar grupos atribuídos à direita.
Para obter informações em segundo plano, consulte Usar o Painel de Navegação e Personalizar o Painel de Navegação.
Opções de agrupamento
Use essas opções para mostrar ou ocultar os grupos nas categorias predefinidas e para criar e gerenciar categorias e grupos personalizados.
Categorias
Para gerenciar as categorias predefinidas e personalizadas no Painel de Navegação, faça o seguinte:
-
Para ver os grupos atribuídos a uma categoria na seção Grupos para <Nome da Categoria> , selecione uma categoria.
Por exemplo, se você selecionar Tabelas e Exibições Relacionadas em Categorias, verá uma lista de objetos atribuídos em Grupos para "Tabelas e Exibições Relacionadas".
-
Para reordenar a lista de categorias personalizadas, se houver definida, selecione uma e clique na seta para cima ou para baixo. No exemplo a seguir, você tem uma categoria personalizada para todos os objetos northwind traders:

Observação Não é possível reordenar as categorias predefinidas de Tabelas e Exibições Relacionadas e Tipo de Objeto que normalmente aparecem na parte superior da lista Categorias e no Painel de Navegação.
-
Para modificar as categorias personalizadas, faça o seguinte:
-
Adicionar Para criar uma nova categoria personalizada, selecione Adicionar Item e, em seguida, insira o nome na caixa.
-
Excluir Para remover uma categoria personalizada, selecione Excluir Item e confirme a operação.
-
Renomear Para alterar o nome de uma categoria personalizada, selecione Renomear Item e, em seguida, insira o nome.
Observação Você não pode modificar as categorias predefinidas, tabelas e exibições relacionadas e tipo de objeto.
-
Grupos para> de nome da categoria <
Para gerenciar os grupos atribuídos à categoria selecionada na seção Categorias , faça o seguinte:
-
Para exibir ou ocultar um grupo no Painel de Navegação, selecione ou desmarque a caixa marcar ao lado do nome predefinido ou de grupo.
-
Para reordenar os grupos de uma categoria personalizada, selecione o grupo que deseja mover e clique na seta para cima ou para baixo que aparece ao lado dela. No exemplo a seguir, você tem um grupo personalizado para todos os objetos relacionados a Fornecedores:

-
Para modificar os grupos de uma categoria personalizada, faça o seguinte:
-
Adicionar Para criar um grupo personalizado, selecione Adicionar Grupo.
-
Excluir Para remover uma categoria, selecione um grupo personalizado, selecione Excluir Grupo e confirme a operação.
-
Renomear Para alterar o nome de uma categoria, selecione um nome de grupo personalizado, selecione Renomear Grupo e, em seguida, insira o nome.
-
Observação Você não pode modificar grupos atribuídos às categorias predefinidas Tabelas e Exibições e Tipo de Objeto .
Opções de Exibição
Para definir as opções de exibição, faça o seguinte:
-
Mostrar objetos ocultos Selecione para mostrar objetos de banco de dados ocultos no Painel de Navegação. Essa configuração é desmarcada por padrão.
-
Mostrar Objetos do Sistema Selecione para Mostrar tabelas do sistema e outros objetos do sistema no Painel de Navegação. Essa configuração é desmarcada por padrão.
Por padrão, alguns Objetos do Sistema ficam ocultos no Access. Para ver todos os objetos do sistema, habilite a opção Mostrar Objetos Ocultos também.
Abrir Objetos com
Para controlar quantos cliques abrem um objeto, faça o seguinte:
-
Clique em um único clique Selecione para abrir com um único clique em mouse.
-
Clique duas vezes Selecione para abrir com um mouse duplo clique. Esse é o padrão.










