Esse erro ocorre depois que você instala um aplicativo e os protocolos usados para sincronização não são definidos como Outlook. Siga as etapas de solução de problemas abaixo na ordem fornecida para corrigir esse problema.
Redefinir protocolos para apontar para o Outlook
-
No Windows, clique em Iniciar > Configurações > Aplicativos e selecione Aplicativos padrão no lado esquerdo.
-
Selecione Definir padrões por aplicativo.
-
Encontre o Outlook na lista de aplicativos, clique nele e selecione Gerenciar.
-
Verifique cada tipo de arquivo para verificar se eles estão associados ao Outlook. Se você encontrar um que não esteja, clique à direita do tipo de arquivo e selecione Outlook na lista.
-
Feche a janela e execute um reparo do Office. As etapas para acessar a ferramenta de reparo variam de acordo com o sistema operacional. Escolha o sistema operacional na lista suspensa abaixo.
Escolha seu sistema operacional- Escolha seu sistema operacional
- Windows 10
- Windows 8 ou 8.1
- Windows 7 ou Vista
-
Clique com o botão direito do mouse no botão Iniciar

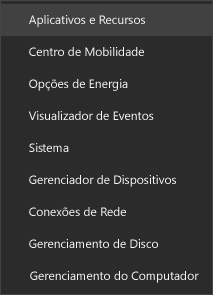
-
Selecione o produto do Microsoft Office que você pretende reparar e escolha Modificar. Se você não vir nenhuma opção, selecione os três pontos no lado direito.
Observação: Isso reparará todo o pacote do Office, mesmo que pretenda reparar apenas um aplicativo, como o Word ou o Excel. Se tiver um aplicativo autônomo instalado, pesquise-o pelo nome.
-
Dependendo se sua cópia do Office é baseada em instalação Clique para executar ou MSI, você verá as seguintes opções para prosseguir com o reparo. Siga as etapas do seu tipo de instalação.
Clique para executar
Na janela Como você gostaria de reparar seus programas do Office?, selecione Reparo Online > Reparar.para garantir a correção de todos os itens. (A opção Reparo Rápido mais rápida também está disponível, mas ela apenas detecta e substitui os arquivos corrompidos.)
Baseada em MSI
Em Alterar a instalação, selecione Reparar e, em seguida, clique em Continuar.
-
Siga as instruções na tela para concluir o reparo.
-
Clique com o botão direito do mouse no botão Iniciar

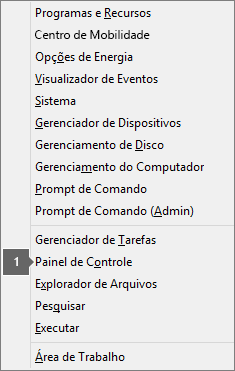
-
De Categoria exibir, sob Programas, selecionar Desinstalar um programa.
-
Clique com o botão direito do mouse no produto do Microsoft Office que você pretende reparar e, no menu suspenso, escolha Alterar.
Observação: Se tiver um pacote, como o Microsoft 365 Family, Office Home & Student 2016 ou Office Home and Student 2013, procure o nome do pacote, mesmo que pretenda reparar apenas um aplicativo específico, como o Word ou Excel. Se tiver um aplicativo autônomo, como o Word ou o Excel, procure pelo nome do aplicativo.
-
Dependendo de se a sua cópia do Office é Clique para Executar ou baseada em MSI, faça o seguinte para seu tipo de instalação do Office.
Instalação do tipo Clique para Executar:
Em Como você gostaria de reparar seus programas do Office?, selecione Reparo Online para garantir a correção de todos os itens e, em seguida, selecione Reparar. (A opção Reparo Rápido mais rápida também está disponível, mas ela apenas detecta e substitui os arquivos corrompidos.)
Tipo de instalação baseada em MSI:
Em Alterar a instalação, selecione Reparar e, em seguida, clique em Continuar.
-
Siga as instruções restantes na tela para concluir o reparo.
-
Clique no botão Iniciar

-
De Categoria exibir, sob Programas, selecionar Desinstalar um programa.
-
Clique no produto do Office que você deseja reparar e clique em Alterar.
Observação: Se tiver um pacote, como o Microsoft 365 Family, Office Home & Student 2016 ou Office Home and Student 2013, procure o nome do pacote, mesmo que pretenda reparar apenas um aplicativo específico, como o Word ou Excel. Se tiver um aplicativo autônomo, como o Word ou o Excel, procure pelo nome do aplicativo.
-
Dependendo de se a sua cópia do Office é Clique para Executar ou baseada em MSI, faça o seguinte para seu tipo de instalação do Office.
Instalação do tipo Clique para Executar:
Em Como você gostaria de reparar seus programas do Office?, selecione Reparo Online para garantir a correção de todos os itens e, em seguida, selecione Reparar. (A opção Reparo Rápido mais rápida também está disponível, mas ela apenas detecta e substitui os arquivos corrompidos.)
Tipo de instalação baseada em MSI:
Em Alterar a instalação, selecione Reparar e, em seguida, clique em Continuar.
-
Siga as instruções restantes na tela para concluir o reparo.
-
Depois que o reparo for feito e você reiniciar o computador, abra o iCloud e marcar se ele puder sincronizar sem problemas.
Desinstalar versões anteriores do Office
Talvez você tenha uma versão mais antiga do Office ainda instalada no computador que está causando esse erro. Para marcar, abra o Painel de Controle, selecione Programas e Recursos e examine a lista de qualquer outra versão do Office que possa ser instalada. Se você encontrar uma versão mais antiga, selecione-a e clique em Desinstalar. Reinicie seu computador e marcar se isso corrigir o problema.
Desinstalar a instalação do Office do aplicativo Microsoft Store
Se o Office foi pré-instalado no computador ou foi instalado na Microsoft Store, ele pode não funcionar com o iCloud. Você precisará desinstalar o Office e reinstalá-lo para corrigir o problema. Para fazer isso:
-
Selecione Iniciar


-
Em Aplicativos & Recursos selecione Aplicativos da Área de Trabalho do Microsoft Office. Se você não encontrar esse nome, examine a lista para obter qualquer outra versão do Office que possa ser instalada e selecione-a.
-
Selecione Desinstalar.
Reinicie seu computador e siga as etapas em Baixar e instalar ou reinstalar Office 365 ou Office 2019 em um computador ou Mac para reinstalar o Office.
Executar comandos do PowerShell
Você pode executar esses comandos do PowerShell no computador para reconfigurar o aplicativo. Antes de tomar essas etapas, lembre-se de suas credenciais de entrada no Outlook, pois você pode ser solicitado a entrar novamente. Além disso, você precisará de privilégios de administrador. Depois de executar esses comandos, você terá que reparar o Office.
-
Clique em Iniciar e digitepowershell na barra de pesquisa.
-
Clique com o botão direito do mouse no ícone Windows PowerShell aplicativo e selecione Executar como Administrador.
-
Depois de estar no PowerShell, digite os seguintes comandos:
Get-AppxProvisionedPackage -Online | where-object {$_.packagename –like "*Outlook*"} | Remove-AppxProvisionedPackage –Online
Get-AppxPackage "*Outlook*" | Remove-AppxPackage
-
Feche o aplicativo do PowerShell e reinicie-o sem selecionar Executar como Administrador.
-
Reinicie seu computador.
-
Reparar o Office. As etapas para acessar a ferramenta de reparo variam de acordo com o sistema operacional. Escolha o sistema operacional na lista suspensa abaixo.
Escolha seu sistema operacional- Escolha seu sistema operacional
- Windows 10
- Windows 8 ou 8.1
- Windows 7 ou Vista
-
Clique com o botão direito do mouse no botão Iniciar

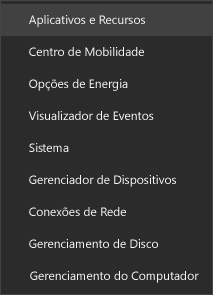
-
Selecione o produto do Microsoft Office que você pretende reparar e escolha Modificar. Se você não vir nenhuma opção, selecione os três pontos no lado direito.
Observação: Isso reparará todo o pacote do Office, mesmo que pretenda reparar apenas um aplicativo, como o Word ou o Excel. Se tiver um aplicativo autônomo instalado, pesquise-o pelo nome.
-
Dependendo se sua cópia do Office é baseada em instalação Clique para executar ou MSI, você verá as seguintes opções para prosseguir com o reparo. Siga as etapas do seu tipo de instalação.
Clique para executar
Na janela Como você gostaria de reparar seus programas do Office?, selecione Reparo Online > Reparar.para garantir a correção de todos os itens. (A opção Reparo Rápido mais rápida também está disponível, mas ela apenas detecta e substitui os arquivos corrompidos.)
Baseada em MSI
Em Alterar a instalação, selecione Reparar e, em seguida, clique em Continuar.
-
Siga as instruções na tela para concluir o reparo.
-
Clique com o botão direito do mouse no botão Iniciar

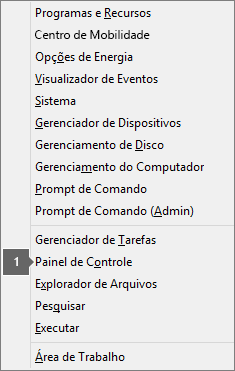
-
De Categoria exibir, sob Programas, selecionar Desinstalar um programa.
-
Clique com o botão direito do mouse no produto do Microsoft Office que você pretende reparar e, no menu suspenso, escolha Alterar.
Observação: Se tiver um pacote, como o Microsoft 365 Family, Office Home & Student 2016 ou Office Home and Student 2013, procure o nome do pacote, mesmo que pretenda reparar apenas um aplicativo específico, como o Word ou Excel. Se tiver um aplicativo autônomo, como o Word ou o Excel, procure pelo nome do aplicativo.
-
Dependendo de se a sua cópia do Office é Clique para Executar ou baseada em MSI, faça o seguinte para seu tipo de instalação do Office.
Instalação do tipo Clique para Executar:
Em Como você gostaria de reparar seus programas do Office?, selecione Reparo Online para garantir a correção de todos os itens e, em seguida, selecione Reparar. (A opção Reparo Rápido mais rápida também está disponível, mas ela apenas detecta e substitui os arquivos corrompidos.)
Tipo de instalação baseada em MSI:
Em Alterar a instalação, selecione Reparar e, em seguida, clique em Continuar.
-
Siga as instruções restantes na tela para concluir o reparo.
-
Clique no botão Iniciar

-
De Categoria exibir, sob Programas, selecionar Desinstalar um programa.
-
Clique no produto do Office que você deseja reparar e clique em Alterar.
Observação: Se tiver um pacote, como o Microsoft 365 Family, Office Home & Student 2016 ou Office Home and Student 2013, procure o nome do pacote, mesmo que pretenda reparar apenas um aplicativo específico, como o Word ou Excel. Se tiver um aplicativo autônomo, como o Word ou o Excel, procure pelo nome do aplicativo.
-
Dependendo de se a sua cópia do Office é Clique para Executar ou baseada em MSI, faça o seguinte para seu tipo de instalação do Office.
Instalação do tipo Clique para Executar:
Em Como você gostaria de reparar seus programas do Office?, selecione Reparo Online para garantir a correção de todos os itens e, em seguida, selecione Reparar. (A opção Reparo Rápido mais rápida também está disponível, mas ela apenas detecta e substitui os arquivos corrompidos.)
Tipo de instalação baseada em MSI:
Em Alterar a instalação, selecione Reparar e, em seguida, clique em Continuar.
-
Siga as instruções restantes na tela para concluir o reparo.











