|
Importante Os Serviços do Access 2010 e os Serviços do Access 2013 estão sendo removidos da próxima versão do SharePoint. Recomendamos que você não crie novos aplicativos da web e migre seus aplicativos existentes para uma plataforma alternativa, como o Microsoft Power Apps. Você pode compartilhar dados do Access com o Dataverse, que é um banco de dados em nuvem no qual você pode criar aplicativos da Power Platform, automatizar fluxos de trabalho, Agentes Virtuais e muito mais para a Web, smartphone ou tablet. Para obter mais informações, confira Introdução: Migrar dados de acesso para o Dataverse. |
Você pode adicionar botões de ação personalizada à Barra de Ações nos aplicativos Web do Access para controlar tarefas diferentes. Por exemplo, talvez você queira criar um botão de ação personalizada para ocultar ou mostrar diferentes controles no modo de exibição ou executar uma macro para realizar várias tarefas. Para adicionar botões de ação personalizada à Barra de Ações, você precisará ter permissões para fazer alterações de design no aplicativo Web do Access. Você pode usar os procedimentos a seguir ou assistir ao vídeo.
Para saber mais sobre como criar aplicativos Web do Access, confira criando um aplicativo do Access.
Este artigo não se aplica aos bancos de dados da área de trabalho do Access. Para saber mais sobre formulários e navegação em bancos de dados da área de trabalho, confira Criar um formulário do Access.
Adicionar um botão de ação personalizada
-
Abra o app no Access.
-
Clique no nome da legenda no Seletor de Tabela no painel esquerdo e clique no modo de exibição que você deseja adicionar à ação personalizada no Seletor de Modo de Exibição na parte superior.
-
Clique no botão Editar no meio da janela de visualização de exibição para abri-lo no modo de design, onde você poderá modificar o conteúdo do modo de exibição.
-
Clique no ícone Adicionar ação personalizada no lado direito da Barra de Ações.
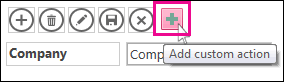
-
Clique no novo botão de ação personalizada criado pelo Access e clique no botão de propriedade Dados.
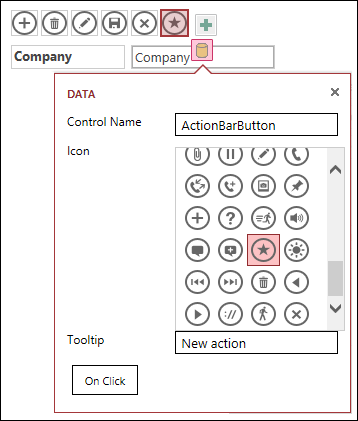
-
Adicione as seguintes propriedades:
-
Nome do Controle: digite um nome para a nova ação personalizada.
-
Dica de ferramenta: você pode adicionar uma breve descrição da ação. Isso ajuda os usuários do Access app a entender a finalidade do botão de ação personalizada.
-
Ícone: clique na seta para cima ou na seta para baixo e selecione um ícone da galeria ou deixe o ícone padrão do Access selecionado. Para evitar ícones duplicados, selecione um que ainda não esteja na Barra de Ações.
-
-
Clique no botão Ao Clicar e adicione uma ação de macro. É aqui que você define quais são as ações que deseja que o Access realize quando os usuários clicam no botão de ação personalizada em seu navegador. Para saber mais sobre a criação de ações de macro, confira Personalizar um modo de exibição criando uma macro de interface do usuário.
-
Clique com botão direito do mouse na guia da macro e clique em Salvar > Fechar para salvar as alterações de macro da ação personalizada.
Observação: Se o Access exibir uma mensagem indicando que você atingiu o limite máximo de ações para a exibição, será necessário excluir ações personalizadas existentes antes de adicionar novas. Você pode ter um total de 12 botões de ação, incluindo botões de ação internos, em um modo de exibição em um Access app.
-
Clique em Salvar na Barra de Ferramentas de Acesso Rápido para salvar suas alterações de exibição.
Mover um botão de ação personalizada na Barra de Ações
-
Clique e segure o botão, e arraste-o para uma nova posição na Barra de Ações.
Editar um botão de ação personalizada
-
Abra o app no Access.
-
Clique no nome da legenda da tabela no Seletor de Tabela no painel esquerdo e clique no modo de exibição que você deseja editar no Seletor de Modo de Exibição na parte superior.
-
Clique no botão Editar no meio da janela de visualização de exibição para abri-lo no modo de design, onde você poderá modificar o conteúdo do modo de exibição.
-
Clique no botão de ação personalizada que você deseja modificar.
-
Clique na propriedade Dados e faça alterações.
-
Clique em Salvar na Barra de Ferramentas de Acesso Rápido para salvar suas alterações de exibição.
Excluir um botão de ação personalizada
-
Abra o app no Access.
-
Clique no nome da legenda da tabela no Seletor de Tabela no painel esquerdo e clique no modo de exibição que você deseja editar no Seletor de Modo de Exibição na parte superior.
-
Clique no botão Editar no meio da janela de visualização de exibição para abri-lo no modo de design, onde você poderá modificar o conteúdo do modo de exibição.
-
Selecione o botão de ação personalizada e pressione Delete no teclado.
-
Clique em Salvar na Barra de Ferramentas de Acesso Rápido para salvar suas alterações de exibição.
Observação: Você pode excluir simultaneamente várias ações personalizadas mantendo a tecla CTRL pressionada enquanto clica em diferentes botões de ação personalizada e, em seguida, pressionando Delete no teclado. Quando você exclui uma ação personalizada, o botão desaparece da Barra de Ações e a lógica de macro associada é excluída do modo de exibição.
Desfazer a exclusão de um botão de ação personalizada
-
Clique no botão Desfazer

Vídeo de exemplo
Este vídeo mostra como adicionar dois botões de ação personalizada à Barra de Ações em um modo de exibição Folha de Dados: um que aplica um filtro à folha de dados e outro que limpa todos os filtros.











