Observação: Este artigo já cumpriu o seu papel, por isso o retiraremos em breve. Para evitar problemas de "Página não encontrada", removemos links que já sabemos que podem causar esse problema. Se você criou links para esta página, remova-os e juntos manteremos a Web conectada.
É difícil ler uma tabela que tem muitas linhas e colunas. Para facilitar a leitura, você pode adicionar vários tipos de sombreamento a uma tabela. Por exemplo, você pode sombrear uma a cada duas linhas com uma cor ou um padrão. Adicionar sombreamento em uma tabela pode facilitar o destaque de determinadas linhas, colunas e células ou da tabela inteira no documento. Por exemplo, você pode adicionar sombreamento à linha de cabeçalho de uma tabela para diferenciá-la. Você também pode alterar o sombreamento atual da tabela ou removê-lo completamente da tabela.
A maneira mais fácil de adicionar sombreamento colorido a uma tabela é usar a opção Sombreamento na guia Design da Tabela.
Adicionar ou alterar o sombreamento em uma tabela
-
Selecione as células que você deseja alterar:
-
Para selecionar uma tabela inteira, clique na tabela e clique em Alça de Movimentação de Tabela no canto superior esquerdo.
-
Para selecionar uma linha, coluna, célula ou grupo de células, clique e arraste o ponteiro do mouse para realçar as células desejadas.
-
-
Vá até guia Design da Tabela e clique na seta ao lado de Sombreamento.

-
Em Cores do Tema ou em Cores Padrão, escolha a cor de sombreamento desejada. Se preferir, clique em Mais Cores para obter mais opções de cor.
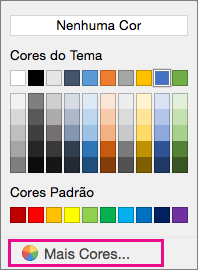
Remover sombreamento de uma tabela
-
Selecione as células que você deseja alterar:
-
Para selecionar uma tabela inteira, clique na tabela e clique em Alça de Movimentação de Tabela no canto superior esquerdo.
-
Para selecionar uma linha, coluna, célula ou grupo de células, clique e arraste o ponteiro do mouse para realçar as células desejadas.
-
-
Vá até guia Design da Tabela e clique na seta ao lado de Sombreamento.
-
Clique em Sem Cor.
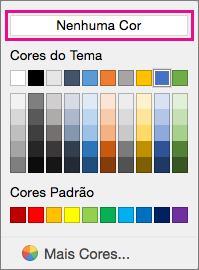
Confira também
No Word para Mac 2011, você pode executar qualquer um dos procedimentos a seguir.
-
No menu Exibir, clique em Layout de Impressão.
-
Clique na tabela.
-
Siga um destes procedimentos:
Para
Faça isto
Adicionar ou alterar a cor do preenchimento do sombreamento
Na guia Tabelas em Estilos de Tabela, escolha qualquer estilo de tabela diferente de Grade da Tabela.
Remover a cor de preenchimento do sombreamento
Na guia Tabelas, em Estilos de Tabela, escolha o estilo Grade da Tabela.
Dica: Grade da Tabela é o primeiro estilo na galeria Estilos de Tabela.
-
No menu Exibir, clique em Layout de Impressão.
-
Selecione as células clicando no início da célula na frente do texto, ou se for uma célula vazia, na frente da marca de fim de célula

Observação: Para ver as marcas de fim de célula, na barra de ferramentas Padrão, clique em Mostrar

-
Siga um destes procedimentos:
Para
Faça isto
Adicionar ou alterar a cor do preenchimento do sombreamento
Na guia Tabelas, em Estilos de Tabela, clique na seta ao lado de Sombreamento e, em seguida, escolha uma cor de preenchimento.
Remover a cor de preenchimento do sombreamento
Na guia Tabelas, em Estilos de Tabela, clique na seta ao lado de Sombreamento e, em seguida, escolha Sem Preenchimento.
-
No menu Exibir, clique em Layout de Impressão.
-
Selecione o texto.
-
Siga um destes procedimentos:
Para
Faça isto
Adicionar ou alterar a cor do preenchimento do sombreamento
Na guia Tabelas, em Estilos de Tabela, clique na seta ao lado de Sombreamento e, em seguida, escolha uma cor de preenchimento.
Remover a cor de preenchimento do sombreamento
Na guia Tabelas, em Estilos de Tabela, clique na seta ao lado de Sombreamento e, em seguida, escolha Sem Preenchimento.
-
No menu Exibir, clique em Layout de Impressão.
-
Clique na tabela.
-
Clique na guia Layout da Tabela e, em Configurações, clique em Propriedades.
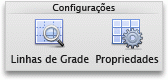
-
Clique em Bordas e Sombreamento e clique na guia Sombreamento.
-
Siga um destes procedimentos:
Para
Faça isto
Adicionar ou alterar um padrão de preenchimento
Selecione as opções desejadas para Preenchimento, Estilo e Cor e, em seguida, no menu pop-up Aplicar a, clique em Tabela.
Remover um padrão de preenchimento
Em Preenchimento, clique em Sem Preenchimento, no menu pop-up Estilo, clique em Limpar e, em seguida, no menu pop-up Aplicar a, clique em Tabela.
-
No menu Exibir, clique em Layout de Impressão.
-
Selecionar uma ou mais células.
-
Clique na guia Layout da Tabela e, em Configurações, clique em Propriedades.
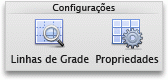
-
Clique em Bordas e Sombreamento e clique na guia Sombreamento.
-
Siga um destes procedimentos:
Para
Faça isto
Adicionar ou alterar um padrão de preenchimento
Selecione as opções desejadas para Preenchimento, Estilo e Cor e, em seguida, no menu pop-up Aplicar a, clique em Célula.
Remover um padrão de preenchimento
Em Preenchimento, clique em Sem Preenchimento, no menu pop-up Estilo, clique em Limpar e, em seguida, no menu pop-up Aplicar a, clique em Célula.
-
No menu Exibir, clique em Layout de Impressão.
-
Clique em qualquer lugar no parágrafo.
-
Clique na guia Layout da Tabela e, em Configurações, clique em Propriedades.
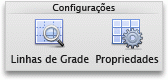
-
Clique em Bordas e Sombreamento e clique na guia Sombreamento.
-
Siga um destes procedimentos:
Para
Faça isto
Adicionar ou alterar um padrão de preenchimento
Selecione as opções desejadas para Preenchimento, Estilo e Cor e, em seguida, no menu pop-up Aplicar a, clique em Parágrafo.
Remover um padrão de preenchimento
Em Preenchimento, clique em Sem Preenchimento, no menu pop-up Estilo, clique em Limpar e, em seguida, no menu pop-up Aplicar a, clique em Parágrafo.










