Observação: Este artigo já cumpriu o seu papel, por isso o retiraremos em breve. Para evitar problemas de "Página não encontrada", removemos links que já sabemos que podem causar esse problema. Se você criou links para esta página, remova-os e juntos manteremos a Web conectada.
O serviço de CEP dos Estados Unidos (USPS) desenvolveu o código de barras de ponto de entrega (DPBC) para ajudar a automatizar a classificação de emails de carta para mais de 100 milhões pontos de entrega exclusivos nos Estados Unidos. Ao adicionar códigos de barras postais a cada envelope ou rótulo na sua correspondência, você pode qualificar um desconto de automação.
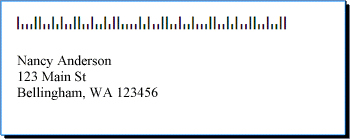
Requisitos de código de barras postais
Antes de adicionar códigos de barras postais a etiquetas e envelopes, você deve ter uma fonte de código de barras postal instalada em seu computador. Você pode obter fontes de código de barras de várias empresas. Para localizar uma empresa que ofereça fontes de código de barras, procure por "fonte de código de barras" ou "fonte de código de barras" online.
Leia atentamente a documentação que vem com a fonte de código de barras que você compra. A documentação deve soletrar exatamente quais caracteres e números você precisa digitar para criar um código de barras válido, bem como o tamanho da fonte a ser usado, se quiser atender a requisitos do USPS, como criar as barras longas que emolduram o início e o fim do código de barras e muito mais.
As diretrizes de USPS para códigos de barra postal variam de acordo com o tipo de endereçamento (carta, resposta, periódicos e assim por diante). Verifique as diretrizes para os requisitos relacionados ao seu uso específico. As tarifas para correspondência em massa exigem que você siga certos procedimentos de manipulação e endereçamento. Além disso, o USPS altera periodicamente o modo como calcula códigos de barras postais. Por esses motivos, certifique-se de trabalhar com a sua agência postal local.
Você adiciona códigos de barras a rótulos ou envelopes da mesma maneira que adiciona nomes e endereços, preparando uma fonte de dados e usando a mala direta.
A fonte de dados é a lista de destinatários do Microsoft Office Publisher, a tabela de banco de dados do Microsoft Office Access, a planilha do Microsoft Office Excel, a lista de contatos do Microsoft Office Outlook ou outro arquivo estruturado onde você armazenou os nomes e endereços que você deseja mesclar em etiquetas ou envelopes.
Você deve criar uma coluna de código de barras nessa fonte de dados. Cada linha na coluna de código de barras deve conter uma combinação de caracteres e números que serão impressos em uma fonte de código de barras postal como as duas barras longas que emolduram o código de barras, o código CEP + 4, o código de ponto de entrega e o caractere de correção.
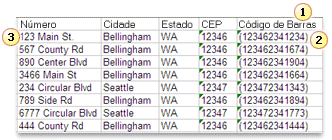
1. cada coluna em uma fonte de dados representa uma categoria de informações. Você pode adicionar as informações específicas armazenadas em cada linha de uma coluna a seus rótulos e envelopes impressos inserindo um espaço reservado de coluna (também chamado de campo de dados) na publicação de início ou envelope.
2. os caracteres e números nesta célula definem o código de barras postal do endereço que está na mesma linha. Neste exemplo, os parênteses representam as barras longas que emolduram o código de barras. Verifique a documentação que vem com a fonte do código de barras postal para descobrir quais caracteres você deve usar.
3. as informações em cada linha correspondem às informações que serão exibidas em uma etiqueta ou envelope.
Adicionar códigos de barras a uma fonte de dados
Se ainda não tiver uma lista de endereçamento que você possa usar como fonte de dados, você precisará criar uma. Para obter informações sobre como criar listas de endereçamento, consulte dicas para listas de endereçamento.
Se já tiver uma lista de endereçamento, você precisará adicionar os números de código de barras a cada registro. Você pode digitar esses números em uma coluna da fonte de dados que você planeja usar para a mala direta.
Se você criou sua fonte de dados no Publisher, poderá usar o procedimento a seguir para atualizar sua fonte de dados. Se você criou sua fonte de dados no Access, no Excel, no Outlook ou em outro programa, é possível atualizar melhor sua fonte de dados no mesmo programa usado para criá-la. Você também pode editar uma fonte de dados criada em qualquer um desses programas após conectar-se à lista de destinatários durante uma mala direta no Publisher.
Atualizar a fonte de dados
-
No Publisher, clique em correspondências > Selecionar destinatários > usar uma lista existente.
-
Selecione a fonte de dados que você deseja editar e, em seguida, clique em abrir.
-
Na caixa de diálogo Editar fonte de dados , clique em Personalizar colunas.
-
Na caixa de diálogo Personalizar lista de endereços , clique em Adicionar.
-
Na caixa de diálogo Adicionar campo , digite um nome de campo (ou título de coluna), como código de barras, clique em OKe em OK novamente.
-
Na caixa de diálogo Editar fonte de dados , clique na primeira célula da nova coluna em que você deseja inserir os dados.
-
Digite um código de barras e, em seguida, pressione a tecla seta para baixo para mover para a linha abaixo.
-
Repita até que você tenha listado todos os códigos de barras que pretende usar.
-
Clique em OK para salvar e fechar o arquivo.
Observação: Mesmo que você tenha uma coluna de código de barras em sua fonte de dados, ainda precisará de uma coluna de código postal separada se quiser que os códigos postais e outros códigos postais sejam exibidos no endereço das etiquetas ou envelopes impressos.
Depois que a fonte de dados estiver configurada, você estará pronto para abrir a publicação do envelope ou do rótulo. Se você já tiver uma publicação usada para correspondências no passado, basta abrir essa publicação. Se você estiver começando do zero, abra uma publicação que corresponda ao tamanho dos envelopes ou etiquetas nos quais você pretende imprimir nomes, endereços e códigos de barras. Se você estiver imprimindo etiquetas, anote o número do produto, como 5160 ou L7163, associado ao pacote de etiquetas que você comprou. Você precisará desse número para abrir a publicação certa.
Abrir uma publicação existente
-
No Publisher, clique em arquivo > abrir.
-
Localize e abra a publicação do envelope ou do rótulo que você deseja.
Comece do zero com envelopes
-
Na lista publicações, siga um destes procedimentos:
-
Para começar com um envelope predefinido, digite envelopes na caixa Pesquisar modelos online, clique duas vezes em um modelo e, em seguida, personalize-o fazendo as alterações desejadas.
-
Para começar com um envelope em branco sem formatação, clique em mais tamanhos de página em branco e, em tipo de publicação, clique em envelopes.
-
Começar do zero com rótulos
Muitas publicações podem ser configuradas para imprimir em produtos de etiqueta de um fabricante específico. Por exemplo, você pode criar etiquetas usando um dos designs no Publisher e, em seguida, imprimir sua publicação em um papel de rótulo específico do fabricante, como Avery, NCR ou Printec.
-
No Publisher, clique em mais tamanhos de página em branco e, em tipo de publicação, clique em etiquetas de endereçamento, etiquetas de mídiaou outras etiquetas.
-
Localize o nome do fabricante de suas etiquetas e expanda a lista.
-
Role pelas publicações de rótulo e clique duas vezes no número ou tamanho do produto que corresponde àqueles do pacote de etiquetas.
Se você não vir um número de publicação que corresponda exatamente ao número em seu pacote, examine o pacote e as informações que vieram com os rótulos. Outros números de produto podem estar listados que estão disponíveis no Publisher que são equivalentes em tamanho e layout às etiquetas do pacote que você comprou. Por exemplo, para imprimir no Avery 8163, você pode selecionar Avery 8463, 8663, 15163 ou 18163 no Publisher.
Com o rótulo ou publicação de envelope aberto, você está pronto para conectá-lo a uma fonte de dados, que é um arquivo que contém os nomes, endereços e códigos de barras que você deseja adicionar. Depois de criar a conexão, você estará pronto para adicionar espaços reservados (campos de mesclagem) à publicação inicial para indicar onde o endereço e o código de barras aparecerão nas etiquetas ou envelopes impressos.
Se você quiser Mesclar imagens em suas páginas de publicação — para adicionar um logotipo de empresa, por exemplo, sua fonte de dados deve incluir nomes de arquivo ou caminhos para os arquivos de imagem que você deseja mesclar. Não inclua as imagens ou imagens reais na sua fonte de dados.
Conectar-se à fonte de dados
-
Clique em correspondências > mala direta > assistente de mala direta passo a passo.
-
No painel de tarefas mala direta, em criar lista de destinatários, clique em usar uma lista existentee, em seguida, clique em Avançar: criar ou conectar-se a uma lista de destinatários.
-
Na caixa de diálogo selecionar fonte de dados , clique na fonte de dados que contém os códigos de barra.
Por padrão, o Microsoft Publisher armazena fontes de dados na pasta minhas fontes de dados . Talvez seja necessário procurar para localizar sua fonte de dados.
-
Clique em Abrir.
Dependendo do tipo de fonte de dados que você selecionar, outras caixas de diálogo poderão aparecer solicitando informações específicas. Por exemplo, se a sua fonte de dados for uma pasta de trabalho do Microsoft Office Excel com informações em várias planilhas, você precisará selecionar a planilha que contém as informações desejadas e, em seguida, clicar em OK.
-
A caixa de diálogo destinatários da mala direta oferece a oportunidade de restringir ou classificar as entradas no arquivo de dados. Por exemplo, você pode querer fazer uma correspondência somente para clientes em uma determinada cidade. Se não quiser restringir ou classificar as informações, clique em OK. Se quiser restringir ou classificar as informações, você poderá executar algumas ou todas as ações a seguir antes de clicar em OK.
-
Se você não quiser que as informações em uma linha específica sejam exibidas em um rótulo ou envelope, clique na caixa de seleção no início da linha para desmarcá-la.
-
Para classificar as linhas de acordo com a ordem crescente ou decrescente de informações em uma coluna específica, clique no título da coluna.
-
Para restringir a lista de linhas de acordo com critérios específicos, clique na seta ao lado de um título de coluna.
Observação: Se você usou um arquivo de contatos do Outlook como fonte de dados e códigos de barras armazenados em um dos campos de usuário (por exemplo, campo de usuário 1), será necessário rolar uma longa aparência para a direita na caixa de diálogo destinatários da mala direta para ver esse campo. Você pode alterar a posição de um campo na caixa de diálogo arrastando o título da coluna do campo para a esquerda ou para a direita.
-
-
Clique em OK para retornar ao painel de tarefas mala direta.
Adicionar e formatar espaços reservados em envelopes ou etiquetas
Os espaços reservados, também chamados de campos de dados, correspondem a títulos de coluna de sua fonte de dados. Ao colocar um campo de dados de código de barras em uma publicação de etiqueta ou envelope, você indica onde deseja que as informações da coluna de código de barras sejam exibidas nas cópias impressas. Você pode formatar os campos para que as informações nas etiquetas ou envelopes impressos tenham a aparência que você deseja. Você precisa formatar o campo código de barras para que as informações desse campo sejam impressas em uma fonte de código de barras postal.
Adicionar e formatar espaços reservados em envelopes
-
Se você criou um conjunto de informações comerciais, ele será inserido como o endereço do remetente. Se não estiver imprimindo em envelopes que já tenham seu endereço do remetente impresso, ou se você tiver iniciado com um tamanho de página em branco para criar a publicação do envelope, adicione o endereço do remetente.
-
Se houver um texto de exemplo para o endereço do remetente, clique nele e digite o endereço do remetente.
-
Se não houver uma caixa de texto endereço do remetente, clique em inserir

No envelope, arraste diagonalmente para criar uma caixa de texto para o endereço do remetente e, em seguida, digite o endereço do remetente.
-
-
Agora, adicione campos para o endereço e o código de barras.
-
Se houver um texto de exemplo para o endereço para correspondência no envelope, vá para a próxima etapa.
-
Se não houver uma caixa de texto para o endereço para correspondência, clique em inserir

No envelope, arraste diagonalmente para criar uma caixa de texto para o endereço para correspondência.
-
-
Clique em inserir


No envelope, acima da caixa de texto endereço para correspondência, arraste diagonalmente para criar outra caixa de texto para o código de barras. Desenhar a caixa de texto de acordo com o deslocamento especificado por USPS diretrizes de código de barras.
Por exemplo, o código de barras provavelmente deve ter pelo menos .04 cm de distância na parte superior da caixa de texto endereço para correspondência, a parte inferior da caixa de texto do código de barras e a borda do envelope. A caixa de texto provavelmente precisará ter quase 3 polegadas de comprimento para acomodar o código de barras impresso inteiro.
Observação: Verifique as diretrizes de USPS para a medida de offset de outros elementos no envelope.
-
Clique na caixa de texto endereço para correspondência.
-
No painel de tarefas mala direta, em mais itens, clique em bloco de endereço.
-
Na caixa de diálogo Inserir bloco de endereço , escolha o formato dos nomes dos destinatários e, em seguida, clique em Coincidir Campos.
-
Na caixa de diálogo Coincidir Campos , verifique se cada componente de endereço listado à esquerda que você está usando em seus endereços corresponde a uma coluna da fonte de dados à direita. Clique em OK e em OK novamente.
Um campo «address Block» é exibido na publicação do envelope.
-
Clique na caixa de texto código de barras. No painel de tarefas mala direta, em preparar sua publicação, clique no campo dados do código de barras na lista para adicionar um campo «barra de código» à publicação de envelope.
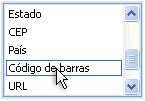
Se você estiver mesclando códigos de barras de um arquivo de contatos do Outlook, o campo que contém os códigos de barras provavelmente é chamado de campo de usuário 1, campo de usuário 2, campo de usuário 3ou campo do usuário 4.
-
Selecione o campo «código de barras» ou o campo «user Field» que você acabou de adicionar, incluindo as divisas («»).
-
Clique em página inicial > fonte.
-
Na caixa de diálogo fonte , em fonte, escolha a fonte do código de barras postal.
Em tamanho, selecione o tamanho da fonte que, de acordo com a documentação da fonte, atenda aos requisitos do USPS.
-
Clique em OK.
O campo «código de barras» ou «campo de usuário» pode alterar o tamanho e a aparência.
Você também pode alterar a fonte, o tamanho, a cor e mais para o texto do endereço para correspondência. Basta selecionar o campo «address Block», incluindo as divisas («») e aplicar a formatação desejada.
Adicionar e formatar espaços reservados em rótulos
-
Adicione campos para o endereço e o código de barras seguindo um destes procedimentos:
-
Se houver um texto de exemplo na etiqueta, clique nele. Coloque o ponteiro do mouse sobre o círculo arredondado claro na parte superior da caixa de texto. Arraste para baixo para deixar a caixa de texto cerca de dois terços ou metade do seu tamanho original. Clique fora da caixa de texto para cancelar a seleção da caixa de texto.
-
Se não houver um texto de amostra na etiqueta, clique em inserir

Na etiqueta, arraste diagonalmente para criar uma caixa de texto de endereço para correspondência que tenha cerca de metade a dois terços da altura e quase o comprimento total do rótulo, exceto para cerca de 0,25 polegadas em cada extremidade. Não deixe de deixar aproximadamente. 125 polegadas de espaço na parte inferior do rótulo também.
-
-
Clique em inserir

Arraste diagonalmente para criar uma caixa de texto de código de barras na área superior vazia do rótulo. Faça com que essa nova caixa de texto tenha o mesmo tamanho da outra caixa de texto no rótulo e deixe um espaço de pelo menos .04 cm entre a parte superior da caixa de texto e a parte superior da caixa de texto e entre a parte inferior da caixa de texto do código de barras e a caixa de texto abaixo dela.
-
Clique na caixa de texto endereço para correspondência na etiqueta. No painel de tarefas mala direta, em mais itens, clique em bloco de endereço.
-
Na caixa de diálogo Inserir bloco de endereço , escolha o formato dos nomes dos destinatários e, em seguida, clique em Coincidir Campos.
-
Na caixa de diálogo Coincidir Campos , verifique se cada componente de endereço listado à esquerda que você está usando em seus endereços corresponde a uma coluna do seu arquivo de dados à direita. Clique em OK e em OK novamente.
Um campo «address Block» é exibido na publicação de etiqueta.
-
Clique na caixa de texto código de barras. No painel de tarefas mala direta, em preparar sua publicação, clique no campo dados do código de barras na lista para adicionar um campo «barra de código» à publicação de envelope.
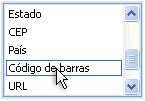
Se você estiver mesclando códigos de barras de um arquivo de contatos do Outlook, o campo que contém os códigos de barras provavelmente é chamado de campo de usuário 1, campo de usuário 2, campo de usuário 3ou campo do usuário 4.
-
Selecione o campo «código de barras» ou o campo «user Field» que você acabou de adicionar, incluindo as divisas («»).
-
Clique em página inicial > fonte.
-
Na caixa de diálogo fonte , em fonte, escolha a fonte do código de barras postal. Em tamanho, selecione o tamanho da fonte que, de acordo com a documentação da fonte, atenda aos requisitos do USPS. Clique em OK.
O campo «código de barras» ou «campo de usuário» pode alterar o tamanho e a aparência.
Você pode alterar a fonte, o tamanho, a cor e também o texto do endereço para correspondência. Basta selecionar o campo «address Block» e aplicar a formatação desejada.
Agora você está pronto para mesclar as informações do arquivo de dados na publicação para criar um novo rótulo ou envelope para cada linha de informação que você tenha escolhido para mesclar. Ao visualizar as publicações, você pode identificar os problemas que precisam ser corrigidos antes de imprimi-las.
Visualizar os endereços e códigos de barras
-
Para visualizar as entradas em ordem, clique nos botões de navegação


Veja como uma publicação mesclada pode ter:
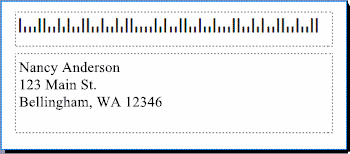
-
Se você vir problemas, agora é hora de corrigi-los. Exemplos de problemas que podem ocorrer incluem:
-
Parte do código de barras está ausente
A caixa de texto código de barras pode ser muito curta para permitir que todo o código de barras seja exibido. Clique na borda ao lado da caixa de texto e, em seguida, arraste uma alça branca até que a caixa de texto tenha o comprimento correto.
-
Os endereços não são exibidos corretamente
Os endereços podem não ser exibidos corretamente. No painel de tarefas mala direta , clique no link bloco de endereço . Mova o ponteiro para o canto superior esquerdo da caixa de texto que contém o bloco de endereço, clique no menu suspenso campo de mesclagem

Na caixa de diálogo alterar bloco de endereço , clique em Coincidir Campos. Na caixa de diálogo Coincidir Campos , verifique se cada componente de endereço listado à esquerda que você está usando em seus endereços corresponde a uma coluna da fonte de dados à direita. Clique em OK e em OK novamente.
-
A formatação do texto não parece estar correta
Talvez você queira alterar a fonte ou o tamanho da fonte e a cor do bloco de endereço. Selecione o campo «address Block», incluindo as divisas («»).
Clique em página inicial > fonte para fazer as alterações desejadas.
-
-
Se você estiver satisfeito com as visualizações, na parte inferior do painel de tarefas, clique em Avançar: criar publicações mescladas.
Agora, você está pronto para imprimir. Se você imprimir os endereços e códigos de barras em envelopes, imprima as publicações como planilhas separadas. Se você imprimir os endereços e códigos de barras em rótulos, poderá imprimir um intervalo de endereços e os códigos de barras associados em uma folha de etiquetas ou poderá imprimir várias cópias do mesmo endereço e dos códigos de barras associados em todas as etiquetas de uma planilha.
Imprimir os endereços e os códigos de barras em envelopes
Depois de criar o envelope e selecionar o tamanho de página desejado, você estará pronto para imprimir o envelope.
-
No painel de tarefas mala direta , clique em Imprimire, em seguida, clique na guia configurações de publicação e papel .
-
Verifique a janela de visualização. Se você não tiver certeza sobre como inserir seu envelope, clique em mostrar como inserir papele, em seguida, clique em abrir a caixa de diálogo configuração de envelope.
-
Na caixa de diálogo configuração de envelope , a imagem com a borda azul espessa mostra a opção recomendada para a sua impressora.

O número de bandejas e opções varia de acordo com o fabricante, o tipo e o modelo da impressora que você está usando.
-
Clique em OKe, em seguida, clique em Imprimir.
-
Clique em arquivo > salvar para salvar a publicação.
Observação: Lembre-se de que o que você está salvando não é o conjunto de envelopes que você imprimiu. Em vez disso, você está salvando a publicação com sua conexão com sua fonte de dados e seus campos de espaço reservado. Ao salvar a publicação, você pode criar rapidamente outro conjunto de envelopes quando precisar. A publicação mantém o link para a fonte de dados à qual você conectou-se para que possa saltar para a etapa de visualização.
Imprimir os endereços e códigos de barras em rótulos
-
Clique em Arquivo > Imprimir.
-
Siga um destes procedimentos:
-
Para configurar as etiquetas para que um endereço diferente e o código de barras associado sejam impressos em cada etiqueta em uma planilha, clique em várias páginas por folha.
-
Para configurar as etiquetas para que várias cópias do mesmo endereço e seu código de barras associado sejam impressas em todas as etiquetas em cada planilha, clique em várias cópias por folha.
-
-
Visualize o resultado impresso para garantir que as informações do rótulo sejam alinhadas corretamente na sua folha de etiquetas. No painel de tarefas mala direta, em criar publicações mescladas, clique em visualização de impressão. Se for necessário, faça ajustes para alinhar os endereços e os códigos de barras nas etiquetas.
Como?
-
Clique em fechar para fechar a janela de visualização de impressão.
-
Clique em Arquivo > Imprimir.
-
Em configurações , escolha as configurações desejadas e marque a caixa de seleção salvar configurações com publicação .
-
No painel de tarefas mala direta, em criar publicações mescladas, clique em Visualizar impressão novamente para verificar seus ajustes.
-
-
No painel de tarefas mala direta, em criar publicações mescladas, clique em Imprimir. Escolha as opções de impressão desejadas.
-
Clique em arquivo >salvar para salvar a publicação.
Observação: Lembre-se de que o que você está salvando não é o conjunto de envelopes que você imprimiu. Em vez disso, você está salvando a publicação com sua conexão com sua fonte de dados e seus campos de espaço reservado. Ao salvar a publicação, você pode criar rapidamente outro conjunto de envelopes quando surge a necessidade. A publicação mantém o link para a fonte de dados que você conectou para que você possa saltar para a etapa de visualização.










