Quando alguém compartilha uma pasta com você, ela é exibida na seção Compartilhado do seuOneDrive.com. Se você tiver permissões de Edição para essas pastas compartilhadas, poderá adicioná-las à seçãoMeus arquivos do seu OneDrive para facilitar o acesso e o trabalho.
Se você quiser exibir e acessar pastas compartilhadas no seu computador ou Mac, instale o Aplicativo OneDrive e sincronize suas pastas com seu dispositivo.
Observações:
-
Você só pode adicionar pastas compartilhadas ao seu OneDrive, não arquivos compartilhados individuais.
-
As pastas compartilhadas adicionadas ao seu OneDrive não usam o seu espaço de armazenamento do OneDrive. Elas só contam para o espaço de armazenamento do proprietário da pasta.
-
Você também pode acessar pastas compartilhadas da sua lista Compartilhado no OneDrive.com ou nos aplicativos móveis do OneDrive. Você também pode copiar, mover, editar, renomear, compartilhar e excluir qualquer item da pasta.
Adicionar uma pasta compartilhada ao seu OneDrive
-
Entre no OneDrive no seu navegador com sua conta pessoal da Microsoft.
-
No painel de navegação esquerdo, em OneDrive, selecione Compartilhado. Os arquivos e pastas que você pode adicionar à sua OneDrive estão marcados como Podem editar.
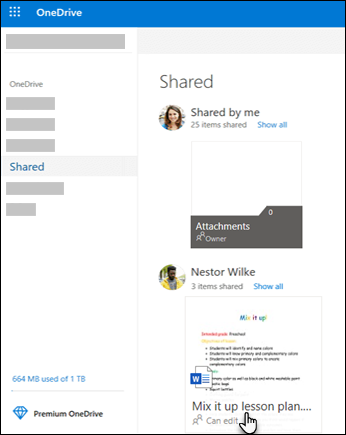
-
Localize a pasta que você quer adicionar, selecione o círculo no azulejo da pasta e selecione Adicionar atalho aos Meus arquivos no menu superior. Ou clique com o botão direito do mouse em uma pasta e selecione Adicionar atalho aos Meus arquivos.
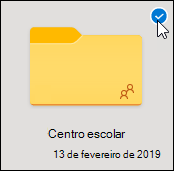
Dica: Se não quiser que o conteúdo da pasta seja sincronizado e compartilhado, você pode clicar em Baixar. Isso copiará a pasta e seu conteúdo para o seu computador em vez de para o seu OneDrive. Os arquivos ficarão disponíveis para edição offline, mas você não verá as atualizações feitas por outras pessoas e elas não terão acesso às atualizações feitas por você.
Mover arquivos e pastas compartilhados no seu OneDrive
Quando você move arquivos entre pastas compartilhadas, eles perdem as permissões existentes e obtêm as permissões da pasta para a qual você os moveu. Por exemplo, se você mover um item para uma pasta somente leitura, ele também se tornará somente leitura. Mover um item de uma pasta compartilhada para uma pasta não compartilhada significa que esse item não será mais compartilhado com qualquer pessoa. Se você só mover os itens dentro de uma pasta compartilhada, não haverá alteração de nenhuma das permissões atribuídas.
Embora você possa mover arquivos compartilhados, não pode mover pastas compartilhadas no OneDrive.com. Se você sincronizar o OneDrive com o computador, qualquer pasta compartilhada movida será copiada no local de destino e depois removida do seu OneDrive. Ela ainda estará disponível na sua lista Compartilhado.
Observação: Tenha cuidado ao mover pastas, uma vez que isso pode afetar as permissões de compartilhamento da pasta. Se você mover uma pasta compartilhada para outra pasta, ela terá as permissões da pasta de destino. Isso significa que as pessoas só poderão acessá-las se elas também tiverem permissões para a pasta de destino; se a pasta de destino não for compartilhada, então a pasta que você moveu também não será mais compartilhada.
Você pode renomear pastas compartilhadas que adicionou ao seu OneDrive. O novo nome atribuído à pasta ficará visível apenas para você e aparecerá com esse nome em qualquer lugar que você acessar o OneDrive, inclusive em OneDrive.com, no aplicativo OneDrive no seu computador ou nos aplicativos móveis do OneDrive. A alteração do nome não ficará visível para o proprietário da pasta compartilhada, nem para nenhuma pessoa que tenha permissões para a pasta.
Observação: A renomeação ou a alteração de qualquer conteúdo da pasta, no entanto, ficará visível para outras pessoas compartilhando a pasta.
Excluindo arquivos e pastas compartilhados do seu OneDrive
Os arquivos excluídos de uma pasta compartilhada no OneDrive.com são enviados para a lixeira apenas do proprietário da pasta compartilhada. Entretanto, se você sincronizar o seu OneDrive em um computador, os itens excluídos de uma pasta compartilhada serão exibidos na lixeira do computador.
Observação: Somente o proprietário de uma pasta compartilhada pode restaurar um item excluído da pasta.
Para remover uma pasta compartilhada no OneDrive.com:
-
Na exibição Arquivos, selecione a pasta compartilhada que você deseja remover.
-
Selecione Remover atalho dos Meus arquivos.
Isso remove a pasta somente do seu OneDrive — ela ainda poderá ser acessada pela lista Compartilhado e não afetará o proprietário ou qualquer pessoa que estiver compartilhando a pasta. Se, em vez disso, você excluir a pasta, ela será excluída do OneDrive de todos e o proprietário da pasta terá que restaurá-la.
Observação: Se você sincronizar o OneDrive com um ou mais computadores, a remoção de uma pasta compartilhada do seu OneDrive também a removerá desses computadores.
Se uma pasta não for mais compartilhada com você, ela será removida do seu OneDrive. Para obter acesso novamente à pasta, peça ao proprietário ou a um editor para compartilhá-la com você novamente.
Saiba mais
Precisa de mais ajuda?
|
|
Entre em contato com o Suporte
Para obter suporte técnico, acesse Entre em contato com o Suporte da Microsoft, insira o problema e selecione Obter Ajuda. Se você ainda precisar de ajuda, selecione Entre em contato com o suporte para ser direcionado para a melhor opção de suporte. |
|
|
|
Administradores
|












