Para adicionar texto ao seu espaço, use a Web Part de texto. Em seguida, você pode formatá-lo e adicionar ações para que o texto fique interativo.

Adicionar e formatar texto
-
Se você ainda não estiver no modo de edição, no canto superior direito do seu espaço, selecione Editar.
-
Na tela, selecione o ícone de + circulado.
-
Na caixa de ferramentas da Web Part, selecione texto.
-
Clique para colocar a Web Part em qualquer lugar da estrutura (andar).
-
No painel de propriedades à direita, digite o texto no campo de texto .
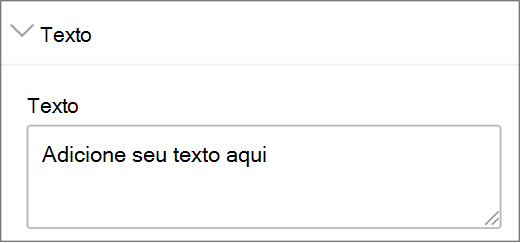
-
Formate o texto usando a espessura da fonte, o tamanho do texto, o enchimento, o espaçamento entre linhase as configurações de alinhamento horizontal .
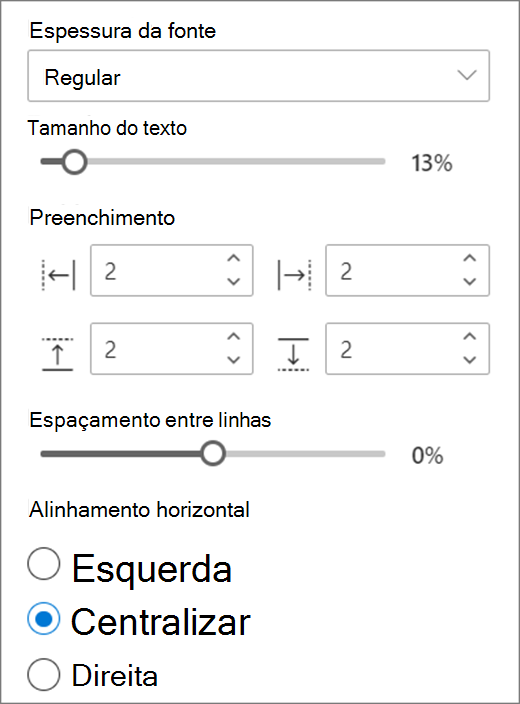
-
Selecione suas preferências para o quadro (plano de fundo do texto):
-
Se você quiser um plano de fundo por trás do texto, selecione Mostrar quadro de texto.
-
Se você quiser que o quadro de texto seja redimensionado com base em sua entrada de texto, selecione redimensionar a altura do quadro para ajustar o texto. Se você quiser definir manualmente a altura e a largura do quadro, independentemente do texto, não o Selecione.
-
No quadro, selecione suas preferências para raio do canto do quadro, cor do plano de fundo do quadroe alinhamento vertical do texto.
-
-
Se quiser que um podium apareça abaixo do texto, selecione Mostrar podium. Usando a alturado controle deslizante podium, você pode definir a distância entre o texto e o podium.
-
Quando terminar, selecione salvar como rascunho ou, se você estiver pronto para deixar suas alterações visíveis para todas as pessoas que têm acesso ao seu espaço, selecione publicar.
Observação: Para obter orientação sobre como dimensionar e colocar Web Parts, consulte Adicionar e usar Web Parts em um espaço do SharePoint.
Adicionar ações ao texto
Opcionalmente, você pode fazer com que a Web Part de texto seja interativa adicionando ações. Por exemplo, você pode reproduzir um som quando alguém selecionar a Web Part. As ações são definidas enquanto você está editando a Web Part e entram em vigor depois que você salva o espaço como um rascunho ou publica-o.
-
Durante a edição, selecione a Web Part de texto e, em seguida, selecione o ícone de lápis . Isso abre o painel de propriedades. Role a tela para baixo até ações.
-
Selecione Adicionar ação.
-
Quando você seleciona a Web Part, ocorre aaçãoao disparar.
-
Quando você clica com o botão direito do mouse (mouse) ou pressionamentos longos (controlador), é exibida mais ações .
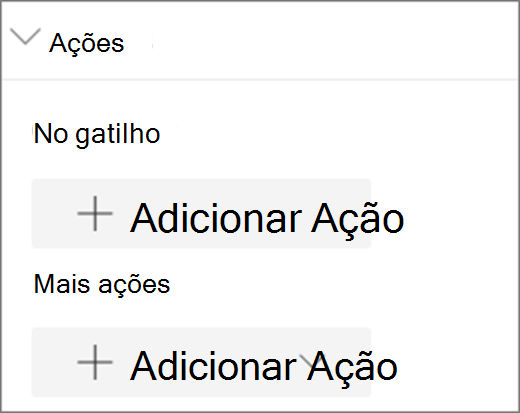
Observação: Para configurar mais ações, selecione Adicionar açãoe, em seguida, selecione ... (reticências). Para reordenar as ações, arraste-as para a ordem desejada.
-
Para a ação na ação do gatilho ou mais ações, selecione uma das seguintes opções:
-
Inspecionar: traz a Web Part mais próxima.
-
Link para outro espaço: abre um espaço vinculado do SharePoint.
-
Reproduzir áudio: reproduz um arquivo de áudio anexado.
-
Link para uma página ou item: abre um item vinculado, como uma página do SharePoint ou um site público.
-
-
Para experimentar suas ações, selecione salvar como rascunho ou publicar.










