Adicione um rótulo se alguém estiver inserindo dados de maneira imprecisa ou se você suspeitar de que um colega de trabalho esteja confuso sobre como deve inserir dados. Um nome simples, como "Telefone", permite que as outras pessoas saibam o que inserir em uma célula, e os seus rótulos também podem fornecer instruções mais complexas.
Você pode adicionar rótulos a formulários e controles ActiveX.
Adicionar um rótulo (controle de formulário)
-
Clique em Desenvolvedor, clique em Inserir e clique em Rotular

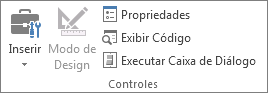
-
Clique no local da planilha em que deseja exibir o canto superior esquerdo do rótulo.
-
Para especificar as propriedades do controle, clique nele com o botão direito do mouse e clique em Formatar Controle.
-
Clique em Desenvolvedor e clique em Inserir e, em Controles ActiveX, clique em Rótulo

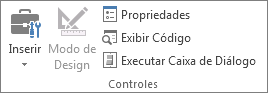
-
Clique no local da planilha em que deseja exibir o canto superior esquerdo do rótulo.
-
Clique em Modo de Design

-
Clique no local da planilha em que deseja exibir o canto superior esquerdo do rótulo.
-
Para especificar as propriedades de controle, clique em Propriedades

Dica: Você também pode clicar com o botão direito do mouse no rótulo e clicar em Propriedades.
A caixa de diálogo Propriedades é exibida. Para obter informações detalhadas sobre cada propriedade, selecione a propriedade e pressione F1 para exibir um tópico da Ajuda do Visual Basic. Também é possível digitar o nome da propriedade na caixa Pesquisar da Ajuda do Visual Basic. Esta tabela resume as propriedades.
Resumo de propriedades de rótulo por categoria funcional
|
Para especificar |
Use esta propriedade |
|
Geral: |
|
|
Se o controle será ou não carregado quando a pasta de trabalho for aberta. Ignorada para controles ActiveX. |
AutoLoad (Excel) |
|
Se o controle pode ou não receber o foco e responder a eventos gerados pelo usuário. |
Enabled (Formulário) |
|
Se o controle pode ou não ser editado. |
Locked (Formulário) |
|
O nome do controle. |
Name (Formulário) |
|
A forma como o controle é anexado às células abaixo dele (flutuação livre, movimentação sem dimensionamento ou movimentação com dimensionamento). |
Placement (Excel) |
|
Se o controle pode ou não ser impresso. |
PrintObject (Excel) |
|
Se o controle está visível ou oculto. |
Visible (Formulário) |
|
Texto: |
|
|
Atributos de fontes (negrito, itálico, tamanho, tachado, sublinhado e espessura). |
Bold, Italic, Size, StrikeThrough, Underline, Weight (Formulário) |
|
Texto descritivo no controle que o identifica ou descreve. |
Caption (Formulário) |
|
Como o texto é alinhado no controle (esquerda, centro ou direita). |
TextAlign (Formulário) |
|
Se ocorre ou não a quebra automática do conteúdo do controle ao final de uma linha. |
WordWrap (Formulário) |
|
Tamanho e posição: |
|
|
Se o tamanho do controle é automaticamente ajustado para exibir todo o conteúdo. |
AutoSize (Formulário) |
|
A altura ou a largura em pontos. |
Height, Width (Formulário) |
|
A distância entre o controle e a margem esquerda ou superior da planilha. |
Left, Top (Formulário) |
|
Formatação: |
|
|
A cor de fundo. |
BackColor (Formulário) |
|
O estilo de fundo (transparente ou opaco). |
BackStyle (Formulário) |
|
A cor da borda. |
BorderColor (Formulário) |
|
O tipo de borda (nenhuma ou uma linha). |
BorderStyle (Formulário) |
|
A cor de primeiro plano. |
ForeColor (Formulário) |
|
Se o controle tem ou não uma sombra. |
Shadow (Excel) |
|
A aparência visual da borda (simples, alto relevo, baixo relevo, esboçada ou enrugada). |
SpecialEffect (Formulário) |
|
Imagem: |
|
|
O bitmap a ser exibido no controle. |
Picture (Formulário) |
|
O local da imagem em relação à sua legenda (esquerda, acima, direita e assim por diante). |
PicturePosition (Formulário) |
|
Teclado e mouse: |
|
|
A tecla de atalho para o controle. |
Accelerator (Formulário) |
|
Um ícone de mouse personalizado. |
MouseIcon (Formulário) |
|
O tipo de ponteiro que é exibido quando o usuário posiciona o mouse sobre um objeto específico (por exemplo, padrão, seta ou forma de I). |
MousePointer (Formulário) |
-
Clique em Desenvolvedor e clique em Inserir e, em Controles ActiveX, clique em Caixa de Texto

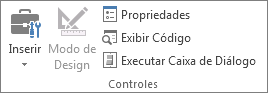
-
Clique no local da planilha em que deseja exibir o canto superior esquerdo da caixa de texto.
-
Para editar o controle ActiveX, clique em Modo de Design

-
Para especificar as propriedades de controle, clique em Propriedades

Dica: Você também pode clicar com o botão direito do mouse na caixa de texto e clicar em Propriedades.
A caixa de diálogo Propriedades é exibida. Para obter informações detalhadas sobre cada propriedade, selecione a propriedade e pressione F1 para exibir um tópico da Ajuda do Visual Basic. Também é possível digitar o nome da propriedade na caixa Pesquisar da Ajuda do Visual Basic. A seção a seguir resume as propriedades que estão disponíveis.
Resumo de propriedades de caixa de texto por categoria funcional
|
Para especificar |
Use esta propriedade |
|
Geral: |
|
|
Se o controle será ou não carregado quando a pasta de trabalho for aberta. Ignorada para controles ActiveX. |
AutoLoad (Excel) |
|
Se o controle pode ou não receber o foco e responder a eventos gerados pelo usuário. |
Enabled (Formulário) |
|
Se o controle pode ou não ser editado. |
Locked (Formulário) |
|
O nome do controle. |
Name (Formulário) |
|
A forma como o controle é anexado às células abaixo dele (flutuação livre, movimentação sem dimensionamento ou movimentação com dimensionamento). |
Placement (Excel) |
|
Se o controle pode ou não ser impresso. |
PrintObject (Excel) |
|
Se o controle está visível ou oculto. |
Visible (Formulário) |
|
Texto: |
|
|
Se uma palavra ou caractere é a unidade básica usada para estender uma seleção. |
AutoWordSelect (Formulário) |
|
Atributos de fontes (negrito, itálico, tamanho, tachado, sublinhado e espessura). |
Bold, Italic, Size, StrikeThrough, Underline, Weight (Formulário) |
|
Se o texto selecionado permanece ou não realçado quando o foco não está sobre o controle. |
HideSelection (Formulário) |
|
O modo de tempo de execução padrão do IME (Editor de Método de Entrada). |
IMEMode (Formulário) |
|
Se o tamanho do controle se ajusta ou não para exibir linhas completas ou parciais de texto. |
IntegralHeight (Formulário) |
|
O número máximo de caracteres que um usuário pode inserir. |
MaxLength (Formulário) |
|
Se o controle oferece ou não suporte para várias linhas de texto. |
MultiLine (Formulário) |
|
Caracteres de espaço reservado, como um asterisco (*), a ser exibido no lugar dos caracteres reais. |
PasswordChar (Formulário) |
|
Se o usuário pode ou não selecionar uma linha de texto clicando à esquerda do texto. |
SelectionMargin (Formulário) |
|
O texto no controle. |
Text (Formulário) |
|
Como o texto é alinhado no controle (esquerda, centro ou direita). |
TextAlign (Formulário) |
|
Se ocorre ou não a quebra automática do conteúdo do controle ao final de uma linha. |
WordWrap (Formulário) |
|
Dados e associação: |
|
|
O intervalo vinculado ao valor do controle. |
LinkedCell (Excel) |
|
O conteúdo ou estado do controle. |
Value (Formulário) |
|
Tamanho e posição: |
|
|
Se o tamanho do controle é automaticamente ajustado para exibir todo o conteúdo. |
AutoSize (Formulário) |
|
A altura ou a largura em pontos. |
Height, Width (Formulário) |
|
A distância entre o controle e a margem esquerda ou superior da planilha. |
Left, Top (Formulário) |
|
Formatação: |
|
|
A cor de fundo. |
BackColor (Formulário) |
|
O estilo de fundo (transparente ou opaco). |
BackStyle (Formulário) |
|
A cor da borda. |
BorderColor (Formulário) |
|
O tipo de borda (nenhuma ou uma linha). |
BorderStyle (Formulário) |
|
A cor de primeiro plano. |
ForeColor (Formulário) |
|
Se o controle tem ou não uma sombra. |
Shadow (Excel) |
|
A aparência visual da borda (simples, alto relevo, baixo relevo, esboçada ou enrugada). |
SpecialEffect (Formulário) |
|
Se a tabulação automática ocorre quando um usuário insere o número máximo de caracteres permitidos no controle. |
AutoTab (Formulário) |
|
Teclado e mouse: |
|
|
Se o recurso de arrastar e soltar está ou não habilitado. |
DragBehavior (Formulário) |
|
O comportamento de seleção ao inserir o controle (selecionar tudo ou não selecionar). |
EnterFieldBehavior (Formulário) |
|
O efeito de pressionar ENTER (criar uma nova linha ou mover o foco). |
EnterKeyBehavior (Formulário) |
|
Um ícone de mouse personalizado. |
MouseIcon (Formulário) |
|
O tipo de ponteiro que é exibido quando o usuário posiciona o mouse sobre um objeto específico (por exemplo, padrão, seta ou forma de I). |
MousePointer (Formulário) |
|
Se tabulações são ou não permitidas na região de edição. |
TabKeyBehavior (Formulário) |
|
Específica para Caixa de Texto: |
|
|
Se o controle tem ou não barras de rolagem verticais e/ou horizontais. |
ScrollBars (Formulário) |
-
Clique em Arquivo, clique em Opções e em Personalizar Faixa de Opções.
-
Em Guias Principais, marque a caixa de seleção Desenvolvedor e clique em OK.
Um rótulo identifica a finalidade de uma célula ou de uma caixa de texto, mostra instruções resumidas ou fornece um título ou uma legenda. Além disso, um rótulo pode exibir uma imagem descritiva. Use-o para o posicionamento flexível de instruções, para enfatizar texto e quando células mescladas ou um local de célula específico não for uma solução prática.
Uma caixa de texto é uma caixa retangular na qual é possível exibir, inserir ou editar texto ou dados em uma célula. Uma caixa de texto também pode ser estática e exibir dados que os usuários só podem ler. Use-a como alternativa para inserir texto em uma célula, quando quiser exibir um objeto com flutuação livre. Também é possível usar uma caixa de texto para exibir ou visualizar um texto que não depende dos limites de linhas e colunas, preservando o layout de uma grade ou de uma tabela de dados na planilha.
Rótulo em um controle de formulário:
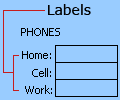
Um rótulo de controle ActiveX:
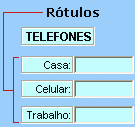
Um controle de caixa de texto ActiveX:

Observações:
-
Para criar uma caixa de texto com um conjunto de caracteres de espaço reservado que aceite uma senha, use a propriedade PasswordChar. Proteja a célula vinculada ou outro local no qual o texto esteja armazenado. Use senhas fortes que combinem letras maiúsculas e minúsculas, números e símbolos, como Y6dh!et5, e não House27. Senhas devem ter 8 ou mais caracteres: 14 é melhor.
E não se esqueça de sua senha. Caso você a esqueça, nós não poderemos ajudar a recuperá-la. O Office não tem uma chave-mestra para desbloquear qualquer senha. Guarde sua senha em um local seguro, bem longe das informações que ela está ajudando a proteger. -
Para criar uma rolagem, uma caixa de texto de várias linhas com barras de rolagem horizontais e verticais, defina MultiLine como Verdadeiro, AutoSize e WordWrap como Falso, BarrasDeRolagem como 3, e LinkedCell como o endereço da célula (como D1) que irá conter o texto. Para inserir uma nova linha, o usuário deve pressionar CTRL+ENTER ou SHIFT+ENTER, que gera um caractere especial que é armazenado em uma célula vinculada.










