Importante: Não há mais suporte para o aplicativo de Sincronização do Microsoft OneDrive no Windows 7, 8 e 8.1. Saiba mas.
Acesse arquivos e fotos em praticamente qualquer lugar e em qualquer dispositivo com o Microsoft OneDrive. Você pode adicionar arquivos facilmente do seu computador ao OneDrive, para que eles estejam sempre com você em todos os dispositivos. E você pode explorar o OneDrive usando o aplicativo OneDrive ou o Explorador de Arquivos da área de trabalho.
|
Este artigo apresenta informações específicas para o OneDrive no Windows 8.1. Se você estiver usando outra versão do Windows ou se atualizou o cliente de sincronização para o Cliente de Sincronização do (onedrive.exe) do Aplicativo de sincronização do OneDrive, confira outros artigos na Ajuda do OneDrive. |
Inicialização e configurações do OneDrive
Preciso entrar no computador com uma conta da Microsoft para usar o OneDrive?
Sim, você precisa entrar com uma conta da Microsoft para explorar o OneDrive e manter arquivos e configurações em sincronia. Se entrar com uma conta local, você só poderá usar o aplicativo OneDrive para explorar o computador. Para procurar arquivos no OneDrive, você precisará acessar o OneDrive.com.
Quais configurações do OneDrive estão ativadas por padrão?
A maioria dos computadores com Windows 8.1 e Windows RT 8.1 apresenta as seguintes configurações do OneDrive:
-
As fotos tiradas no computador (se ele tiver uma câmera) são salvas na pasta Imagens da Câmera, e uma cópia de baixa resolução de cada foto é salva automaticamente no OneDrive.
-
OneDrive é o local padrão quando você salva documentos. Se você quiser escolher um local diferente para eles, é possível.
-
O Windows salvará uma cópia de backup das configurações do computador no OneDrive. Se algo acontecer ao computador e você precisar substituí-lo, será possível transferir suas configurações facilmente para um novo computador. Se quiser saber mais, leia Sincronizar configurações entre computadores.
No computador, vá para Configurações para alterar qualquer uma dessas configurações:
-
Passe o dedo partindo da borda direita da tela, toque em Configurações e depois em Alterar configurações do computador. (Se você estiver usando um mouse, aponte para o canto inferior direito da tela, mova o ponteiro para cima, clique em Configurações e depois em Alterar configurações do computador.)
-
Selecione OneDrive.
Como faço para mover o OneDrive para um local diferente no computador?
-
Abra o Explorador de Arquivos
-
Pressione e mantenha pressionado ou clique com o botão direito do mouse em OneDrive no painel esquerdo.
-
Selecione Propriedades e selecione a guia Local.
-
Selecione Mover.
-
Escolha qualquer pasta no disco rígido e selecione Selecionar Pasta.
Observação: O OneDrive só pode sincronizar com pastas em uma unidade formatada com o sistema de arquivos NTFS, o que normalmente é um disco rígido no computador, ou com uma unidade de disco rígido externa. Armazenamentos portáteis, como unidades flash USB ou unidades de memória de estado sólido, usam um sistema de arquivo diferente e não serão sincronizados com o OneDrive.
-
Na caixa de diálogo Mover Pasta, selecione Sim.
Quanto espaço eu tenho no OneDrive?
A forma mais fácil de descobrir quanto espaço de armazenamento você tem no OneDrive e quanto está disponível para usar é entrar no OneDrive.com. Você também pode descobrir pelo computador, em Configurações:
-
Passe o dedo partindo da borda direita da tela, toque em Configurações e depois em Alterar configurações do computador. (Se você estiver usando um mouse, aponte para o canto inferior direito da tela, mova o ponteiro para cima, clique em Configurações e depois em Alterar configurações do computador.)
-
Selecione OneDrive.
Como faço para comprar mais armazenamento?
A forma mais simples é entrar no OneDrive.com e clicar em Configurações 
Se você quiser comprar um plano de armazenamento em um determinado país ou região, consulte Planos de armazenamento por país/região.
Arquivos no OneDrive
Existe algum tipo de arquivo que não pode ser salvo no OneDrive?
Os arquivos não podem ter mais de 10 GB. Alguns tipos de conteúdo também são proibidos; para saber mais sobre isso, verifique o Código de Conduta. Para arquivos relacionados ao trabalho, recomendamos o uso do OneDrive.
Eu costumava usar o aplicativo OneDrive para a área de trabalho do Windows. Quais são as novidades?
O OneDrive agora é parte do Windows 8 e 8.1, portanto o aplicativo para a área de trabalho tem mais alguns recursos e sincroniza de forma diferente do que acontecia nas versões anteriores do Windows. Leia O Windows agora vem com o OneDrive.
Por que alguns arquivos no OneDrive só ficam disponíveis quando estou online e como posso fazer com que fiquem disponíveis offline?
Os arquivos que você adicionou ao OneDrive pelo computador ou que abriu anteriormente no computador ficam automaticamente disponíveis offline nesse computador. Todos os arquivos criados no site do OneDrive ou em outro computador só ficam disponíveis online, para economizar espaço no computador.
Para disponibilizar offline um arquivo somente online, baixe-o para o computador. Lembre-se de que isso cria uma segunda versão do arquivo, e as alterações feitas no arquivo baixado não serão sincronizadas com o arquivo no OneDrive. Para que a versão revisada volte para o OneDrive, selecione Salvar como e escolha o OneDrive como o local ou carregue o arquivo no OneDrive mais tarde.
Para saber mais sobre arquivos somente online, leia Arquivos somente online e arquivos disponíveis offline.
Por que alguns arquivos do OneDrive não aparecem em alguns aplicativos?
Alguns aplicativos da área de trabalho podem não ser capazes de abrir arquivos somente online (mesmo quando você está conectado à Internet). Se os arquivos somente online não aparecerem em um aplicativo da área de trabalho que você usa, disponibilize os arquivos offline seguindo as etapas na pergunta acima.
O que posso fazer com os arquivos do OneDrive enquanto o OneDrive ainda está sendo configurado no meu computador?
Se você criar um novo arquivo no OneDrive ou alterar um arquivo enquanto o OneDrive ainda estiver sendo configurado no computador, esse arquivo não será carregado até que a instalação seja concluída. Se você disponibilizar um arquivo offline, ele também não será baixado até que a instalação seja concluída. Para baixar um arquivo antes de concluir a configuração, abra o arquivo. Para informar se o OneDrive terminou a configuração, experimente uma destas etapas:
-
Abra o aplicativo OneDrive e procure por Todos os arquivos estão atualizados no canto superior direito.
-
No Explorador de Arquivos, selecione OneDrive no painel esquerdo e procure por Os arquivos estão atualizados na barra de status na parte inferior da janela.
Posso recuperar arquivos do OneDrive que eu excluí?
Para recuperar arquivos excluídos do OneDrive, verifique a Lixeira do computador ou acesse o site do OneDrive e toque ou clique no link Lixeira no canto inferior esquerdo.
Para saber mais, leia Encontrar arquivos perdidos ou ausentes no OneDrive.
Por que demora tanto para carregar ou baixar arquivos?
Verifique se o computador não está definido para ser suspenso quando você tiver muitos arquivos (ou arquivos muito grandes) para carregar ou baixar. Para fazer isso, procure por "Configurações de energia e suspensão." Além disso, confira as dicas em Maximizar velocidade de upload e download.
Como faço para verificar se os arquivos ainda estão carregando e baixando?
Você pode ver o andamento de uploads e downloads no aplicativo OneDrive, no Explorador de Arquivos e também no ícone do OneDrive na área de notificação, na extremidade direita da barra de tarefas.
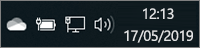
(Talvez você precise clicar na seta Mostrar ícones ocultos ao lado da área de notificação para ver o ícone do OneDrive.)
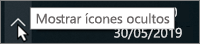
Clique com o botão direito do mouse no ícone do OneDrive para fazer outras coisas, como:
-
Iniciar uma sincronização para o OneDrive verificar novamente se há alterações, pausar uma sincronização para interromper temporariamente o upload ou o download de arquivos ou tentar resolver problemas de sincronização.
-
Clicar em Configurações para definir quais pastas sincronizar com o computador, disponibilizar todos os arquivos offline ou somente online ou definir alguns tipos de arquivo para salvar automaticamente no OneDrive.
Como faço para procurar arquivos compartilhados comigo e documentos do Office em que trabalhei recentemente?
Entre no OneDrive.com. No painel esquerdo, em OneDrive, clique ou toque em Recentes para ver itens em que você trabalhou recentemente. Selecione Compartilhados para ver os itens compartilhados com você ou que você compartilhou com outras pessoas.
Sua conta do OneDrive
Posso entrar com outra conta para explorar outro OneDrive?
Você não pode alternar entre contas no aplicativo OneDrive. Ao entrar em um computador com sua conta da Microsoft, você entra automaticamente no OneDrive com a mesma conta. Você ainda pode explorar arquivos do OneDrive de outra conta ao acessar o site do OneDrive. Talvez você precise sair e entrar novamente com os dados da outra conta.
Como faço para impedir que o OneDrive use a largura de banda da minha rede?
Se quiser reservar o máximo de largura de banda possível para fazer alguma coisa (como participar de uma reunião online ou transmitir um filme), você pode pausar a sincronização do OneDrive temporariamente sem fechar o OneDrive.
-
Abra o aplicativo OneDrive.
-
Abra as configurações do computador, passe o dedo a partir da borda direita da tela e toque em Configurações. (Se você estiver usando um mouse, aponte para o canto inferior direito da tela, mova o ponteiro para cima e clique em Configurações.)
-
Selecione Opções e desative Sincronizar arquivos.
Se você tiver uma conexão limitada com a Internet, é possível desativar a sincronização e todas as atividades do OneDrive que usam a conexão de rede.
-
Abra as configurações do computador, passe o dedo a partir da borda direita da tela e toque em Configurações. (Se você estiver usando um mouse, aponte para o canto inferior direito da tela, mova o ponteiro para cima e clique em Configurações.)
-
Selecione OneDrive.
-
Selecione Conexões limitadas e defina todas as configurações como Desativado.
Posso desinstalar o aplicativo OneDrive?
O aplicativo OneDrive faz parte do Windows 8.1 e do Windows RT 8.1, portanto, não pode ser desinstalado, mas pode ser desafixado da tela inicial. Mantenha pressionado ou clique com o botão direito do mouse no bloco e, em seguida, toque ou clique em Desafixar da Tela Inicial.
Precisa de mais ajuda?
|
|
Entre em contato com o Suporte
Para obter suporte técnico, acesse Entre em contato com o Suporte da Microsoft, insira o problema e selecione Obter Ajuda. Se você ainda precisar de ajuda, selecione Entre em contato com o suporte para ser direcionado para a melhor opção de suporte. |
|
|
|
Administradores
|












