Na primeira vez que você instala e usa um programa do Office, é solicitado o nome de usuário e as iniciais em uma caixa de diálogo semelhante a esta:
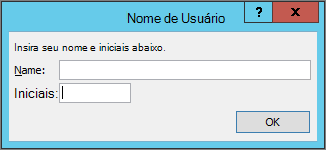
Seu nome e iniciais serão associados a qualquer documento do Office que você criar e aparecerá em locais como comentários, revisões e propriedades gerais do documento. Você pode inserir o que quiser, mas é uma boa ideia considerar com quem você pode estar compartilhando documentos ou revisando documentos ao escolher um nome de usuário. A maioria das pessoas simplesmente usa seu primeiro e sobrenome.
Se você estiver vendo a caixa de diálogo Nome de Usuário toda vez que abrir um programa do Office, consulte Impedir que um programa exiba nome de usuário e iniciais.
Alterar o nome de usuário e as iniciais
Se você estiver criando documentos do Office que serão compartilhados com outras pessoas, a atribuição apropriada e as informações corretas do autor podem ser importantes. Você pode alterar o nome de usuário e as iniciais a qualquer momento.
Importante: Alterar seu nome ou iniciais em um programa do Office alterará seu nome e iniciais em todos os outros programas do Office instalados em seu computador.
-
Clique em Arquivo > Opções.
-
Na caixa de diálogo Opções , altere o nome de usuário e as iniciais na seção Personalizar sua cópia do Microsoft Office .
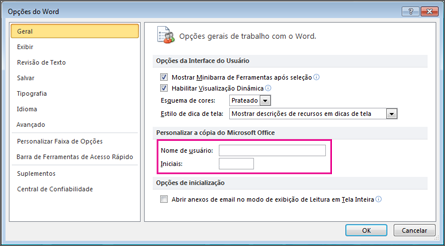
Impedir que um programa pedisse nome de usuário e iniciais
Você deve ver a caixa de diálogo Nome de Usuário apenas uma vez , a primeira vez que você abre um programa do Office recém-instalado. No entanto, se você vir essa caixa de diálogo toda vez que abrir um programa, poderá impedir que isso aconteça alterando as permissões no registro.
Aviso: Este procedimento contém etapas que informam como modificar o registro do computador. Sérios problemas poderão ocorrer caso você modifique o Registro incorretamente. Certifique-se de seguir essas etapas com cuidado. Para se proteger ainda mais, faça o backup do registro antes de modificá-lo. Dessa forma, você poderá restaurar o registro se um problema ocorrer. Para saber como fazer backup e restaurar o registro, consulte Como fazer backup e restaurar o registro no Windows.
-
Na tela Início do Windows no Windows 10, Windows 8, Windows 7 ou Windows Vista, digite regedit.exe na caixa Pesquisar e pressione Enter.
Observação: No Windows XP, clique em Iniciar, clique em Executar, digite regedit.exee pressione Enter.
-
No Editor do Registro, navegue até o seguinte local: HKEY_Current_User\Software\Microsoft\Office\Common\UserInfo.
-
Clique em UserInfo.
-
No menu Editar , clique em Permissões.
-
Clique em seu nome de usuário.
-
Selecione a caixa de seleção Permitirpara Controle Completo.
-
Clique em Aplicar e OK.
-
Feche o Editor do Registro.










