No Outlook, você tem a flexibilidade de trabalhar online ou offline com seu servidor de email.
|
O suporte guiado em seu navegador pode fornecer soluções digitais para problemas do Office |
Como saber quando você está trabalhando online ou offline no Outlook? Há indicações visuais, começando pela barra de status na parte inferior da janela do Outlook. Se um dos indicadores de status a seguir for exibido, isso significa que o Outlook não está conectado ao servidor de email.


Não é possível enviar ou receber emails antes de se reconectar.
Status: Trabalhando Offline
Trabalhar offline normalmente é uma opção. Retornar a um modo de trabalho online é um processo simples.
-
No Outlook, na guia Enviar/Receber, escolha Trabalhar Offline para se reconectar.
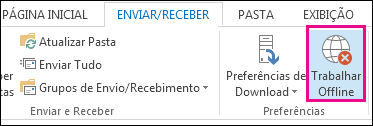
Observações:
-
Se a tela de fundo do botão Trabalhar Offline estiver sombreada (como mostrado na imagem acima), isso indicará que você não está conectado. Porém, se a tela de fundo não estiver sombreada, isso indica que você está conectado.
-
Se você não vir o botão Trabalhar Offline e sua conta de email for uma conta Microsoft Exchange Server ou uma contaMicrosoft 365,Modo Cache do Exchange poderá ser desativada. Siga as etapas em Ativar o Modo Cache do Exchange para alterar essa configuração. Ou entre em contato com a pessoa que gerencia o servidor Exchange de sua organização.
Recomendamos sempre ativar o Modo de Troca armazenado em cache com uma contaMicrosoft 365.
Status: Desconectado
Pode haver diferentes motivos pelos quais você está desconectado do Outlook. A seguir apresentamos apenas alguns dos possíveis motivos.
-
Se a conexão com a Internet estiver funcionando, talvez haja um problema com o servidor de email.
-
Se for possível fazer logon no email por meio de um site (por exemplo, http://outlook.com), verifique se você pode receber e enviar emails dessa maneira. Se o email não estiver funcionando no site, ligue para o suporte técnico do provedor de serviços de email para obter ajuda.
-
Se você puder enviar e receber emails no site, isso indica que o servidor de email está funcionando. Porém, o computador pode precisar de atualizações ou pode haver um problema com as configurações de sua conta.
Dicas para se reconectar ao Outlook
Aqui estão algumas maneiras sugeridas para se reconectar ao Outlook.
Redefinir o status Trabalhar Offline
-
Na guia Enviar/Receber, escolha Trabalhar Offline e verifique a barra de status. Se o status for Trabalhando Offline, repita a ação até que o status mude para Conectado.
Verificar se há atualizações
-
Leia o tópico marcar para atualizações e instale as atualizações necessárias.
Criar um novo perfil
Para eliminar a possibilidade de falha no perfil atual do Outlook, crie um novo perfil. Se você abrir o Outlook usando o novo perfil e ainda estiver desconectado, tente remover sua conta e adicioná-la novamente.
-
No painel Pasta, clique com o botão direito do mouse no nome de sua conta e escolha Remover <nome da conta>.
-
Siga as etapas em adicionar a conta novamente para prosseguir.











