O compartilhamento de slides do PowerPoint é uma forma eficaz de mostrar suas ideias e tornar sua apresentação memorável, usando itens com marcadores e evitando muitos detalhes.
Use os controles de reunião, como ferramentas de anotação, anotações do apresentador e troca de apresentadores, para ajudá-lo durante sua apresentação. Você pode até mesmo disponibilizar os slides a todos os participantes para que eles possam revê-los após a reunião.
Observação: Para saber sobre as outras opções de apresentação e os recursos de reunião do Skype for Business, incluindo suas opções para áudio, vídeo, participantes e layouts, veja Conheça a janela de reunião do Skype for Business.
Carregar sua apresentação do PowerPoint
É uma boa ideia carregar sua apresentação antecipadamente e praticar com as ferramentas de apresentação, para que você se sinta à vontade para usá-las durante a reunião.
-
Na janela de reunião do Skype for Business, clique em Compartilhar Conteúdo > Compartilhar Arquivos do PowerPoint.
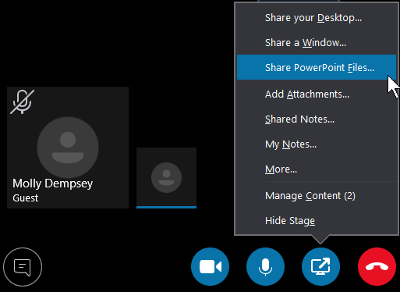
-
Encontre sua apresentação e clique duas vezes nela para carregá-la na reunião. Você começará a apresentar os slides automaticamente.
Mover os slides
-
Para mover os slides, use as setas na parte inferior da janela de reunião ou as teclas de direção no teclado. Você também pode usar as Miniaturas.
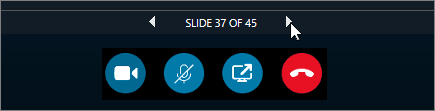
-
As animações dos slides são executadas exatamente como seriam fora da reunião do Skype for Business.
-
Pressione F5 em seu teclado para ir para o modo de exibição de tela inteira e Esc para voltar ao modo de exibição normal.
Ver suas anotações
-
Clique em Anotações para ver as anotações do apresentador (visíveis somente para você).
Reproduzir um vídeo
-
Se um slide tiver vídeo, passe o mouse sobre o slide para reexibir os controles do vídeo, como Executar, Pausar e os controles de volume. O áudio é executado para os participantes que usaram o áudio do computador ao ingressar.
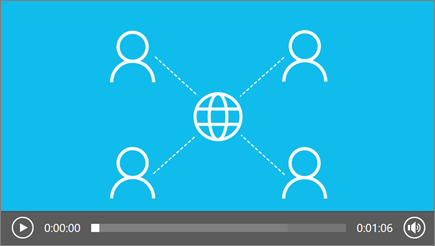
-
Para saber como executar um vídeo em uma reunião do Skype for Business, veja Executar um vídeo em uma reunião do Skype for Business.
Usar as ferramentas de anotação
Usando as ferramentas de anotação, você pode se concentrar visualmente em vários pontos em sua apresentação ou debater com os participantes. Anotar em uma apresentação não muda o arquivo real. No entanto, você pode salvar uma nova cópia com as anotações, se desejar.
Clique no botão Anotações 
-
Apontador laser: Arraste o ponteiro pelo slide.
-
Selecione e digite: Selecione uma área onde você pode digitar e alterar a fonte, a cor e o tamanho.
-
Caneta Desenhar à mão livre.
-
Marca-texto Realçar uma área específica do slide atual.
-
Borracha Remova uma anotação específica que você escolheu.
-
Endereçoip Inserir um carimbo no slide exibido: seta, marca ou X.
-
Dimensionar Desenhe formas como linhas, setas, quadrados.
-
Inserir imagem: Insira uma imagem no slide do seu computador.
-
Excluir anotações selecionadas: Remover as anotações que você selecionou.
-
Mais Opções: fornece opções para selecionar a anotação, desfazer, refazer, copiar, recortar, colar, colar como imagem, Salvar como, excluir todas as anotações da página e Enviar para o OneNote.
Selecionar quem pode baixar sua apresentação
Para manter o foco no que você está apresentando e evitar distrações, você pode impedir que as pessoas baixem a apresentação. Em seguida, no final da reunião, você pode permitir que baixem os slides para ver mais tarde.
-
Após carregar a apresentação na reunião, clique em Compartilhar Conteúdo > Gerenciar Conteúdo.
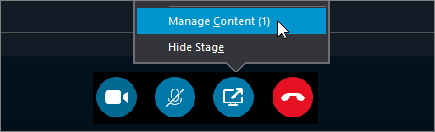
-
Clique em Permissões

-
Todos: Qualquer pessoa na reunião pode baixar a apresentação.
-
Apresentadores Qualquer um dos apresentadores da reunião pode baixar a apresentação.
-
Organizador Somente a pessoa que agendou a reunião pode baixar a apresentação.
-
Baixar a apresentação
Os participantes que tiverem permissão para baixar a apresentação poderão salvar o arquivo em seus respectivos computadores.
-
Clique em Compartilhar Conteúdo > Gerenciar Conteúdo.
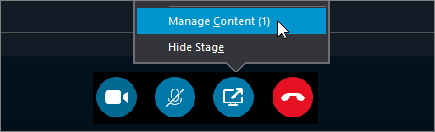
-
Clique em Mais Opções

Exibir em modo particular ou assumir como apresentador
Os apresentadores podem se revezar no compartilhamento de slides em uma reunião. Enquanto uma pessoa está apresentando, outra pode pular para um slide específico e retornar para o modo de exibição atual.
-
Para exibir os slides de forma privada, clique nas setas na parte inferior da reunião para percorrer os slides. Isso não interromperá a reunião e você será notificado que está vendo a reunião de forma privada.
-
Para voltar para o modo de exibição atual, clique em Retornar ao Modo de Exibição do Apresentador para sincronizar seu modo de exibição com o apresentador ativo.

-
Para apresentar, clique em Assumir como Apresentador para assumir controle total da apresentação. Lembre-se de que a reunião muda automaticamente para o seu modo de exibição.
-
Quando terminar a apresentação, clique em Interromper Compartilhamento.










