Você pode enviar um teste de Forms aos alunos usando o recurso Atribuições no Microsoft Teams para Educação. Os alunos podem fazer testes e você pode avaliá-los sem sair do Teams. Saiba mais sobre como criar testes no Microsoft Forms.
Atribuir um teste aos alunos do Teams
-
Navegue até a equipe de classe desejada e selecione Tarefas.
-
Selecione Criar > Novo Teste.
-
Selecione Novo Teste para criar um novo teste ou selecionar um existente. Use a barra de pesquisa se você não encontrar o teste que está procurando.
Observação: Se você selecionar Novo teste, uma nova janela para Microsoft Forms abrirá embutida no Teams como um formulário sem título. Crie o teste em Forms e, em seguida, retorne ao Teams. O novo teste agora estará disponível para atribuir aos alunos.
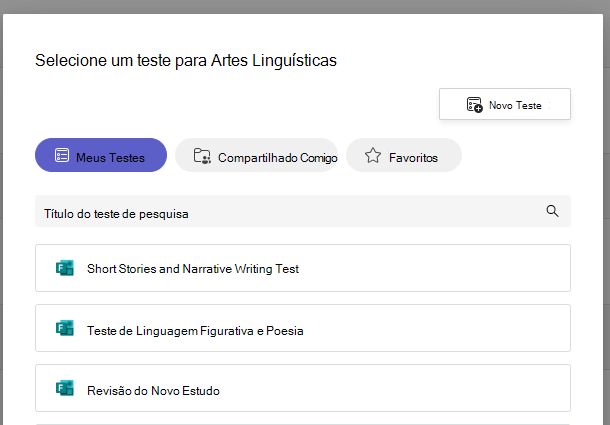
Depois de selecionar o teste desejado, ele será exibido em sua atribuição em Instruções. Digite o restante das configurações de atribuição desejadas e selecione Atribuir.
Os alunos poderão enviar o teste diretamente no Teams, onde você pode classificá-lo.
Observação: Forms calcula automaticamente os pontos obtidos para perguntas de múltipla escolha . Consulte a seção Classificar um teste no Teams deste artigo para obter detalhes sobre a revisão e o retorno dos resultados do teste.
Testes cronometrado
Defina um limite de tempo para o teste navegando até o ícone do relógio. 
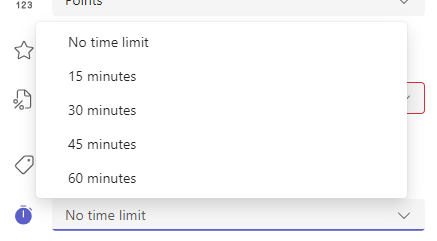
Por padrão, o teste não será cronometrado. Um teste cronometrado pode ser definido por 1 a 999 minutos.
Classificar e retornar comentários aos alunos
-
Selecione Atribuições na equipe de classe desejada e selecione o teste.
Por padrão, as atribuições serão exibidas por ordem de data de vencimento e mostrarão quantos alunos enviaram cada um deles.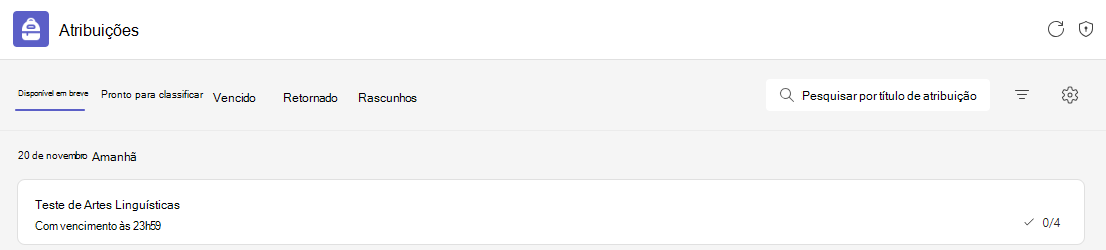
-
Na guia Para retornar, você pode ver todos os alunos atribuídos ao teste e ao status de seu trabalho: não entregues, Visualizados e Entregues.
Selecione Virou ao lado do nome de um aluno para examinar.
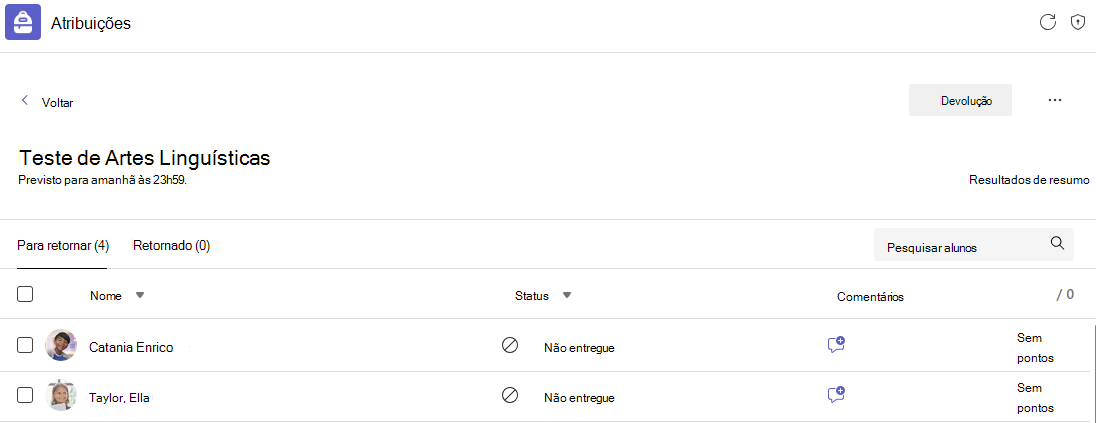
Dica: Você pode abrir vários testes para revisar e classificar por vez. Na guia Para retornar, selecione a lista suspensa Status para classificar os alunos por atribuição status. Selecione as caixas de seleção para os alunos que entregaram o trabalho e selecione o grupo realçado a ser aberto.
-
A exibição de classificação de atribuição será aberta para os resultados do teste de um aluno. Ao examinar, você pode:
Selecione Examinar ao lado para mover da pergunta para a pergunta enquanto você revisa o teste de um aluno.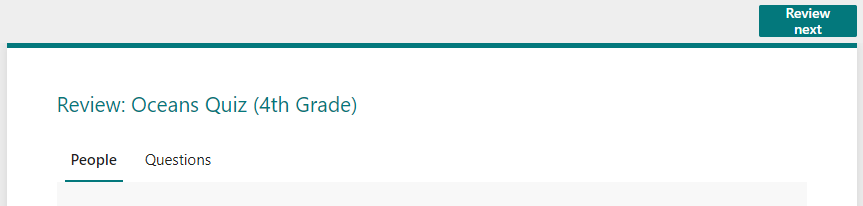
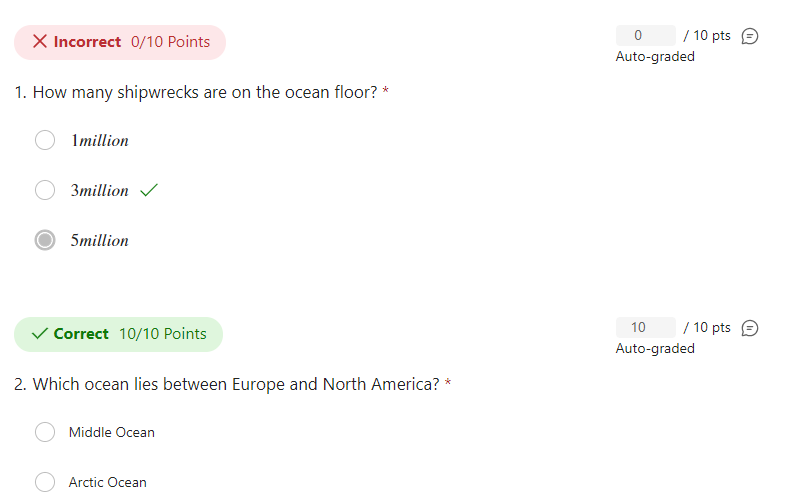

Examine respostas de resposta curta e ensaio e adicione pontos.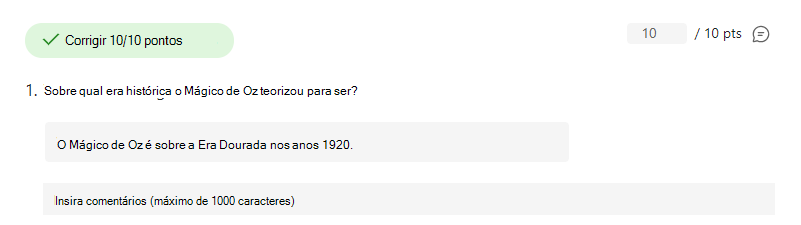

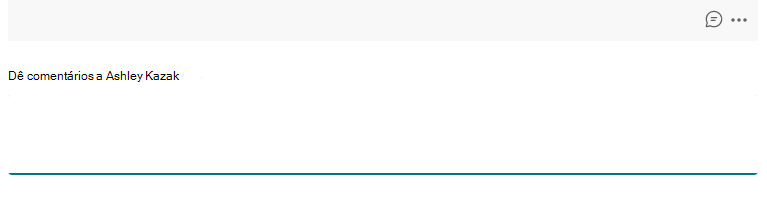
-
Para postar a pontuação de um aluno e retornar seu teste classificado para eles, selecione Mais opções

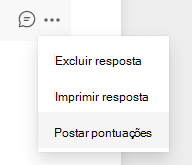
-
Retorne e atualize o teste atribuído. Os testes que você classificou e retornou serão exibidos na guia Retornado .
Quando você precisa coletar respostas de seus alunos fora de um cenário de teste, você ainda pode usar Atribuições para distribuir um formulário ou pesquisa que você fez em Forms.
-
Em Microsoft Forms, selecione o formulário ou a pesquisa que você deseja atribuir.
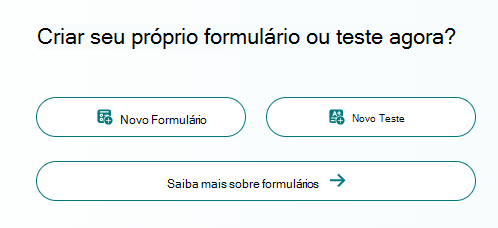
-
Escolha o botão Coletar respostas , copie o link para o formulário.
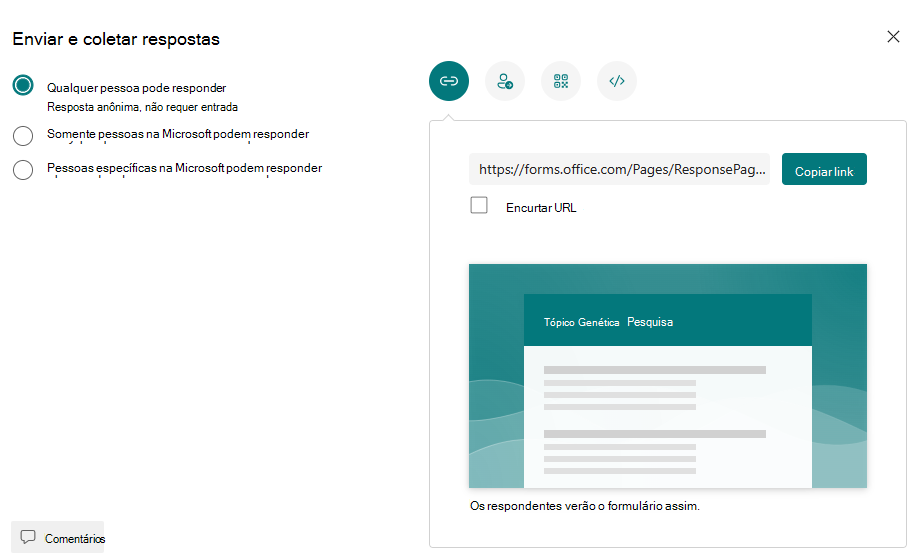
Observação: Verifique se as permissões de exibição estão definidas de acordo com suas necessidades para o cenário — para atribuir aos alunos, somente as pessoas na minha organização podem responder garante a privacidade em sua escola ou distrito, enquanto Qualquer pessoa com o link pode responder pode ser útil para enviar formulários às famílias.
-
Abra o Teams e navegue até a guia Atribuições em sua equipe de classe. Assim como você criaria uma nova atribuição para uma redação, projeto, selecione Criar > Nova Atribuição.
-
Preencha as instruções de atribuição e selecione Anexar.
-
No menu Anexar, selecione Link e cole no link Formulário copiado anteriormente e insira texto de exibição. Selecione Anexar.
-
Preencha todos os detalhes restantes da atribuição e selecione Atribuir.
Saiba mais
Criar um teste com o Microsoft Forms
Criar uma tarefa no Microsoft Teams










