Está a criar um inquérito, inquérito ou outro tipo de formulário? Comece aqui.
O Copilot pode criar questionários de rascunho para poupar tempo e esforço. Em alternativa, pode criá-las manualmente se já tiver ideias específicas sobre o que pretende incluir.
Pode utilizar Microsoft Forms para avaliar rapidamente o progresso dos estudantes e obter feedback em tempo real através da utilização de questionários que concebe e partilha com a sua turma. Microsoft Forms também inclui análises avançadas em tempo real que fornecem informações de resumo, bem como resultados para estudantes individuais. Para saber mais, consulte Verificar e partilhar os resultados do seu questionário. Você pode exportar os resultados do teste para o Microsoft Excel para fazer uma análise mais detalhada.
Iniciar um novo questionário com o Copilot
Para usar o Copilot no Forms, você precisa ter uma conta do Microsoft 365 e uma licença do Copilot.
-
Inicie sessão no forms.office.com/.
-
Selecione Novo Questionário.
-
Introduza uma descrição do tipo de questionário que pretende que o Copilot crie. Se quiser ver pedidos de exemplo, selecione Ver pedidos e selecione um caso descreva o que pretende.
-
Selecione Gerar. O Copilot cria um rascunho para si com um título, perguntas e respostas.
-
Siga um destes procedimentos:
-
Selecione Manter.
-
Selecione Regenerar ou escreva um pedido na caixa junto ao ícone para pedir ao Copilot para ajustar o rascunho. Em seguida, selecione Manter quando o questionário for o que pretende que seja.
-
Observação: O seu questionário é guardado automaticamente enquanto o cria.
Quando estiver satisfeito com os resultados, pode enviar o seu questionário aos seus alunos.
Iniciar um novo questionário manualmente
-
Inicie sessão no forms.office.com/.
-
Selecione Novo Questionário.
-
Selecione o X no canto da caixa Rascunho com Copilot para o dispensar.
-
Escreva um nome para o seu questionário.
-
Selecione Criar a sua primeira pergunta.
-
Escolha o tipo de pergunta que pretende adicionar, como Escolha, Texto, Classificação, Data, Classificação, Likert, Carregamento de ficheiros ou Pontuação® de Promotor Líquido. Para organizar secções para as suas perguntas, selecione Secção.
Dica: Também pode formatar o seu texto. Realce uma palavra ou palavras no título ou perguntas e, em seguida, escolha uma das seguintes opções: Negrito (atalho de teclado - CTRL/Cmd+B), Itálico (atalho de teclado - CTRL/Cmd+I), Sublinhado (atalho de teclado - CTRL/Cmd+U), Cor do tipo de letra, Tamanho do tipo de letra, Numeração ou Marcas.
-
Escreva uma pergunta (selecione Adicionar opção para adicionar uma nova pergunta, se necessário).
-
Adicione a sua resposta. Selecione o tipo de resposta que pretende. Por exemplo, se escolher o tipo de pergunta Escolha, pode configurar opções de resposta para:
-
Matemática — selecione esta opção para apresentar símbolos matemáticos e opções de fórmulas e, em seguida, selecione Introduzir uma equação.
-
Várias respostas
-
Obrigatório
-
(Mais definições para pergunta)

-
-
Selecione a marca de verificação Resposta Correta junto à resposta ou respostas corretas.
Observação: Pode selecionar Todas as opções acima ou Nenhuma das opções acima como uma opção.
-
Para remover uma resposta, selecione o botão do caixote do lixo junto ao mesmo. Você também pode optar por tornar uma pergunta obrigatória ou permitir a múltipla escolha em uma pergunta ao alterar as configurações na parte inferior da pergunta.
-
Adicione um número na caixa de texto Pontos para atribuir um valor de ponto para uma resposta correta à pergunta do questionário.
-
Selecione o ícone Mensagem junto a qualquer resposta se quiser personalizar uma mensagem para a mesma. Os inquiridos verão a mensagem quando selecionarem essa resposta.
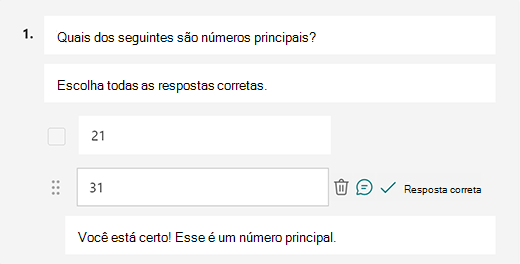
-
Selecione o ícone Copiar pergunta no canto superior direito de uma pergunta para a duplicar. Para alterar a ordem das perguntas, selecione ou toque nas setas Para Cima ou Seta Para Baixo no lado direito de cada pergunta.
Observação: O seu questionário é guardado automaticamente enquanto o cria.
Quando estiver satisfeito com os resultados, pode enviar o seu questionário aos seus alunos.
Pré-visualizar o seu questionário
-
Num computador, selecione


-
Para testar o seu questionário, responda às perguntas no modo de Pré-visualização e selecione Submeter.
-
Para continuar a editar o seu questionário, selecione Anterior.
Iniciar um novo questionário
-
Inicie sessão para Microsoft 365 com a sua conta escolar.
Observação: Esta funcionalidade aplica-se apenas a Blocos de Notas Escolares ou de Docentes para utilizadores do Office 365 Educação. Saiba mais sobre o Blocos de Notas Escolares do OneNote e o Bloco de Notas de Docentes do OneNote.
-
Abra o bloco de notas do OneNote no qual pretende inserir um questionário.
-
Na guia Inserir, escolha Formulários.
Observação: O botão Formulários só está disponível para Office 365 Education utilizadores. Para aceder ao Forms no OneNote para a Web, inicie sessão com a sua conta escolar.
-
Um painel Formulários do OneNote será aberto e se encaixará no lado direito de seu bloco de anotações do OneNote.
-
Em Os Meus Formulários, selecione

-
Será aberto um novo separador para o Microsoft Forms no seu browser.
-
Selecione o título predefinido do marcador de posição e atualize-o com o seu próprio título. Se quiser, adicione também uma descrição.
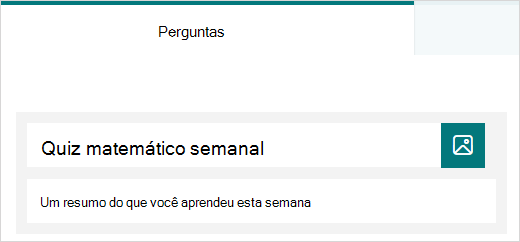
Observação: Os títulos dos questionários podem ter até 90 carateres. As descrições podem ter até 1000 carateres.
Observação: O seu questionário é guardado automaticamente enquanto o cria.
Adicionar perguntas
-
Selecione

-
Escolha o tipo de pergunta que pretende adicionar, como tipos de pergunta Escolha, Texto, Classificação ou Data . Selecione Mais tipos de perguntas

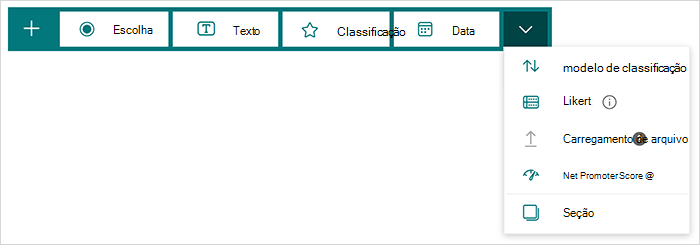
Dica: Também pode formatar o seu texto. Realce uma palavra ou palavras no título ou perguntas e, em seguida, escolha uma das seguintes opções: Negrito (atalho de teclado - CTRL/Cmd+B), Itálico (atalho de teclado - CTRL/Cmd+I), Sublinhado (atalho de teclado - CTRL/Cmd+U), Cor do tipo de letra, Tamanho do tipo de letra, Numeração ou Marcas.
Pré-visualizar o seu questionário
-
Selecione Pré-visualizar para ver o aspeto do seu questionário num computador ou dispositivo móvel .
-
Para testar o questionário, responda às perguntas no modo de Pré-visualização e, em seguida, selecione Submeter.
-
Para continuar a editar o seu questionário, selecione Anterior.
O seu questionário recentemente criado aparecerá na parte superior da sua lista Os meus formulários no painel Formulários para OneNote e poderá ser incorporado no seu bloco de notas do OneNote. Saiba mais.
Mais recursos
Agora que tem as noções básicas em baixo, também pode personalizar o tema do formulário, adicionar uma imagem a uma pergunta, criar secções, utilizar lógica de ramificação e muito mais.
Comentários para Microsoft Forms
Queremos ouvi-lo! Para enviar comentários sobre o Microsoft Forms, vá para o canto superior direito do seu formulário e selecione Mais configurações do formulário 
Confira também
Alterar um tema de questionário
Ajustar as definições do questionário
Enviar o seu questionário aos seus alunos
Verificar os resultados do teste
Curso de introdução ao Microsoft Forms: Criando Avaliações Autênticas










