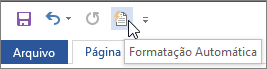Escolha as opções AutoFormat desejadas na guia AutoFormat As You Type .
Diferença entre "AutoFormat" e "AutoFormat as You Type"
-
As configurações AutoFormat As You Type são aplicadas ao texto enquanto você digita.
-
As configurações na guia AutoFormat são aplicadas quando você executa manualmente o comando AutoFormat (que requer o uso da Barra de Ferramentas de Acesso Rápido).
Substituir ao digitar
|
Opção |
Descrição |
|
"Aspas normais" por "aspas inglesas" |
Substitui aspas retas (" ") e apóstrofos retos (' ') por aspas curvas de abertura e fechamento e apóstrofos. |
|
Frações (1/2) por caracteres fracionários (½) |
Substitui as frações comuns digitadas (por exemplo, 1/2) pelos caracteres únicos equivalentes (½). Essa opção funciona apenas para as seguintes frações digitadas: 1/4, 1/2 e 3/4. |
|
*Negrito* e _itálico_ por formatação real |
Aplica fonte em negrito a qualquer texto entre asteriscos (*) e fonte em itálico a qualquer texto entre sublinhados (_). Por exemplo, *computador* aparece como computador e _computador_ aparece como computador. No Word, o (*) ou o (_) serão substituídos pela formatação. No Outlook, o (*) e (_) permanecerão mesmo após a formatação ser aplicada. |
|
Caminhos da Internet e da rede por hiperlinks |
Substitui os endereços de Internet, caminhos de rede e endereços de email digitados por hiperlinks. |
|
Ordinais (1º) por sobrescrito |
Substitui números ordinais (que mostram a posição relativa de um item em uma sequência) como 1º, 2º ou 3º por versões supercriadas (como |
|
Hifens (--) por travessão (—) |
Substitui hifens duplos (--) por um travessão (—) e uma sequência de espaço-hífen-espaço ( - ) por um traço (–). Se você quiser um travessão, não use espaços antes e depois do hífen duplo. |
|
Smileys :-) e setas ==> por símbolos especiais |
Substitui os smileys e as setas por símbolos de caractere equivalente e emoticons. |
Aplicar ao digitar
|
Opção |
Descrição |
|
Listas com marcadores automáticos |
Cria uma lista com marcadores quando uma linha de texto começa com *, - ou > seguida de um espaço ou uma tabulação. Para finalizar uma lista com marcações, pressione Enter duas vezes. |
|
Linhas de borda |
Desenha uma linha quando você digita três instâncias consecutivas dos caracteres ~, #, *, -, _ ou = em uma nova linha e depois pressiona Enter. Por exemplo, se você digita ~~~ em uma nova linha e depois pressiona Enter, é traçada uma linha ondulada cortando a página. |
|
Estilos de título predefinidos |
Aplica estilos de título aos parágrafos de cinco ou menos palavras que não terminem com pontuação, depois que você pressiona Enter duas vezes. Para Título 1, digite uma nova linha sem tabulações antes. Para Título 2, coloque uma tabulação antes da nova linha. Para Título 3, coloque duas tabulações antes da nova linha. Observação: Você deve pressionar Enter duas vezes depois do parágrafo anterior para aplicar os estilos de título automaticamente. |
|
Listas com numeração automática |
Cria uma lista numerada quando uma linha de texto começa com o número 1 seguido de um ponto ou uma tabulação. Para finalizar uma lista numerada, pressione Enter duas vezes. |
|
Tabelas |
Cria uma linha de tabela quando você insere uma sequência de sinais de adição (+) e hifens (-) no começo de uma linha de texto e pressiona Enter. Você deve começar e terminar a sequência com um sinal de adição. Por exemplo, +---+---+------+ cria uma linha de tabela com três colunas. A largura das colunas é proporcional ao número de hifens entre os sinais de adição. Para adicionar linhas em qualquer lugar da tabela, posicione o cursor no fim da linha onde você deseja inserir a nova linha e pressione Enter. |
Automaticamente ao digitar
|
Opção |
Descrição |
|
Formatar início do item da lista como o anterior |
Formata o texto de introdução do item da lista como o texto de introdução do item da lista anterior. A formatação de introdução é repetida até o primeiro caractere de pontuação do item da lista, normalmente um ponto, virgula, hífen, travessão, ponto de interrogação, ponto de exclamação ou caractere semelhante. Apenas a formatação que é aplicada a todo o texto de introdução é repetida no próximo item da lista. A formatação que se aplica somente a uma seção do texto de introdução não é repetida no texto de introdução dos itens da lista subsequentes. |
|
Definir o recuo à esquerda e de 1ª linha com tabulações e Backspace |
Recue a primeira linha de um parágrafo colocando o cursor antes da primeira linha e pressionando a tecla TAB. Recue o parágrafo inteiro colocando o cursor antes de qualquer linha do parágrafo (exceto a primeira) e pressionando a tecla TAB. Para remover um recuo, coloque o cursor antes da primeira linha do parágrafo e pressione a tecla Backspace. |
|
Defina estilos baseados na sua formatação |
Aplica um estilo interno a um texto formatado manualmente quando o texto tem a mesma formatação que o estilo interno. |
Quando Word aplicar a formatação, passe o mouse sobre o texto e selecione o botão Opções de Correção Automática 
-
Desfazer a formatação para essa instância somente clicando na opção Desfazer . É possível refazer a formatação depois de desfazê-la, se desejar.
Dica: Para desfazer imediatamente uma alteração de formatação somente para essa instância. pressione Ctrl+Z.
-
Altere essa opção específica de Formatação Automática globalmente ao clicar na opção Parar para que o Office deixe de fazer essa alteração automática.
-
Altere as opções AutoFormat clicando em Controlar Opções AutoFormat para abrir a guia AutoFormat Conforme Você Digitar e alterar as configurações.
A guia AutoFormat não é comumente usada, pois as opções nela só são aplicadas quando você executa o comando AutoFormat, que você deve adicionar à Barra de Ferramentas de Acesso Rápido a ser usada.
O comando Formatação Automática faz os mesmos tipos de alterações como aquelas feitas pelas configurações de Formatação Automática ao Digitar, mas a formatação é aplicada a texto que já tenha sido digitado. Por exemplo, você pode usar a Formatação Automática para substituir as aspas normais por aspas inglesas ou substituir frações por caracteres fracionários em um documento inteiro de uma vez.
Para usar o comando Formatação Automática, primeiro adicione-o à Barra de Ferramentas de Acesso Rápido, da seguinte maneira:
-
No Word, clique no ícone Personalizar Barra de Ferramentas de Acesso Rápido e, em seguida, clique em Mais Comandos.
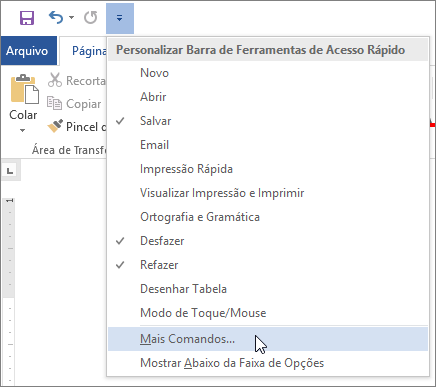
-
Em Escolher comandos em, selecione Todos os Comandos.
-
Role para baixo na lista, selecione Formatação Automática... ou Formatar automaticamente agora, clique em Adicionar e em OK.
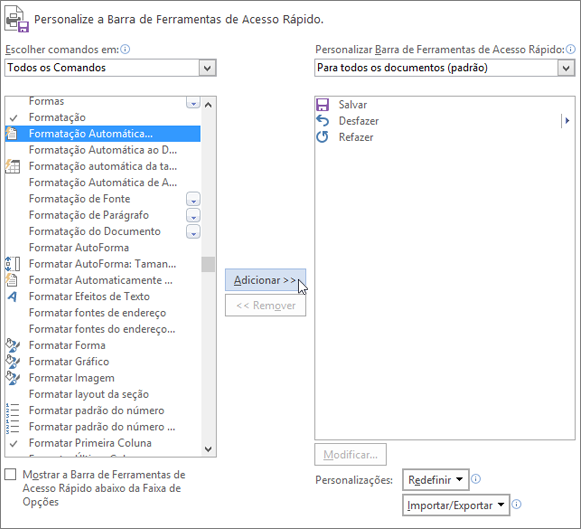
-
Para executar o comando, clique no ícone Formatação Automática na Barra de Ferramentas de Acesso Rápido.