Você recebe esse erro ao tentar ativar o Office? Às vezes, o Office enfrenta dificuldades para concluir o processo de ativação. Se isso acontecer, você verá a seguinte mensagem de erro do Office:
"Algo deu errado e não podemos resolver isso no momento. Tente novamente mais tarde. (0x80070005)"
Veja algumas coisas que podem ser feitas para corrigir o problema.
Se você receber 0x80070005 de erro no Office após atualizar o Windows
Se o erro 0x80070005 iniciado após a atualização do Windows, você poderá corrigir o problema atualizando o registro.
Observações:
-
AVISO: Usar o Editor do Registro incorretamente pode causar problemas graves que podem exigir a reinstalação do sistema operacional. A Microsoft não garante que os problemas resultantes do uso incorreto de Editor do Registro possam ser resolvidos.
-
Antes de fazer qualquer alterações no registro, faça backup do registro.
-
Feche todos os aplicativos do Office.
-
Clique com o botão direito do mouse no botão do Windows no canto inferior esquerdo da tela e selecione Executar.
-
Na caixa Abrir , digite regedit e selecione OK.
Selecione Sim quando solicitado para permitir que o Editor do Registro faça alterações em seu dispositivo.
-
No Editor do Registro, expanda HKEY_USERS e selecione S-1-5-20.
-
Clique com o botão direito do mouse em S-1-5-20 e selecione Permissões.
-
Selecione Adicionar.
-
Digite o nome do usuário conectado, selecione Verificar Nomes e selecione OK.
-
Selecione Avançado.
-
Em Configurações avançadas de segurança, na guia Permissões , selecione o usuário que você acabou de adicionar e selecione Editar.
-
Em Permissões básicas, selecione Controle Completo e, em seguida, selecione OK.
Isso o leva de volta às Configurações avançadas de segurança.
-
Em Configurações avançadas de segurança, na guia Permissões , selecione SERVIÇO DE REDE e, em seguida, selecione Editar.
-
Em Permissões básicas, selecione Controle Completo (se ainda não estiver selecionado) e selecione OK.
Isso o leva de volta às Configurações avançadas de segurança.
-
Em Configurações avançadas de segurança, selecione a caixa de seleção chamada Substituir todas as entradas de permissão de objeto filho por entradas de permissão herdáveis para formar este objeto e selecione OK.
-
Feche o Editor do Registro e reinicie qualquer aplicativo do Office para tentar ativar novamente.
Obter as atualizações mais recentes do Office
Atualizar o Office para verificar se você tem as últimas correções de erros para erros de ativação.

Para atualizar o Office
-
Abra qualquer aplicativo do Office, como o Word ou o Excel.
-
Clique em Arquivo > Conta.
-
Em Informações do Produto, clique em Opções de Atualização > Atualizar Agora.
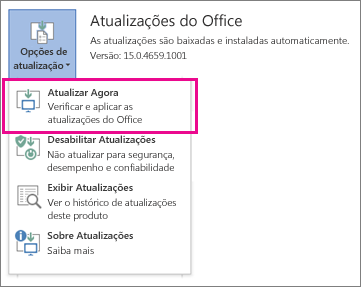
Observações:
-
Se você não vir a opção Atualizar Agora, clique em Opções de Atualização > Habilitar Atualizações para ativar as atualizações automáticas. Em seguida, clique em Opções de Atualização > Atualizar Agora.
-

-
Executar o Office como administrador para concluir a ativação
Executar o Office como administrador ajuda a corrigir problemas de permissão que podem fazer a ativação do Office falhar. Siga as etapas abaixo para o seu sistema operacional.
|
Passo a passo do Windows 10 |
|
|
Passo a passo do Windows 8.1 |
|
|
Passo a passo do Windows 8 |
|
|
Passo a passo do Windows 7 |
|
Microsoft 365: use o assistente de suporte e recuperação para Microsoft 365
O aplicativo Assistente de Suporte e Recuperação é executado em computadores Windows e pode ajudá-lo a identificar e corrigir problemas de ativação com Microsoft 365.
-
Selecione o botão Download abaixo.
-
Selecione seu navegador na lista suspensa para ver como salvar e, em seguida, inicie o Assistente de Suporte e Recuperação para Microsoft 365.
Escolha seu navegador- Escolha seu navegador
- Microsoft Edge
- Internet Explorer
- Chrome
- Firefox
-
Na parte inferior da janela do navegador, selecione Salvar.
-
Na caixa seguinte que indica Download de SetupProd.exe concluído, selecione Abrir.
-
Na parte inferior da janela do navegador, selecione Abrir para abrir o arquivo SetupProd.exe.
Se o arquivo não abrir automaticamente, escolha Salvar > Abrir Pasta e clique duas vezes no arquivo (o nome deve começar com "SetupProd.exe").
-
No canto inferior esquerdo, selecione o arquivo SetupProd.exe e, no menu suspenso, selecione Mostrar na pasta.
Clique duas vezes no arquivo de download, SetupProd.exe..
-
Selecione Salvar Arquivo e clique em OK.
No canto superior direito da janela do navegador, escolha Mostrar todos os downloads. Na Biblioteca, selecione Downloads > SetupProd.exe e selecione o ícone da pasta. Clique duas vezes em SetupProd.exe.
-
O Assistente de Suporte e Recuperação para Microsoft 365 é aberto. Selecione Office e Avançar.
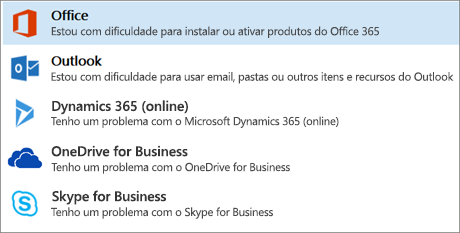
-
Selecione Instalei o Office, mas não é possível ativá-lo e selecione Avançar.
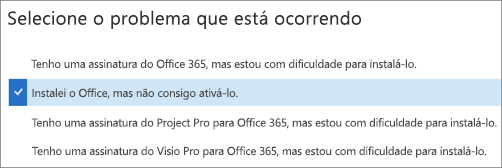
-
Siga os prompts para solucionar os problemas de ativação do Office.
 |
O Office ainda não ativa?
|











