Uma tabela de dados é um intervalo de células que mostra como a alteração de uma ou duas variáveis em seu fórmula afetará os resultados dessas fórmulas. As tabelas de dados fornecem um atalho para calcular vários resultados em uma operação e uma maneira de exibir e comparar os resultados de todas as diferentes variações em sua planilha.
As tabelas de dados fazem parte de um conjunto de comandos chamados ferramentas de análise de e-se. Ao usar tabelas de dados, você está fazendo a análise de e se. A análise de e-se altera os valores nas células para ver como essas alterações afetarão o resultado das fórmulas na planilha. Por exemplo, você pode usar uma tabela de dados para variar a taxa de juros e o comprimento do prazo que são usados em um empréstimo para determinar possíveis valores de pagamento mensal.
Há três tipos de ferramentas de análise what-if no Excel: cenários, tabelas de dados e Busca de Metas. Cenários e tabelas de dados pegam conjuntos de valores de entrada e determinam possíveis resultados. O Goal Seek funciona de forma diferente de cenários e tabelas de dados, pois ele usa um resultado e determina possíveis valores de entrada que produzem esse resultado. Como cenários, tabelas de dados ajudam você a explorar um conjunto de possíveis resultados. Ao contrário dos cenários, as tabelas de dados mostram todos os resultados em uma tabela em uma planilha. O uso de tabelas de dados facilita a análise de uma série de possibilidades rapidamente. Como você se concentra em apenas uma ou duas variáveis, os resultados são fáceis de ler e compartilhar no formulário tabular.
Uma tabela de dados não pode acomodar mais de duas variáveis. Se você quiser analisar mais de duas variáveis, em vez disso, use cenários. Embora seja limitado a apenas uma ou duas variáveis (uma para a célula de entrada da linha e outra para a célula de entrada da coluna), uma tabela de dados pode incluir muitos valores variáveis diferentes. Um cenário pode ter no máximo 32 valores diferentes, mas você pode criar quantos cenários desejar.
Noções básicas da tabela de dados
Você pode criar tabelas de dados de uma variável ou duas variáveis, dependendo do número de variáveis e fórmulas que deseja testar. Use uma tabela de dados de uma variável se quiser ver como valores diferentes de uma variável em uma ou mais fórmulas alterarão os resultados dessas fórmulas. Por exemplo, você pode usar uma tabela de dados de uma variável para ver como diferentes taxas de juros afetam um pagamento mensal de hipoteca usando a função PMT. Insira os valores de variável em uma coluna ou linha e os resultados são exibidos em uma coluna ou linha adjacente.
Para obter mais informações, consulte função PMT.
A célula D2 contém a fórmula de pagamento = PMT(B3/12,B4,-B5), que se refere à célula de entrada B3.
Uma tabela de dados de uma variável
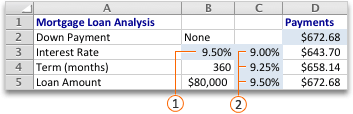


Use uma tabela de dados de duas variáveis para ver como valores diferentes de duas variáveis em uma fórmula alterarão os resultados dessa fórmula. Por exemplo, você pode usar uma tabela de dados de duas variáveis para ver como diferentes combinações de taxas de juros e condições de empréstimo afetarão um pagamento mensal de hipoteca.
A célula C2 contém a fórmula de pagamento = PMT(B3/12,B4,-B5), que usa duas células de entrada, B3 e B4.
Uma tabela de dados de duas variáveis
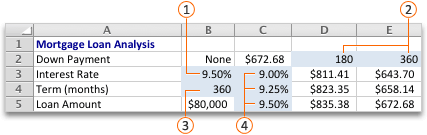




Tabelas de dados são recalculadas quando uma planilha é recalculada, mesmo que não tenham sido alteradas. Para acelerar o cálculo de uma planilha que contém uma tabela de dados, você pode alterar as opções de cálculo para recalcular automaticamente a planilha, mas não as tabelas de dados.
Uma tabela de dados de uma variável tem valores de entrada listados em uma coluna (orientada a coluna) ou em uma linha (orientada a linhas). As fórmulas usadas em uma tabela de dados de uma variável devem se referir a apenas uma célula de entrada.
-
Digite a lista de valores que você deseja substituir na célula de entrada em uma coluna ou em uma linha. Deixe várias linhas e colunas vazias em ambos os lados dos valores.
-
Siga um destes procedimentos:
|
Se a tabela de dados for |
Faça isto |
|---|---|
|
Orientado para coluna (seus valores variáveis estão em uma coluna) |
Digite a fórmula na célula uma linha acima e uma célula à direita da coluna de valores. A ilustração da tabela de dados de uma variável mostrada na seção Visão geral é orientada para colunas e a fórmula está contida na célula D2. Observação: Se você quiser examinar os efeitos de vários valores em outras fórmulas, digite as fórmulas adicionais nas células à direita da primeira fórmula. |
|
Orientado para linhas (seus valores variáveis estão em uma linha) |
Digite a fórmula na célula uma coluna à esquerda do primeiro valor e uma célula abaixo da linha de valores Observação: Se você quiser examinar os efeitos de vários valores em outras fórmulas, digite as fórmulas adicionais em células abaixo da primeira fórmula. |
-
Selecione o intervalo de células que contém as fórmulas e os valores que você deseja substituir. Com base na primeira ilustração na seção Visão geral anterior, esse intervalo é C2:D5.
-
Clique em Dados > Tabela de Dados > análise de e-se.
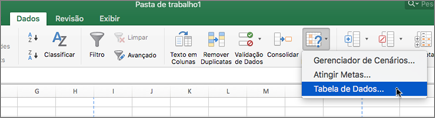
-
Siga um destes procedimentos:
|
Se a tabela de dados for |
Faça isto |
|---|---|
|
Orientado para colunas |
Digite a referência de célula para a célula de entrada na caixa de célula de entrada Coluna . Usando o exemplo mostrado na primeira ilustração, a célula de entrada é B3. |
|
Orientado para linhas |
Digite a referência de célula para a célula de entrada na caixa de entrada Linha . |
Observação: Depois de criar sua tabela de dados, talvez você queira alterar o formato das células de resultado. Na ilustração, as células de resultado são formatadas como moeda.
As fórmulas usadas em uma tabela de dados de uma variável devem se referir à mesma célula de entrada.
-
Siga um destes procedimentos:
|
Se a tabela de dados for |
Faça isto |
|---|---|
|
Orientado para coluna (seus valores variáveis estão em uma coluna) |
Digite a nova fórmula em uma célula em branco à direita de uma fórmula existente na linha superior da tabela de dados. |
|
Orientado para linhas (seus valores variáveis estão em uma linha) |
Digite a nova fórmula em uma célula em branco abaixo de uma fórmula existente na primeira coluna da tabela de dados. |
-
Selecione o intervalo de células que contém a tabela de dados e a nova fórmula.
-
Clique em Dados > Tabela de Dados > análise de e-se.
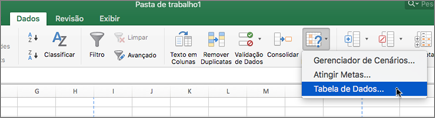
-
Siga um destes procedimentos:
|
Se a tabela de dados for |
Faça isto |
|---|---|
|
Orientado para colunas |
Digite a referência de célula para a célula de entrada na caixa de célula de entrada Coluna . |
|
Orientado para linhas |
Digite a referência de célula para a célula de entrada na caixa de entrada Linha . |
Uma tabela de dados de duas variáveis usa uma fórmula que contém duas listas de valores de entrada. A fórmula deve se referir a duas células de entrada diferentes.
-
Em uma célula na planilha, insira a fórmula que se refere às duas células de entrada. No exemplo a seguir, no qual os valores iniciais da fórmula são inseridos nas células B3, B4 e B5, digite a fórmula =PMT(B3/12,B4,-B5) na célula C2.
-
Digite uma lista de valores de entrada na mesma coluna, abaixo da fórmula. Nesse caso, digite as diferentes taxas de juros nas células C3, C4 e C5.
-
Insira a segunda lista na mesma linha que a fórmula à direita. Digite os termos do empréstimo (em meses) nas células D2 e E2.
-
Selecione o intervalo de células que contém a fórmula (C2), a linha e a coluna de valores (C3:C5 e D2:E2) e as células nas quais você deseja os valores calculados (D3:E5). Nesse caso, selecione o intervalo C2:E5.
-
Clique em Dados > Tabela de Dados > análise de e-se.
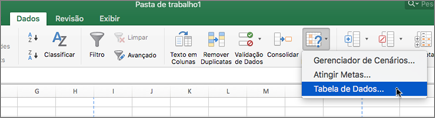
-
Na caixa célula de entrada Linha , insira a referência à célula de entrada para os valores de entrada na linha. Digite B4 na caixa de entrada Linha .
-
Na caixa célula de entrada Coluna , insira a referência à célula de entrada para os valores de entrada na coluna. Digite B3 na caixa de entrada Coluna .
Uma tabela de dados de duas variáveis pode mostrar como diferentes combinações de taxas de juros e termos de empréstimo afetarão um pagamento mensal de hipoteca. Na ilustração a seguir, a célula C2 contém a fórmula de pagamento = PMT(B3/12,B4,-B5), que usa duas células de entrada, B3 e B4.
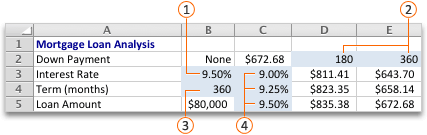




Importante: Quando você seleciona essa opção de cálculo, as tabelas de dados são ignoradas quando o restante da pasta de trabalho é recalculado. Para recalcular manualmente sua tabela de dados, selecione suas fórmulas e pressione F9. Para usar esse atalho de teclado no Mac OS X versão 10.3 ou posterior, primeiro você deve desativar o atalho de teclado exposé para essa tecla. Para obter mais informações, confira Atalhos de teclado no Excel para Windows.
-
No menu Excel, clique em Preferências.
-
Na seção Fórmulas e Listas, clique em Cálculo e clique em Automaticamente, exceto em tabelas de dados.
Confira também
Introdução ao Teste de Hipóteses
Definir e resolver um problema usando o Solver
Usar o Objetivo Buscar para encontrar o resultado desejado de uma fórmula










