Saiba mais sobre o Stream (no SharePoint)
O stream (no SharePoint) é uma experiência de vídeo inteligente que permite que você grave, carregue, descubra, compartilhe e gerencie vídeo da mesma forma que qualquer outro arquivo. O vídeo é como qualquer outro documento. Ele se integra perfeitamente aos aplicativos no Microsoft 365, para que você obtenha a mesma experiência, não importa onde você adicione ou se envolva com conteúdo de vídeo.
Com o Stream, os usuários podem:
-
Carregue arquivos de vídeo ou áudio no SharePoint, Teams ou OneDrive, assim como qualquer outro arquivo.
-
Encontre e volte para vídeos recentes, compartilhados com você na página iniciar do Stream no Office.
-
Gere uma transcrição e legendas fechadas para o idioma falado em um vídeo no SharePoint, Teams ou OneDrive.
-
Faça perguntas, obtenha resumos e insights com Copilot no Stream com base na transcrição do vídeo.
-
Adicione capítulos, permitindo que um visualizador pule para a parte do arquivo de áudio/vídeo desejado.
-
Colabore com comentários, assim como em qualquer outro documento do Microsoft 365.
-
Adicione miniaturas, títulos e descrições personalizados.
-
Compartilhe vídeos com outras pessoas, incluindo parceiros externos ou convidados, assim como você compartilha qualquer outro arquivo.
-
Recursos e vídeos reproduzidos em
-
Em aplicativos em todo o Microsoft 365 por meio de mensagens de chat do Teams, postagens no Viva Engage, emails no Outlook, slides no PowerPoint, documentos no Word, componentes & páginas em Loop, quadros em Quadros, páginas no Sway ou em uma pergunta no Forms.
-
Obtenha análise para saber como seus espectadores estão assistindo.
-
Pesquise vídeos de qualquer lugar em que haja uma caixa de pesquisa no Microsoft 365.
Carregar arquivos de vídeo
Basta carregar vídeos nos mesmos locais no Microsoft 365, onde você trabalha com outros arquivos. Nesses mesmos lugares, você obtém recursos de vídeo corporativo do Stream combinados com o que a plataforma de arquivos do Microsoft 365 oferece.
Por exemplo, carregar arquivos de vídeo em qualquer um desses locais permite que você use recursos do Stream:
-
Arrastando e soltando um arquivo de vídeo em uma mensagem de chat do Microsoft Teams
-
Carregar um arquivo de vídeo em um canal do Teams por meio da guia Arquivo
-
Carregar um arquivo de vídeo em uma biblioteca de documentos no SharePoint
-
Carregar um arquivo de vídeo no OneDrive for Business
-
Carregar um arquivo de vídeo como parte de uma postagem do Viva Engage
-
Carregar um arquivo de vídeo por meio da página iniciar do Stream
-
Carregar um arquivo de vídeo por meio da página do player de aplicativo Web stream
Para organizar vídeos, você deve organizá-los da mesma maneira que faria com outros arquivos no Microsoft 365.
Usar exemplos de caso
Necessidade: você tem um vídeo que precisa compartilhar com um pequeno grupo de pessoas.
O que fazer: carregue o vídeo no OneDrive e compartilhe o link.
Necessidade: você tem vídeos que precisa compartilhar com sua equipe, departamento ou classe.
Exemplos: vídeos de treinamento, vídeos de instruções, gravações de reunião, gravações de eventos ao vivo.
O que fazer: carregue-o na equipe do Teams, no site do SharePoint ou na comunidade do Viva Engage e, em seguida, pegue um link para compartilhar com as pessoas.
Necessidade: você tem vídeos que precisa compartilhar com toda a organização.
Exemplos: mensagens de vídeo do CEO ou líderes da organização, informações de Recursos Humanos, Treinamento de integração para novos funcionários.
O que fazer: criar ou reutilizar um site de comunicação do SharePoint existente, a equipe do Teams ou a comunidade do Viva Engage aberta para toda a organização e carregar seus vídeos lá.
Página iniciar do fluxo
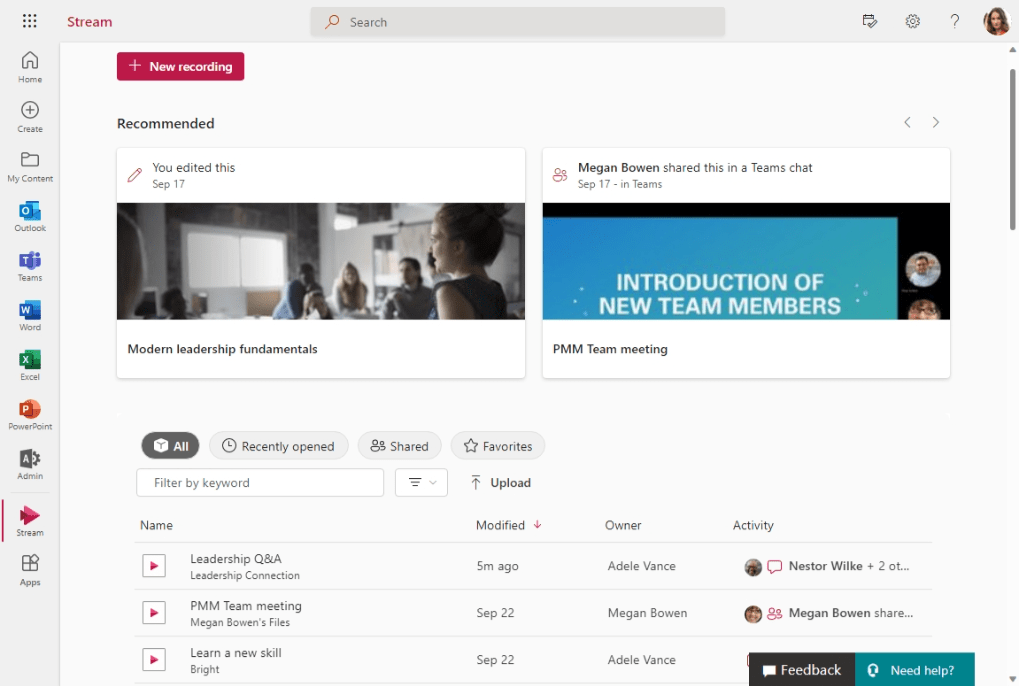
A página iniciar do Stream no Officepermite que você volte aos vídeos, não importa onde eles os carregaram no Microsoft 365. Ele ajuda você a encontrar vídeos e gravações de reunião do Teams e retomar rapidamente de onde parou ou descobrir um novo conteúdo que foi compartilhado ou é útil para você.
Transmitir aplicativo Web
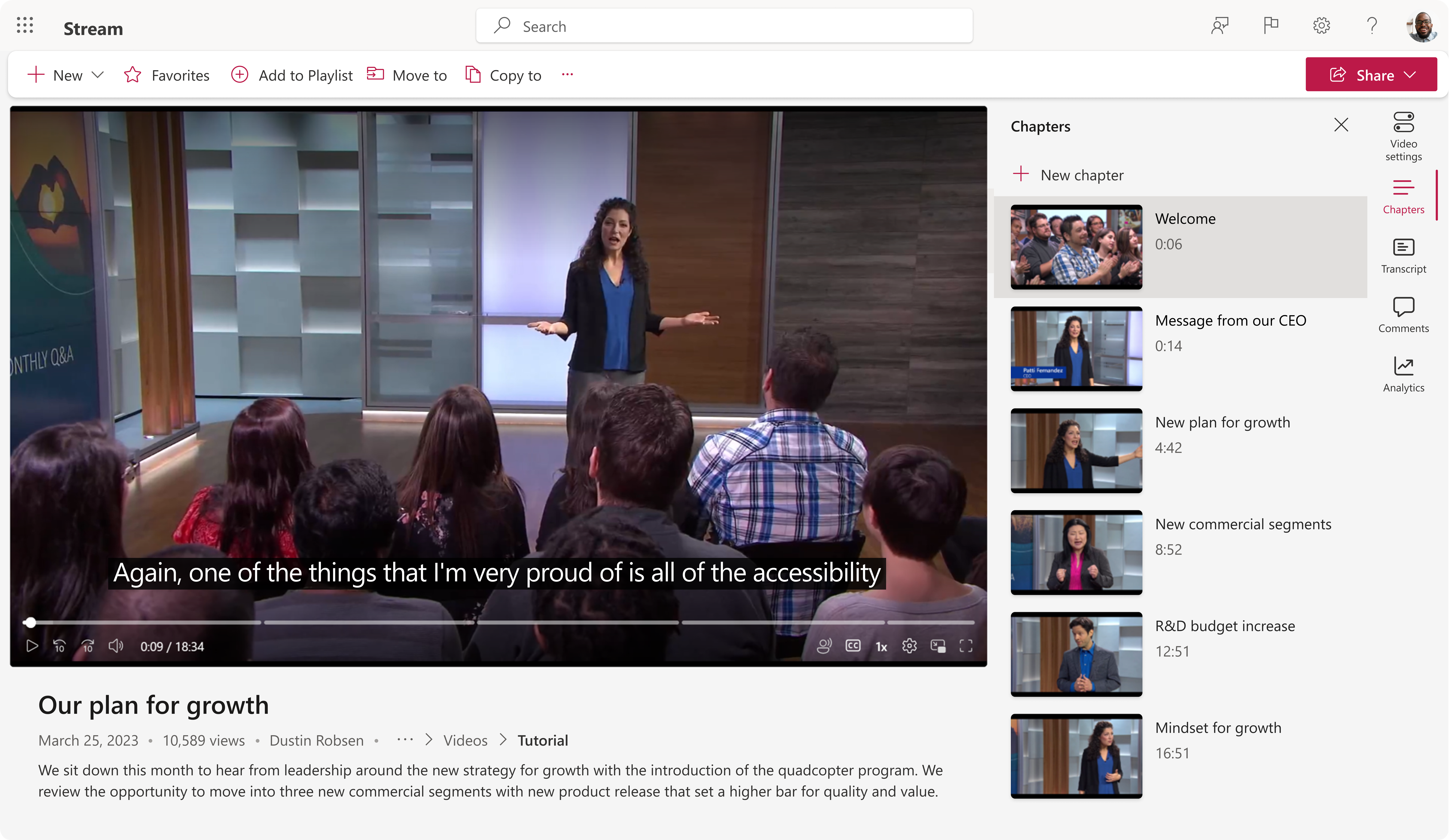
O aplicativo Web Stream melhora a maneira como você consome conteúdo de vídeo. Ele funciona perfeitamente com a página iniciar do Stream no Office.
Assista a um vídeo durante a leitura da transcrição, use capítulos para navegar até seções que você mais gosta e deixe um comentário para outras pessoas. Os controles de reprodução funcionam da mesma maneira que você esperaria, com a adição de supressão de ruído, legendas e suporte à tela inteira.
É também sua ferramenta de gerenciamento de vídeo em que você pode adicionar um título e uma descrição ao arquivo de áudio/vídeo, definir uma miniatura personalizada, adicionar os capítulos desejados, gerar uma transcrição, compartilhar vídeos e até mesmo compartilhar seu vídeo em um código de tempo específico.
Escolha uma das guias abaixo para saber mais sobre como usar o Stream (no SharePoint) e ajudar sua organização a usar o vídeo para impulsionar a produtividade e a comunicação.
Confira também
Confira tópicos relacionados na tabela de conteúdo na parte superior esquerda desta página.










