Se você for usuário de Stream (Clássico), este guia ajudará você a entender melhor como fazer tarefas comuns de Stream (Clássico) no novo Fluxo de soluções (no SharePoint). A base do Stream (no SharePoint) é usar vídeos como qualquer outro arquivo diretamente no Teams, SharePoint e OneDrive. Stream (no SharePoint) é o aplicativo para localizar, aprimorar, reproduzir e gravar vídeos no Microsoft 365.
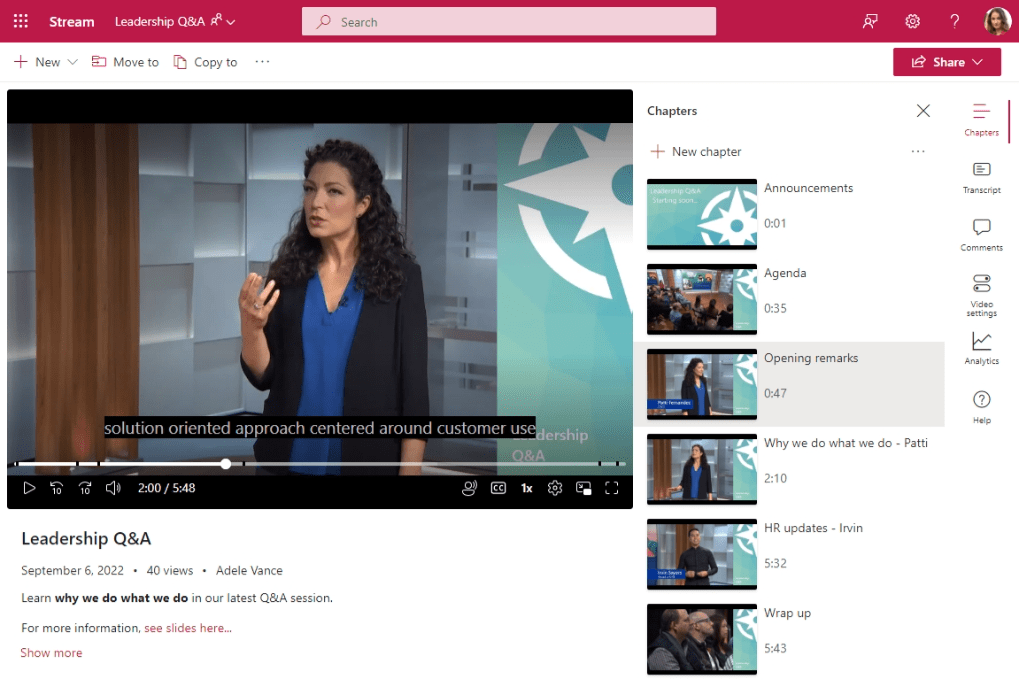
Fluxo de Visita
Antes, você iria para Stream (Clássico) e era um "portal de vídeo único" para todos os vídeos em sua organização.
Agora, Stream é a base inicial personalizada centrada em vídeo para todos que desejam encontrar, watch, aprimorar ou gravar vídeo diretamente no SharePoint, OneDrive e Teams. Os vídeos não estão mais em um "portal de vídeo único", você carrega e permite vídeos como faria com todos os outros arquivos em sites, equipes, comunidades e seu OneDrive. Você volta aos seus vídeos nas experiências que já está usando hoje. Além disso...
-
A página iniciar do Stream no Office ajuda você a encontrar vídeos recentes que você assistiu, os compartilhados com você ou os favoritos. A página Iniciar do Stream não mostra vídeos em Stream (Clássico) apenas vídeos armazenados diretamente no Microsoft 365.
-
Pesquisar em qualquer lugar no Microsoft 365 ou pesquisar com a Microsoft Search no Bing agora permitirá que você encontre vídeos carregados no SharePoint, Teams e OneDrive com base no título, descrição, nomes de capítulo ou o que é dito na transcrição.
-
Você pode usar sites, páginas e portais para apresentar vídeos como fez no passado com Stream (Clássico) grupos e canais. Mas agora você pode personalizar totalmente a aparência.
Esse novo padrão com Stream (no SharePoint) abraça o que você já vem fazendo com Stream (Clássico). Stream (Clássico) era usado principalmente como uma plataforma de hospedagem. A maioria dos vídeos não foi assistida navegando pelo portal. Em vez disso, a maioria dos vídeos foi assistida por links diretos ou por meio de vídeos inseridos em outros locais fora do Stream (Clássico). A telemetria de Stream (Clássico) agregada entre todos os clientes mostrou que:
-
83% do tráfego era direcionar links para um vídeo ou inserir vídeos em outros locais fora do portal Stream (Clássico)
-
12% do tráfego era para o grupo, canal ou outras páginas no Stream (Clássico)
-
5% do tráfego foi para a página inicial do Stream (Clássico)
Upload
Antes, você iria para a página inicial do portal Stream (Clássico), grupo ou canal e carregar vídeos lá.
Agora, você pode carregar seu vídeo em qualquer lugar que carregar outros arquivos no Microsoft 365 e eles receberão os novos aprimoramentos de streaming e vídeo do Stream (no SharePoint). Carregue vídeos na guia Arquivos no Microsoft Team, em uma biblioteca no SharePoint, em uma postagem no Yammer/Viva Engage comunidade ou em seu OneDrive. Os vídeos são ótimos e têm recursos como capítulos, transcrições, comentários e códigos de inserção diretamente de serem armazenados no Microsoft 365 no fluxo do seu trabalho.
Usar exemplos de caso
Precisa: Você tem um vídeo que precisa compartilhar com um pequeno grupo de pessoas.
O que fazer: Carregue o vídeo no OneDrive e compartilhe o link.
Precisa: Você tem vídeos que precisa compartilhar com sua equipe, departamento ou classe.
Exemplos: Vídeos de treinamento, vídeos de instruções, gravações de reunião, gravações de eventos ao vivo.
O que fazer: Carregue-o em sua equipe do Teams, site do SharePoint ou comunidade do Yammer e, em seguida, pegue um link para compartilhar com as pessoas. Confira a seção abaixo sobre grupos & canais para obter ideias sobre como fazer páginas de destino para um conjunto de vídeos.
Precisa: Você tem vídeos que precisa compartilhar com toda a organização.
Exemplos: Mensagens de vídeo do CEO ou líderes da organização, informações de recursos humanos, treinamento de integração para novos funcionários.
O que fazer: Crie ou reutilize um site de comunicação do SharePoint existente, a equipe do Teams ou a comunidade do Yammer/Viva Engage aberta para toda a organização e carregue seus vídeos lá.
Compartilhamento de permissões de &
Antes, você definiria as permissões em um vídeo em Stream (Clássico) da tela "Detalhes do vídeo", em que você poderia permitir o vídeo para pessoas, Grupos do Microsoft 365 ou grupos de segurança.
Agora, as permissões de arquivo de vídeo são baseadas nas mesmas permissões e no método de compartilhamento que você usa para qualquer outro arquivo Microsoft 365. Os arquivos que você armazena em um site do SharePoint ou equipe geralmente estão disponíveis para todos com permissões para o site ou equipe, mas talvez você queira compartilhar arquivos ou pastas específicos com pessoas que de outra forma não têm acesso ao site. Selecione o botão Compartilhar para criar um link de compartilhamento ou compartilhar especificamente com um conjunto de pessoas ou grupos de segurança. Se sua organização permitir, você poderá compartilhar com convidados ou por meio de links para compartilhamento público leve de vídeos.
Gravar um novo vídeo
Antes, você grava sua tela ou web cam de Stream (Clássico) por meio do menu Criar.
Agora, você pode fazer a mesma coisa na página inicial do Stream. Selecione o botão Nova gravação em quevocê pode gravar sua tela, sua web cam ou uma combinação de ambos. A nova câmera como parte do Stream (no SharePoint) tem novos efeitos para adicionar filtros, texto, caneta ou fotos em cima da gravação. Você pode até mesmo alterar seu pano de fundo ou usar a tela como pano de fundo durante a apresentação.
Organizar vídeos em grupos & canais
Antes, você criaria um grupo ou canal no Stream (Clássico) e adicionaria seus vídeos ao grupo ou canal para organizar seus vídeos.
Agora, os conceitos de grupos e canais de Stream (Clássico) não são encaminhados para o Stream (no SharePoint). Em vez disso, você organizará seus vídeos da mesma maneira que faria com outros arquivos. Os vídeos não precisam ser armazenados em um local especial, eles podem ser armazenados ao lado de outros conteúdos no fluxo do seu trabalho. Agrupar vídeos em pastas, bibliotecas, Teams, sites e Comunidades. Se você precisar de mais personalização, use esses vídeos em páginas e sites do SharePoint com web parts para obter mais personalização.
Usar exemplos de caso
Precisa: Você tem vários vídeos relacionados e deseja mantê-los todos juntos no mesmo lugar.
O que fazer:
-
Crie uma pasta em sua equipe do Teams, no site do SharePoint ou na comunidade do Yammer/Viva Engage e carregue os vídeos todos para essa mesma pasta.
-
Quando as pessoas querem ver os vídeos nesse tópico, envie-lhes o link para a pasta.
Precisa: Você tem muitos vídeos para sua equipe, departamento, classe ou área e deseja mantê-los juntos no mesmo lugar, mas não misturá-los com outros arquivos.
O que fazer:
-
Crie uma nova biblioteca de documentos em seu site do SharePoint e crie pastas diferentes na nova biblioteca para classificar ainda mais os vídeos.
-
Você também pode organizar seus vídeos por colunas de metadados personalizadas na biblioteca de documentos do SharePoint em vez de usar pastas.
-
Você pode fazer uma nova exibição de galeria e salvá-la como padrão para que as pessoas vejam as miniaturas de vídeo ao navegar na biblioteca.
-
Quando as pessoas querem ver os vídeos, você pode enviar um link para a nova biblioteca. Ou você pode seguir o próximo exemplo para obter ainda mais personalização sobre como os vídeos são exibidos.
Precisa: Você tem muitos vídeos para sua equipe, departamento, classe ou área e deseja acioná-los de uma maneira personalizável para facilitar que seus espectadores naveguem e encontrem vídeos.
O que fazer:
-
Siga uma das ideias acima e use pastas na biblioteca normal ou faça uma nova biblioteca de documentos para seu site do SharePoint ou Equipe para o armazenamento dos vídeos.
-
Para fazer páginas personalizadas em seu site, confira o artigo "Como apresentar vídeos no Microsoft 365 com páginas, sites e portais".
Título, descrição, miniatura, capítulos, transcrições, legendas
Antes, você poderia definir o título, a descrição, a miniatura, a transcrição e a legenda de um vídeo em Stream (Clássico) da página "detalhes do vídeo". Para adicionar pontos de salto para um vídeo mais longo, você adicionaria códigos de tempo de vídeo à descrição do vídeo.
Agora, você pode fazer a mesma coisa. Qualquer vídeo carregado no SharePoint, Teams ou OneDrive pode ter os mesmos metadados e muito mais.
-
Você pode definir vários metadados nas configurações de vídeo, Sobre vídeo ou diretamente no vídeo no aplicativo Web Stream.
-
Você pode alterar a miniatura do vídeo para um quadro diferente do vídeo.
-
Você pode adicionar pontos de salto a um vídeo mais longo para dividir o vídeo em Capítulos.
-
Você pode adicionar legendas e transcrições aos seus vídeos.
Se você quiser adicionar mais metadados personalizados ao seu vídeo, poderá fazê-lo com colunas personalizadas do SharePoint. (Observação: as colunas personalizadas são exibidas apenas na exibição da lista de bibliotecas no SharePoint e no Teams que não são exibidas na própria página do player de vídeo.)
Pesquisar
Antes, você tinha que ir ao Stream (Clássico) para procurar vídeo.
Agora, você pode pesquisar em qualquer lugar no Microsoft 365 ou usar o Microsoft Search no Bing para encontrar vídeos carregados no SharePoint, Teams e OneDrive com base no título, descrição, nomes de capítulo ou o que é dito na transcrição. Você pode usar o filtro Tipo de arquivo > Vídeos para reduzir o escopo para apenas arquivos de vídeo.
Vídeos de recursos na guia Canal do Teams
Antes, você criaria um canal no Stream (Clássico), adicionaria seus vídeos a ele e usaria o aplicativo de guia Stream em um canal do Teams para apresentar seu canal stream. O aplicativo Stream em um canal lhe daria uma maneira de mostrar vídeos diretamente no Teams.
Agora, você coloca seus vídeos diretamente na guia Arquivos da equipe do Teams. Seus visualizadores podem navegar até eles diretamente na guia Arquivos ou, para obter uma aparência mais polida e personalizável, adicione o aplicativo de canal do SharePoint configurado para mostrar a página "Vídeos".
Token de
Antes, você pegava o código de inserção de um vídeo no menu de compartilhamento no Stream (Clássico) e poderia inserir um iFrame do vídeo em outro site interno.
Agora, você faz a mesma coisa. Qualquer vídeo carregado no SharePoint, Teams ou OneDrive pode ser inserido com um iFrame em outro site interno.
Análises
Antes, a única análise disponível para você em um vídeo Stream (Clássico) era o número de exibições, curtidas e comentários.
Agora, você pode ver uma tendência ao longo do tempo de exibições e visitantes exclusivos para seu vídeo, um mapa de calor de retenção do qual parte do vídeo foi mais visualizada e quem viu seu arquivo. Além disso, quando você usa um site, equipe ou comunidade do SharePoint para armazenar seus vídeos, você pode ver análises em todos os seus arquivos e vídeos no site. A análise do site inclui: os principais arquivos visualizados, os tipos de dispositivo que acessam o site e a hora do dia de acesso.
Confira também
Saiba mais sobre o Stream (no SharePoint)










