Há muitas maneiras de personalizar o acesso a um item para compartilhá-lo com segurança e somente com quem você deseja compartilhá-lo. As duas main maneiras de compartilhar o item são enviar um email para um convite ou copiar um link para o item.
Neste artigo:
Começar a compartilhar
Há duas maneiras de compartilhar um item de uma biblioteca do SharePoint ou do OneDrive:
-
Na exibição Lista, passe o mouse sobre uma linha de item ou selecione a caixa de seleção ao lado de um item e selecione

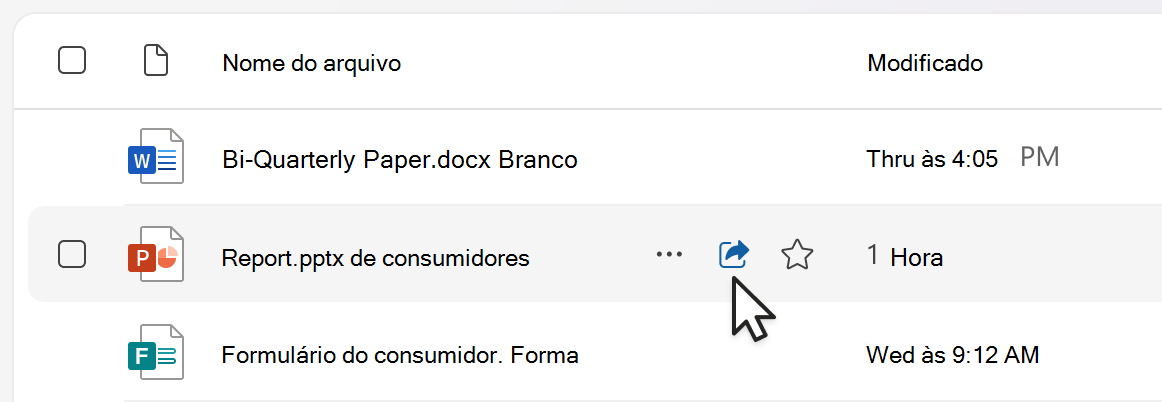
-
Na exibição Lista ou Blocos, selecione uma linha de item ou bloco. Em seguida, selecione

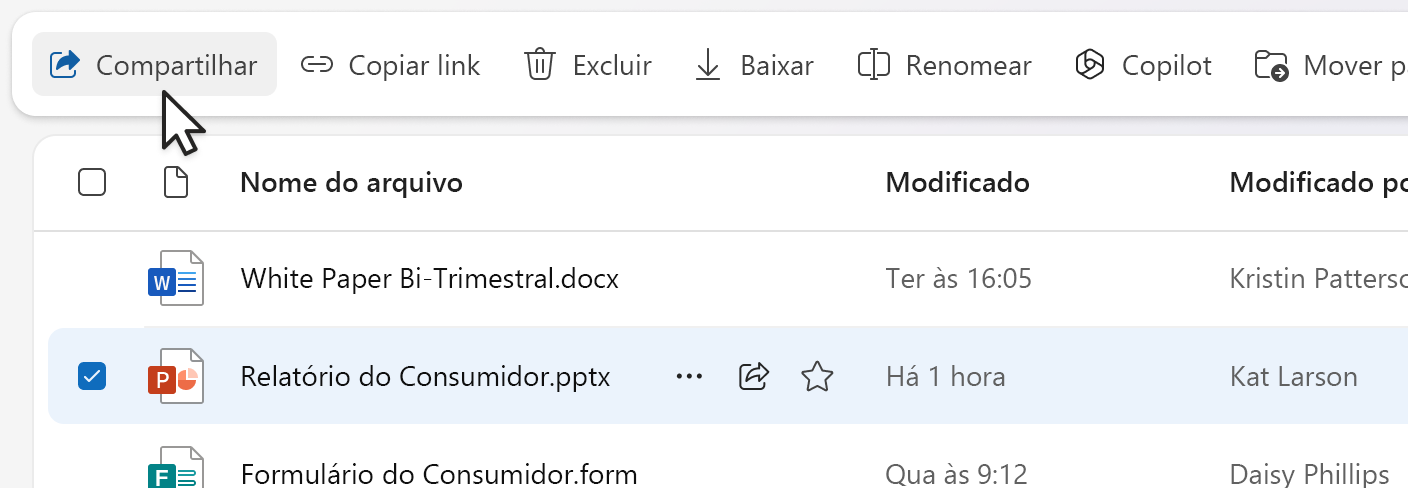
Observação: Essa opção não está disponível na exibição da Página Inicial do OneDrive.
Para compartilhar um arquivo do Microsoft 365 do aplicativo, como um arquivo do PowerPoint, Word ou Excel:
-
No canto superior direito, selecione

-
Selecione


Observação: A seleção e o compartilhamento de vários itens ao mesmo tempo não estão disponíveis no SharePoint ou no OneDrive para trabalho ou escola. Em vez disso, adicione os itens a uma pasta e compartilhe a pasta.
Depois de selecionar 
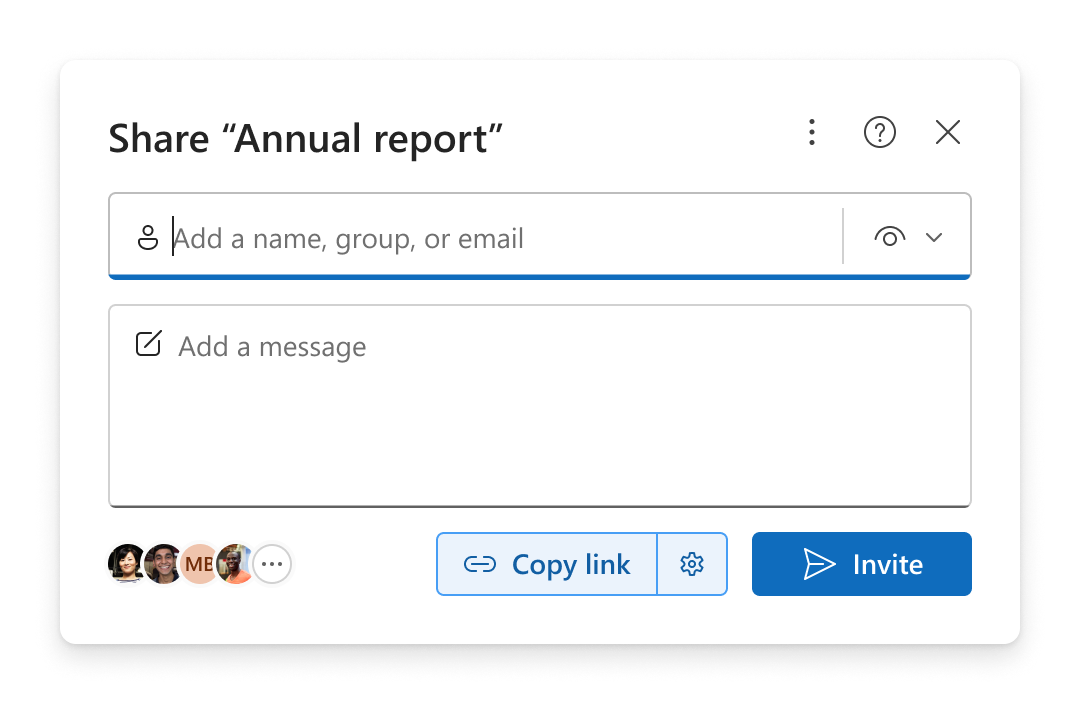
Observações:
-
Se você ainda não compartilhou o item, haverá um ícone de bloqueio

-
Se o item já tiver sido compartilhado, as imagens de perfil ou iniciais das pessoas e grupos com os quais ele é compartilhado serão exibidas no canto inferior esquerdo. Você pode selecionar um dos ícones para abrir Gerenciar acesso, onde você pode examinar e gerenciar as pessoas com acesso existente.
-
Se você copiar um link para um item que ainda não havia sido compartilhado, o ícone de bloqueio será substituído por sua imagem de perfil, mesmo que o link ainda não tenha sido aberto por ninguém.
Escolhendo permissões
Selecione o ícone de permissão ao lado da área Adicionar um nome, grupo ou email para abrir uma lista suspensa de opções para níveis de permissão. A permissão selecionada se aplicará ao convite que você pode enviar selecionando Convidar e o link que você pode copiar selecionando Copiar link.
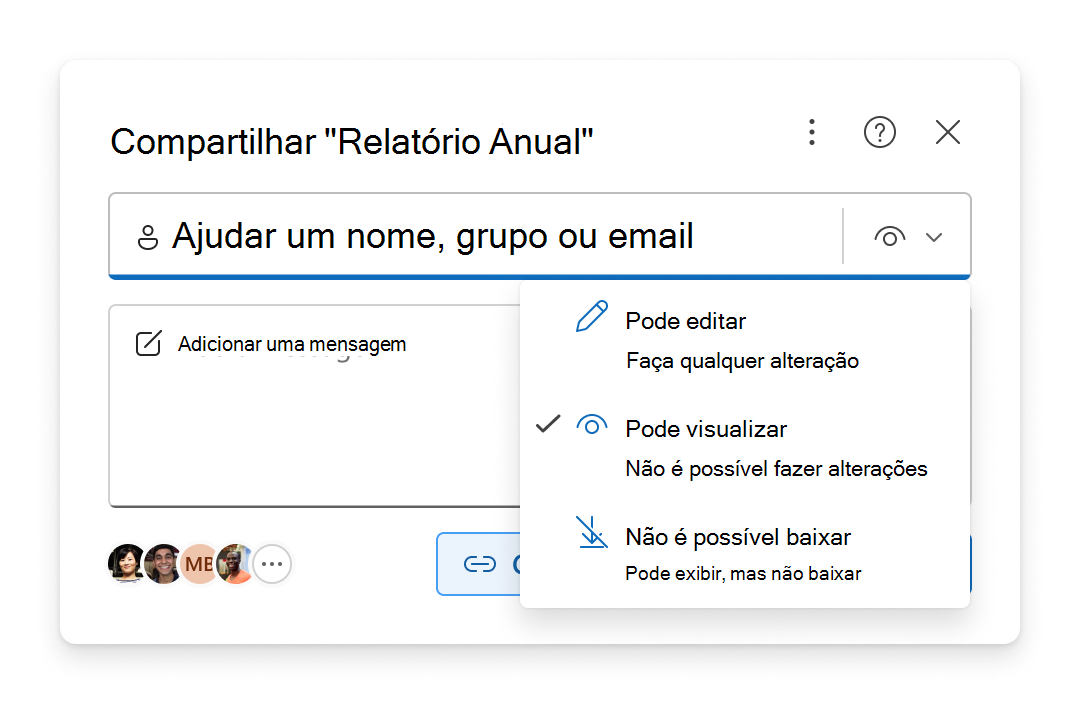
-
Pode editar permite que as pessoas façam alterações no item. Elas também poderão compartilhar o item com outras pessoas.
Observação: Se você estiver compartilhando uma pasta, as pessoas com permissão de edição poderão copiar, mover, editar, renomear, compartilhar e excluir qualquer item na pasta que possam acessar.
-
A exibição permite que as pessoas visualizem apenas o item. Pessoas não será capaz de editá-lo.
-
A revisão permite que as pessoas exibam o item, deixem comentários e façam sugestões, mas não podem editar o item.
Observações:
-
Essa opção só está disponível para documentos do Word.
-
Se alguém já tiver permissões de edição do documento, selecionar Pode revisar não impedirá que essa pessoa faça edições e o arquivo ainda será aberto no modo de edição. Você pode alterar permissões em Gerenciar Acesso.
-
-
Não é possível baixar permite que as pessoas exibam o item, mas não podem baixá-lo em seu dispositivo.
Observações:
-
Essa opção só está disponível para o OneDrive para trabalho ou escola.
-
Pessoas ainda podem baixar o item se tiverem uma permissão de edição existente para o item. Você pode exibir e gerenciar permissões e links em Gerenciar acesso.
-
Os administradores podem controlar quais tipos de arquivos podem ter a configuração de "download de blocos".
-
Email um convite para um item
Convidar pessoas é uma maneira simples de dar acesso a um item apenas para as pessoas selecionadas.
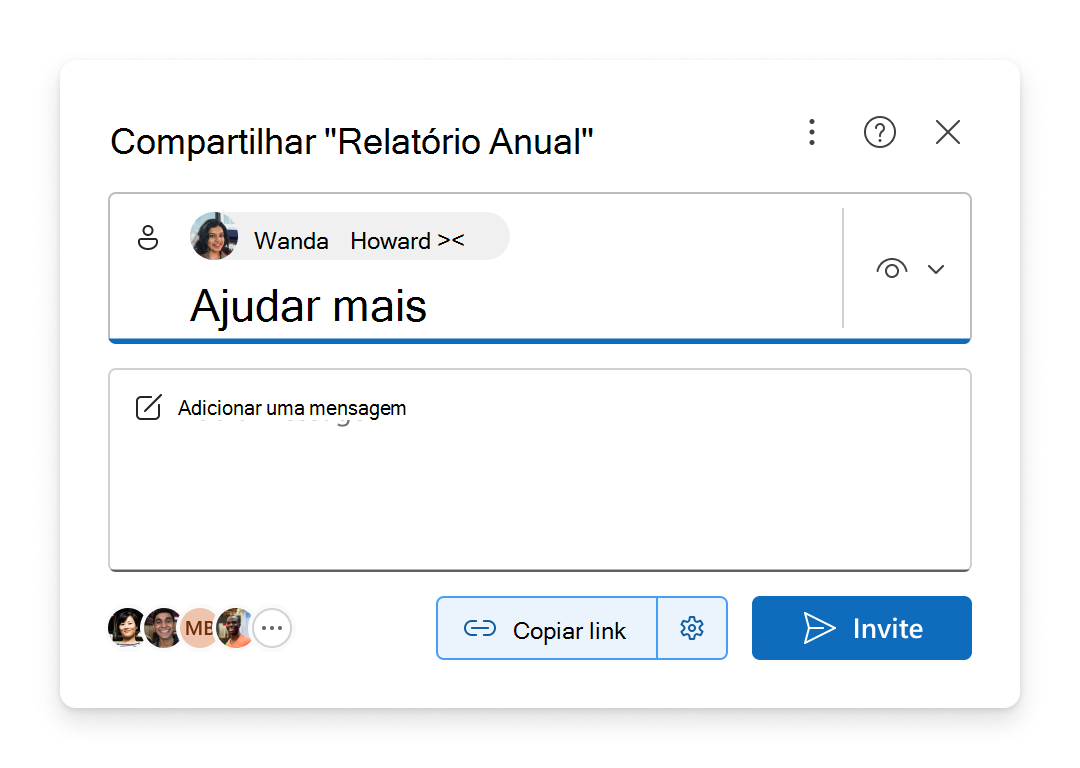
-
Adicione pessoas na área Adicionar um nome, grupo ou email .
-
Examine ou atualize a permissão que você deseja dar selecionando o ícone de permissão.
-
Opcionalmente, adicione uma nota na caixa de mensagens.
-
Selecione Convidar.
-
As pessoas que você adicionou receberão um email automatizado de você convidando-os para acessar o arquivo.
Observações:
-
Somente as pessoas que você adicionou ou aquelas com acesso existente poderão acessar este convite.
-
Depois que eles forem convidados, você pode atualizar ou remover facilmente o acesso individual em Gerenciar acesso.
-
Convidar pessoas é o mesmo que a experiência anteriormente conhecida como Conceder acesso.
Copiar um link para um item
Os links são outra maneira de compartilhar um item com o público-alvo escolhido.
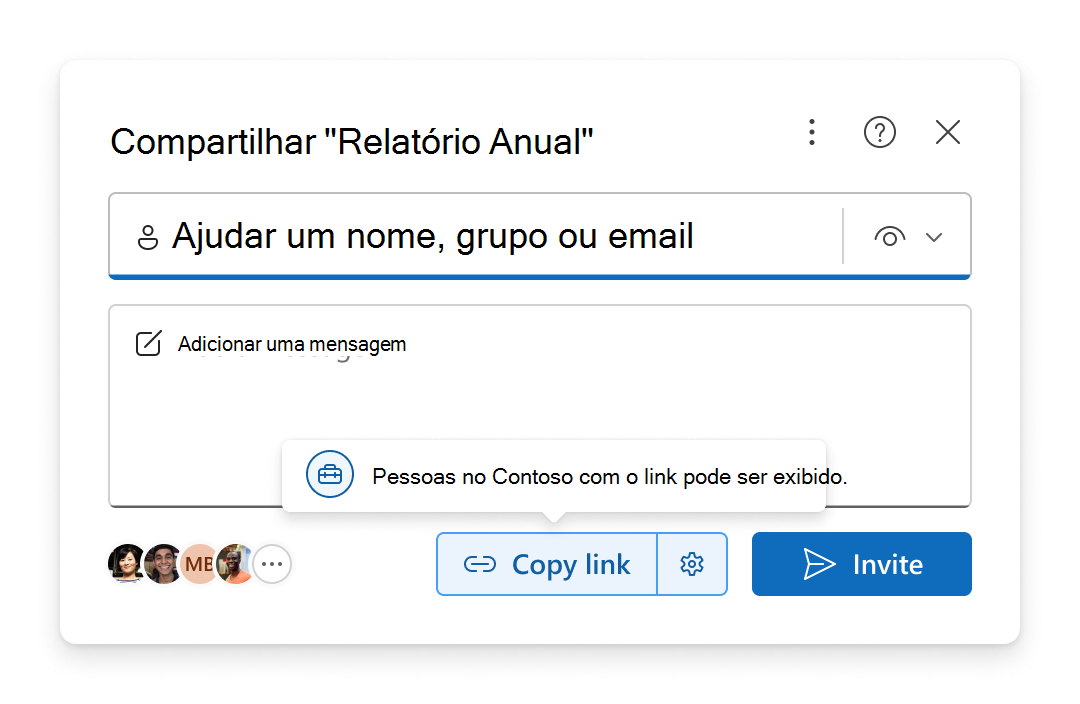
-
Examine ou atualize a permissão que você deseja dar selecionando o ícone de permissão.
-
Examine ou atualize as configurações do link selecionando o ícone

Dica: Para ver rapidamente o tipo de link antes de copiar o link, passe o mouse sobre o link Copiar.
-
Selecione Copiar link.
-
Cole o link em qualquer lugar que você queira enviá-lo (por exemplo, em uma mensagem do Teams ou em um email).
Configurações de link
Há diferentes opções de link para escolher.
Observação: Se algumas opções não estiverem disponíveis, o administrador de sua organização ou site do SharePoint poderá tê-lo restringido. Por exemplo, eles podem optar por remover a opção Qualquer pessoa para impedir o encaminhamento de links fora da sua organização.
-
Qualquer pessoa dá acesso a qualquer pessoa que receba o link, seja ele recebido diretamente de você ou encaminhado de outra pessoa. Isso pode incluir pessoas de fora da organização.
-
Pessoas em sua organização com o link dá acesso a qualquer pessoa que tenha uma conta da sua organização e do link, seja ela recebida diretamente de você ou encaminhada de outra pessoa. Eles devem ser conectados à sua conta de trabalho ou escola, como "someone@contoso.com".
-
Pessoas com acesso existente dá acesso a pessoas que já têm acesso ao documento ou pasta. O link funciona apenas para eles. Ele não altera nenhuma permissão. Isso é útil ao enviar um link novamente para alguém que já tem acesso.
Observação: Se o item já tiver sido compartilhado, as imagens de perfil ou iniciais das pessoas e grupos com os quais ele é compartilhado serão exibidas aqui. Você pode selecionar um dos ícones para abrir Gerenciar Acesso, onde você pode examinar e gerenciar as pessoas com acesso existente.
-
Pessoas você escolher dá acesso apenas às pessoas especificadas por nome, grupo ou email. Quando alguém encaminha o link, apenas as pessoas que já têm acesso ao item podem usar o link.
Observação: Se você selecionar essa opção, selecione Aplicar e adicione nomes à área Adicionar um nome, grupo ou email. Depois selecione Copiar link.
Dependendo do tipo de link selecionado, pode haver configurações opcionais disponíveis.
-
Definir data de expiração permite definir uma data para o link expirar. Após a data definida, o link não funcionará e você precisará criar um novo link ou compartilhar novamente com as pessoas para que elas possam continuar acessando o arquivo.
-
Definir senha permite definir uma senha para acessar o arquivo. Quando um usuário clicar no link, ele será instruído a digitar uma senha para poder acessar o arquivo. Você precisará fornecer essa senha separadamente para qualquer pessoa com quem você queira compartilhar o arquivo.
Depois de selecionar suas configurações, selecione Aplicar para atualizar o link.
Copiar rapidamente um link
Há dois atalhos para copiar um link para um item de uma biblioteca do SharePoint ou do seu OneDrive:
Na exibição de lista ou blocos:
-
Selecione uma linha de item ou um bloco.
-
Selecione Copiar link na barra de comandos acima da exibição de arquivos.
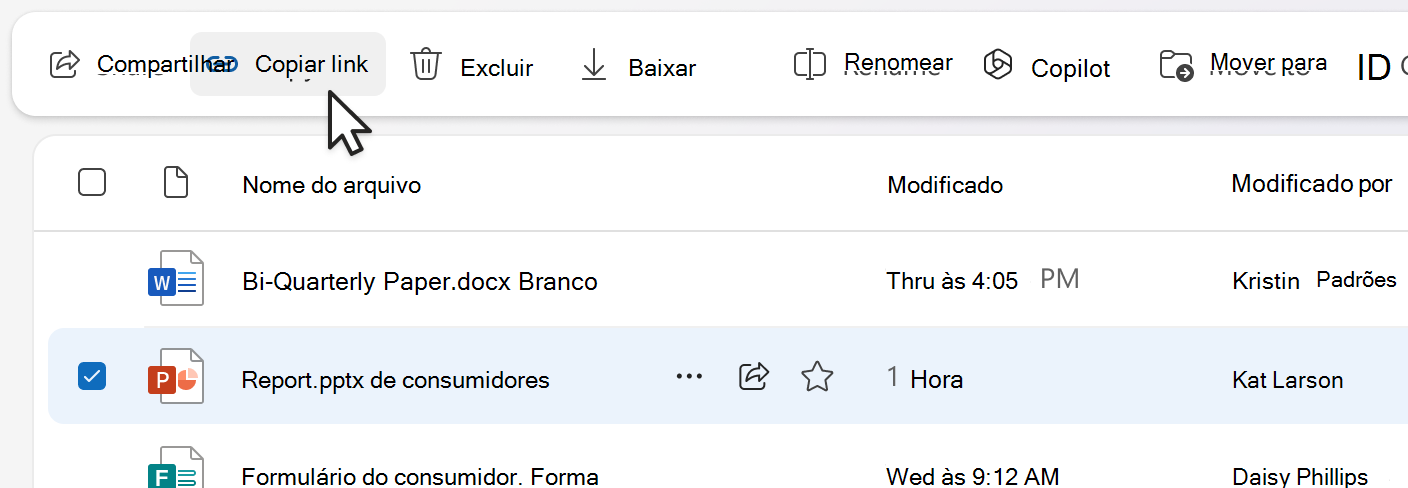
No modo de exibição de lista:
-
Passe o mouse ou selecione uma linha de item.
-
Selecione o ícone mais ações .
-
Selecione Copiar link no menu de ação.
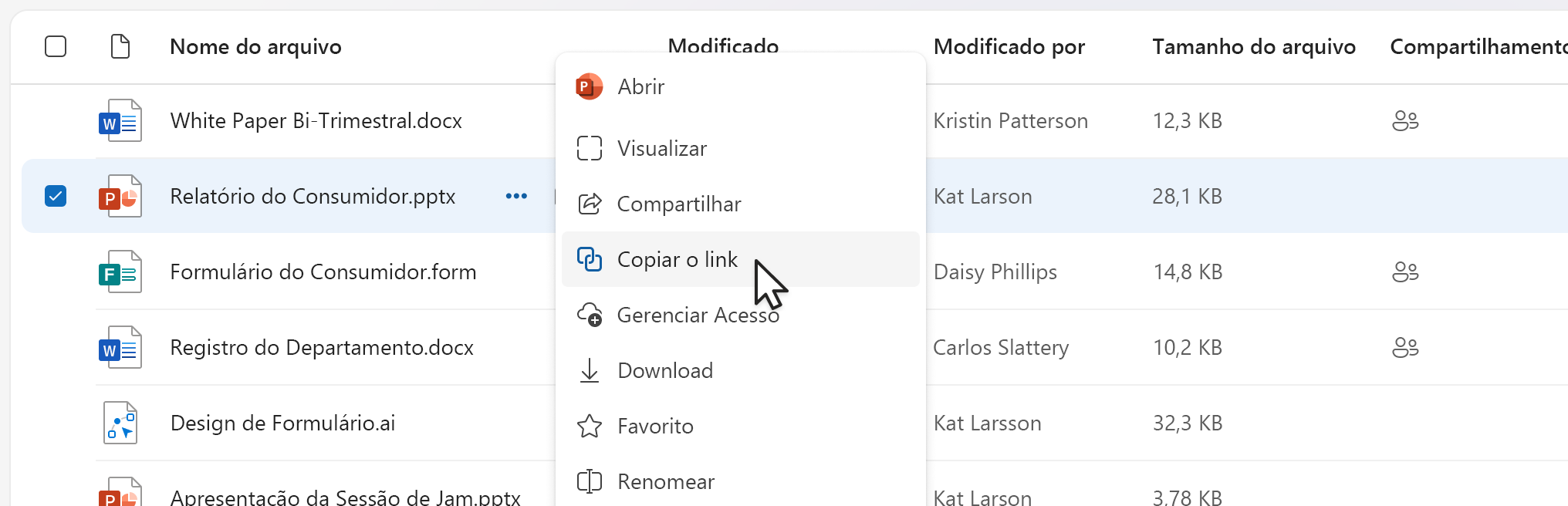
Se estiver dentro de um arquivo aberto do Microsoft 365 (como um documento do PowerPoint, Word ou Excel):
-
Selecione

-
Depois selecione Copiar link.

Selecionar Copiar link copiará automaticamente o link para sua área de transferência com as configurações de compartilhamento padrão selecionadas. Se você quiser fazer alterações no link, acesse 
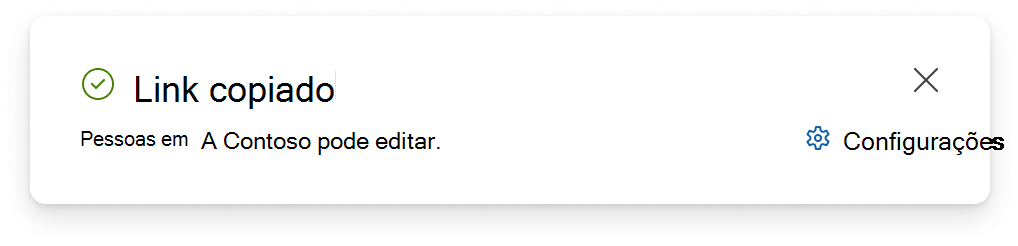
Observação: Se você selecionar Pessoas escolher, selecione as pessoas para as quais deseja que o link funcione diretamente nas configurações 
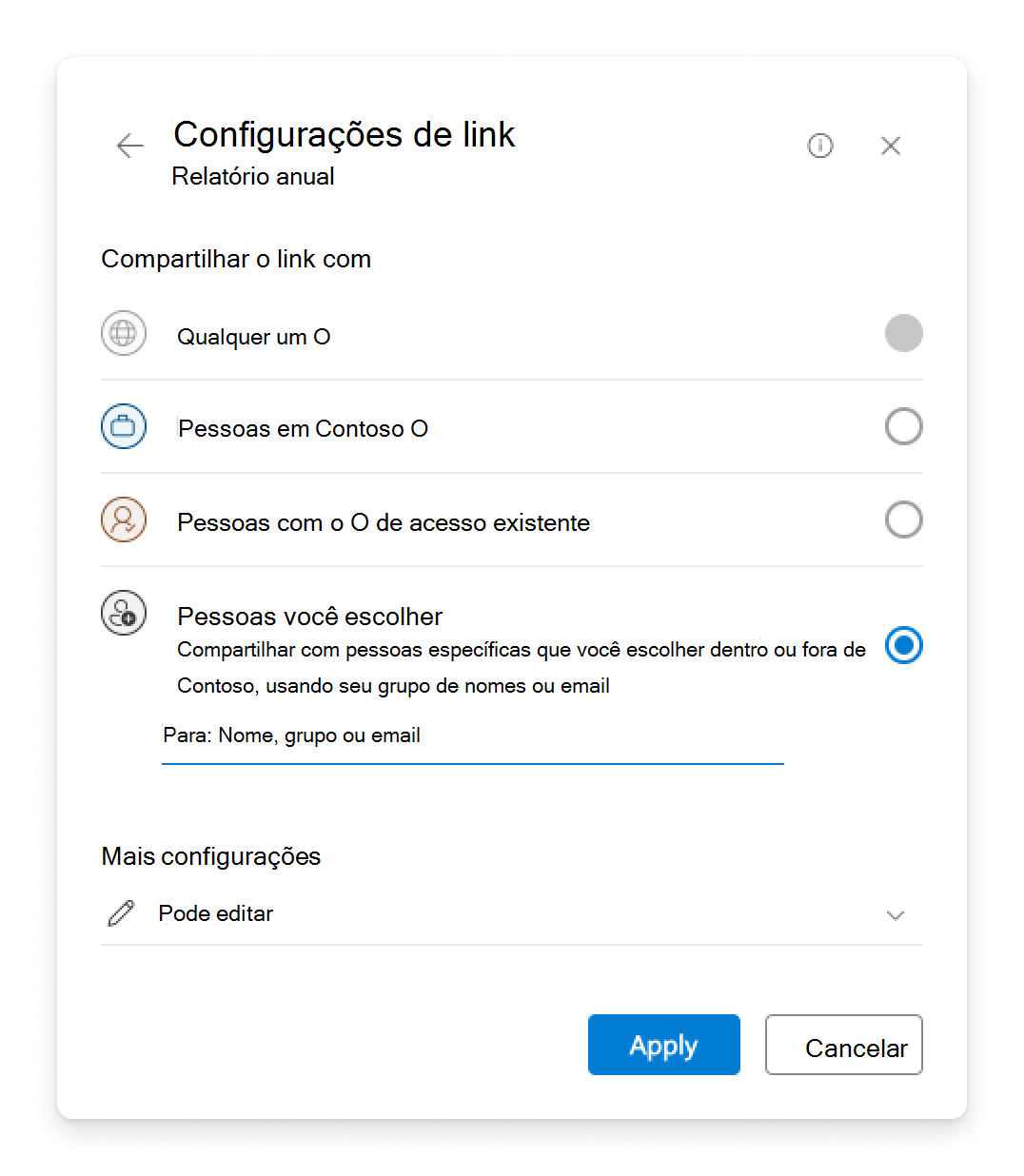
Rótulos de Confidencialidade
Depois de selecionar 
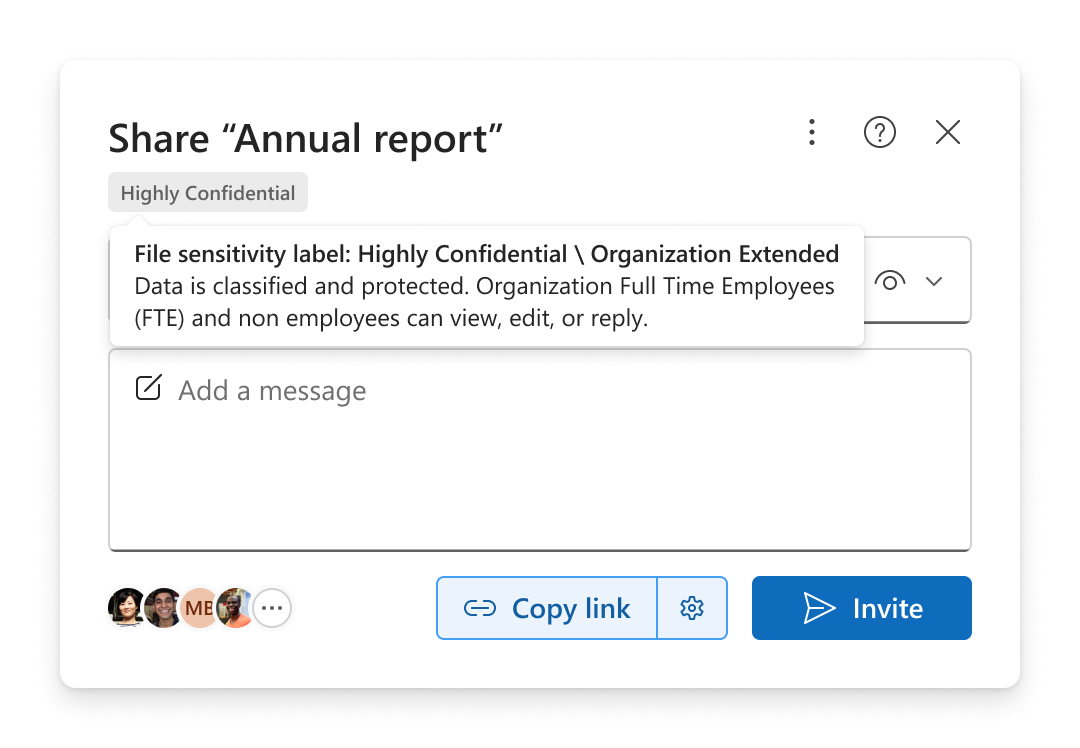
Compartilhamento fora da sua organização
Se sua organização permitir que você compartilhe um item com pessoas fora de sua organização, há duas maneiras de fazê-lo depois de selecionar 
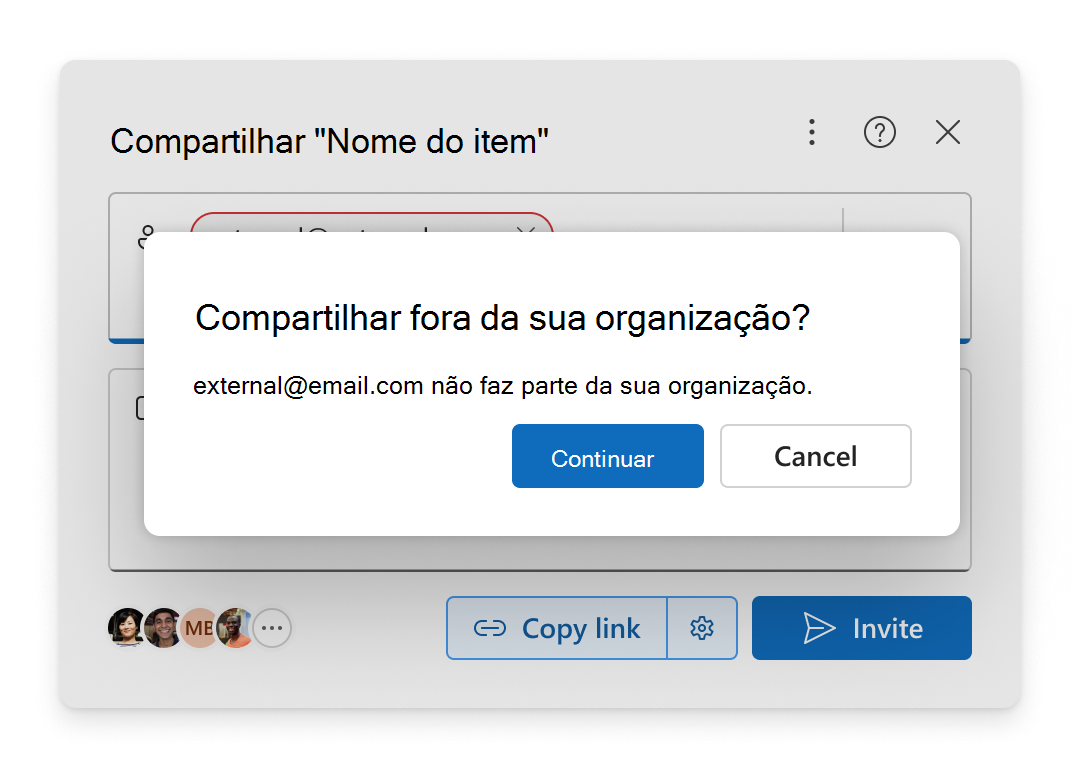
Convidar
Adicione os emails à área Adicionar um nome, grupo ou email e selecione Continuar.
Copiar link
-
Abra

-
Selecione Pessoas você escolher ou Qualquer pessoa.
-
Selecione Copiar link.
-
Cole o link em algum lugar para a pessoa fora da sua organização usá-lo, como em uma mensagem ou email do Teams.
Se você selecionar Pessoas escolher, adicione os emails à área Adicionar um nome, grupo ou email antes de copiar o link.
Observação: Você não poderá compartilhar fora da sua organização se Pessoas em sua organização estiver selecionado nas configurações de compartilhamento.
–––––––––––––––––––––––
Tópicos Relacionados
Compartilhar arquivos e pastas do OneDrive
Compartilhar arquivos ou pastas do SharePoint










