Estas são as etapas para concluir o processo de instalação e ativação no seu PC ou Mac.
Instalar o Office em um PC
-
Dependendo do seu navegador, clique em Executar (no Microsoft Edge ou Internet Explorer), em Configurar (no Chrome) ou em Salvar Arquivo (no Firefox).
Se você vir o prompt do Controle de Conta de Usuário que diz Deseja permitir que esse aplicativo faça alterações no seu dispositivo? clique em Sim.
A instalação é iniciada.

-
A instalação estará concluída quando for exibida a frase, "Pronto! O Office está instalado" e uma animação será reproduzida para mostrar a você onde localizar aplicativos do Office em seu computador. Selecione Fechar.
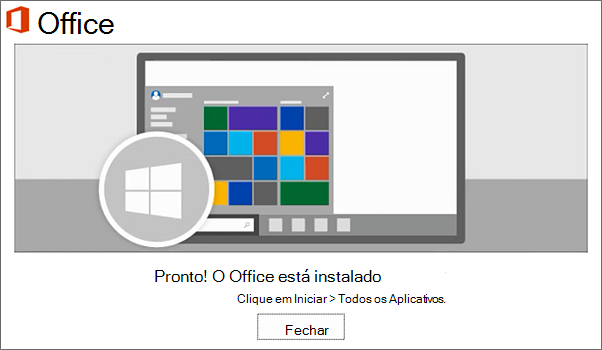
Problemas de instalação ou de entrada?
Se você estiver tendo problemas de instalação, por exemplo, se o Office estiver demorando muito para ser instalado, confira uma lista de problemas comuns em Precisa de Ajuda?.
Ativar o Office em um computador
-
Para abrir um aplicativo do Office, selecione o botão Iniciar (canto inferior esquerdo da tela) e digite o nome de um aplicativo do Office, como Word.
Se você tiver o Windows 8.1 ou 8.0, digite o nome de um aplicativo do Office na tela Iniciar. Não consegue localizar seus aplicativos do Office?
-
Para abrir o aplicativo do Office, selecione seu ícone nos resultados da pesquisa.
-
Quando o aplicativo do Office abrir, aceite o contrato de licença. O Office será ativado e estará pronto para uso.
Observação: O Assistente para ativação será exibido se o Office tiver problemas de ativação. Siga as etapas no assistente para concluir a ativação do Office.
Instalar o Office em um Mac
-
Depois que o download for concluído, abra o Finder, vá para Downloads e clique duas vezes no arquivo Microsoft Office installer.pkg(o nome pode variar um pouco).

Dica: Se você vir um erro que diz o .pkg do instalador Microsoft Office não pode ser aberto porque é de um desenvolvedor não identificado, aguarde 10 segundos e mova o arquivo baixado para sua área de trabalho. Pressione a tecla Control + clique no arquivo para iniciar o instalador.
-
Na primeira tela de instalação, selecione Continuar para iniciar o processo de instalação.
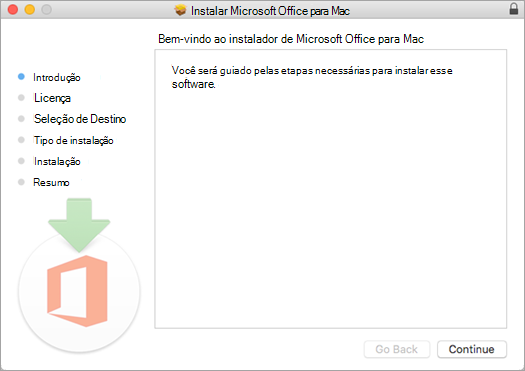
-
Verifique o contrato de licença do software e clique em Continuar.
-
Selecione Concordo para aceitar os termos do contrato de licença do software.
-
Escolha como deseja instalar o Office e clique em Continuar.
-
Revise os requisitos de espaço em disco ou altere o local de instalação e clique em Instalar.
Observação: Caso pretenda instalar apenas alguns aplicativos do Office e não o pacote inteiro, clique no botão Personalizar e desmarque os programas que não deseja.
-
Insira sua senha de logon do Mac, se solicitada, e clique em Instalar Software. (Esta é a senha que você usa para fazer logon no Mac.)
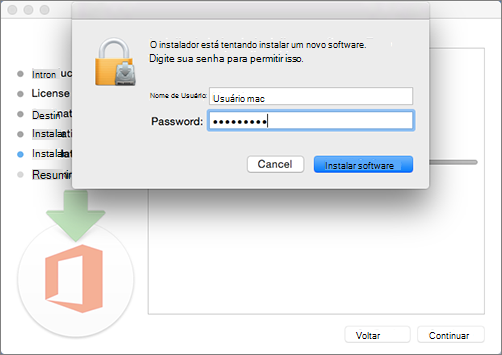
-
A instalação do software é iniciada. Clique em Fechar quando a instalação estiver concluída. Se houver falha na instalação do Office, confira O que fazer se você não conseguir instalar ou ativar o Office para Mac.
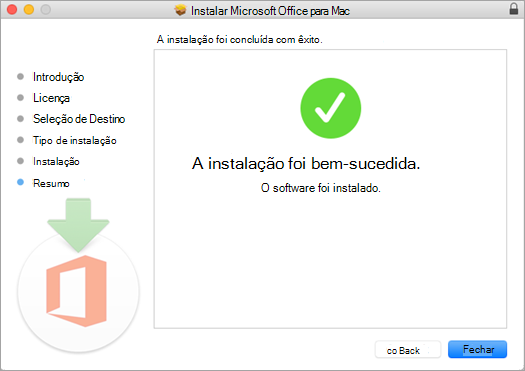
Ativar o Office em um Mac
-
Clique no ícone do Launchpad no Dock para exibir todos os seus aplicativos.

-
Clique no ícone do Microsoft Word na Barra Inicial.
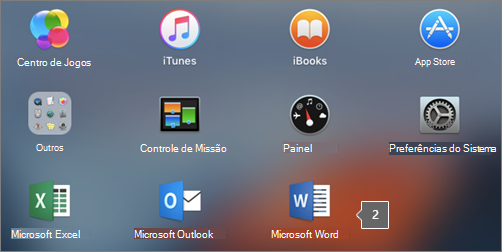
-
A janela Novidades abrirá automaticamente quando iniciar o Word. Clique em Introdução para iniciar a ativação. Se precisar de ajuda para ativar o Office, consulte Ativar o Office para Mac. Se houver falha na ativação do Office, consulte O que fazer se não conseguir instalar ou ativar o Office para Mac.












