A capacidade de cortar um vídeo diretamente no Microsoft Stream está sendo distribuída. Se você ainda não tiver essa opção, será em breve. Até que essa funcionalidade seja totalmente implantada, você precisará usar Clipchamp (confira abaixo) ou outro editor de vídeo para fazer edições em seus vídeos.
Cortar em Stream não edita seu vídeo com dificuldade, em vez disso, oculta as partes que você corta de seus espectadores. Stream recurso de corte é instantâneo, eliminando a necessidade de renderizar um novo vídeo. Além disso, você tem a flexibilidade de desfazer ou ajustar o que está oculto a qualquer momento. Trim é uma ótima maneira de limpo gravações de reunião do Microsoft Teams, gravações de eventos ao vivo ou qualquer outro vídeo em que você precise ocultar algumas partes do seu vídeo.
Observação: Como o corte em Stream não modifica o arquivo de vídeo real, há condições em que os usuários ainda terão acesso à versão completa do vídeo. O vídeo completo está disponível para aqueles que têm acesso de edição e quando o vídeo é baixado. Além disso, as seções da transcrição e dos capítulos que foram cortados ainda estão disponíveis para Microsoft Pesquisa e Copilot. Se você precisar garantir que partes de um vídeo sejam totalmente removidas e não estejam disponíveis em qualquer caso, você precisará usar Clipchamp (confira abaixo) ou outro editor de vídeo para fazer um novo vídeo com essas partes removidas. Cortar em Stream é uma maneira fácil de ocultar partes do vídeo dos espectadores na maioria dos casos comuns.
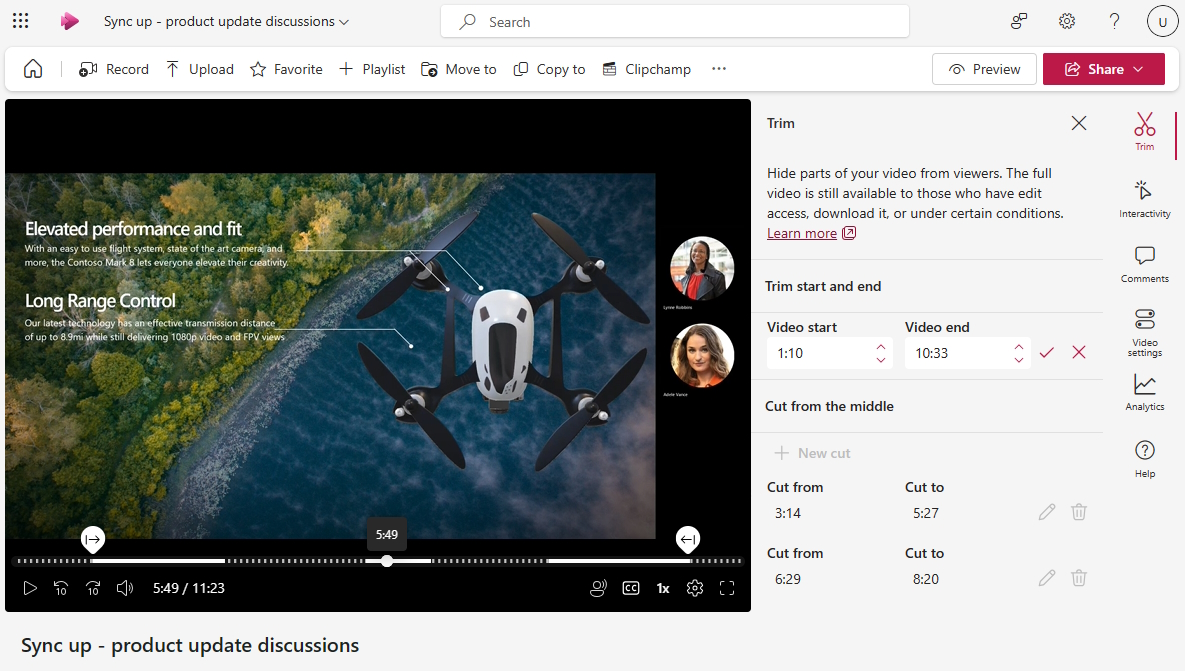
Se o recurso for lançado para você, de dentro do player de vídeo Stream, os usuários com acesso editar poderão fazer o seguinte:
-
Selecione Editar, para inserir o modo de edição, se você ainda não estiver no modo de edição do vídeo
-
Selecione o painel Corte

Cortar o início ou o fim de um vídeo
-
Na seção Cortar início e final do painel, selecione o ícone de lápis para editar a hora de início e término do vídeo, se os campos ainda não estiverem editáveis
-
No player de vídeo linha do tempo, arraste os identificadores de corte para definir onde o vídeo deve começar e onde ele deve terminar. Você também pode alterar os horários de início e término diretamente no painel de corte. As linhas tracejadas no vídeo linha do tempo indicam quais partes do vídeo serão ocultas.

-
Quando terminar, selecione a marca marcar no painel de corte para salvar sua nova hora de início e término do vídeo
Cortado do meio de um vídeo
-
Na seção Cortar do meio , selecione + Novo corte, para ocultar partes intermediárias do vídeo
-
Você só pode cortar do meio quando a cabeça de reprodução do vídeo ainda não está dentro ou muito perto de um corte ou corte anterior
-
No player de vídeo, arraste as alças de corte no vídeo linha do tempo para definir a hora de início e término do corte. Você também pode alterar os horários de início e término de corte diretamente no painel de corte. As linhas tracejadas no vídeo linha do tempo indicam a parte do vídeo que será ocultada.

-
Quando terminar, selecione a marca marcar para salvar seu novo corte
Visualizar como o vídeo será exibido para os espectadores
-
Quando você reproduzir o vídeo no modo de edição, o jogador ignorará todas as partes do vídeo que você cortou ou cortou
-
Se você quiser ver como o vídeo será exibido para seus espectadores, selecione o botão Visualizar na parte superior da página para alternar para modo de exibição. No modo de exibição, as partes cortadas ou cortadas não serão mostradas aos espectadores.
Atualmente, você só pode ocultar 5 partes do vídeo com o corte do Stream. Se você precisar fazer mais edições, use Clipchamp.
Editar vídeos usando Clipchamp
Para usuários que têm a licença necessária do Microsoft 365 que dá acesso ao Clipchamp para trabalho, eles podem usar o Clipchamp para edição completa de vídeo para fazer edições e alterações difíceis em seu vídeo além do que o corte do Stream pode fazer.

De dentro do player de vídeo Stream, os usuários com acesso editar podem fazer o seguinte:
-
Selecione Editar, para inserir o modo de edição
-
Selecione Clipchamp, para copiar o vídeo atual em um projeto clipchamp
-
Editar o vídeo em Clipchamp
-
Exportar um novo vídeo quando concluído
-
Para substituir o vídeo existente com o qual você começou, você precisará carregar ou mover o novo vídeo exportado de Clipchamp para a mesma pasta ou biblioteca que o original. Use exatamente o mesmo nome que o original. Quando você estiver adicionando um segundo vídeo com exatamente o mesmo nome e extensão à mesma pasta, o OneDrive e o SharePoint perguntarão se você deseja substituir o original ou Manter ambos. Selecione Substituir.
Para obter mais informações sobre como editar vídeos usando Clipchamp, confira Como editar um vídeo no Clipchamp.










