O Microsoft Clipchamp é um aplicativo de edição de vídeo que está disponível para contas pessoais e contas corporativas ou de estudante. Você pode usá-lo no Windows, Mac, Linux e Chromebook.
O Clipchamp para contas pessoais pode ser acessada acessando app.clipchamp.com em uma janela do navegador Edge ou Chrome. Os usuários do Windows também podem baixar o aplicativo Oficial do Microsoft Clipchamp para editar em dispositivos Windows 11 e Windows 10.
Assista ao nosso vídeo tutorial rápido para ver uma demonstração de como o Clipchamp funciona ou role para baixo para obter instruções passo a passo para começar a usar seus recursos de edição.
Para obter a melhor experiência possível
Antes de começar a usar o Clipchamp, recomendamos que você siga estas etapas para garantir as configurações ideais do navegador para a melhor experiência de edição possível.
Familiarize-se com o Clipchamp
A interface no Clipchamp é amigável para iniciantes, ajudando você a localizar rapidamente todas as funções de edição profissional, incluindo:
-
Linha do Tempo
-
Barra de ferramentas
-
Barra de ferramentas flutuante
-
Barra de ferramentas de edição
-
Painel de propriedade
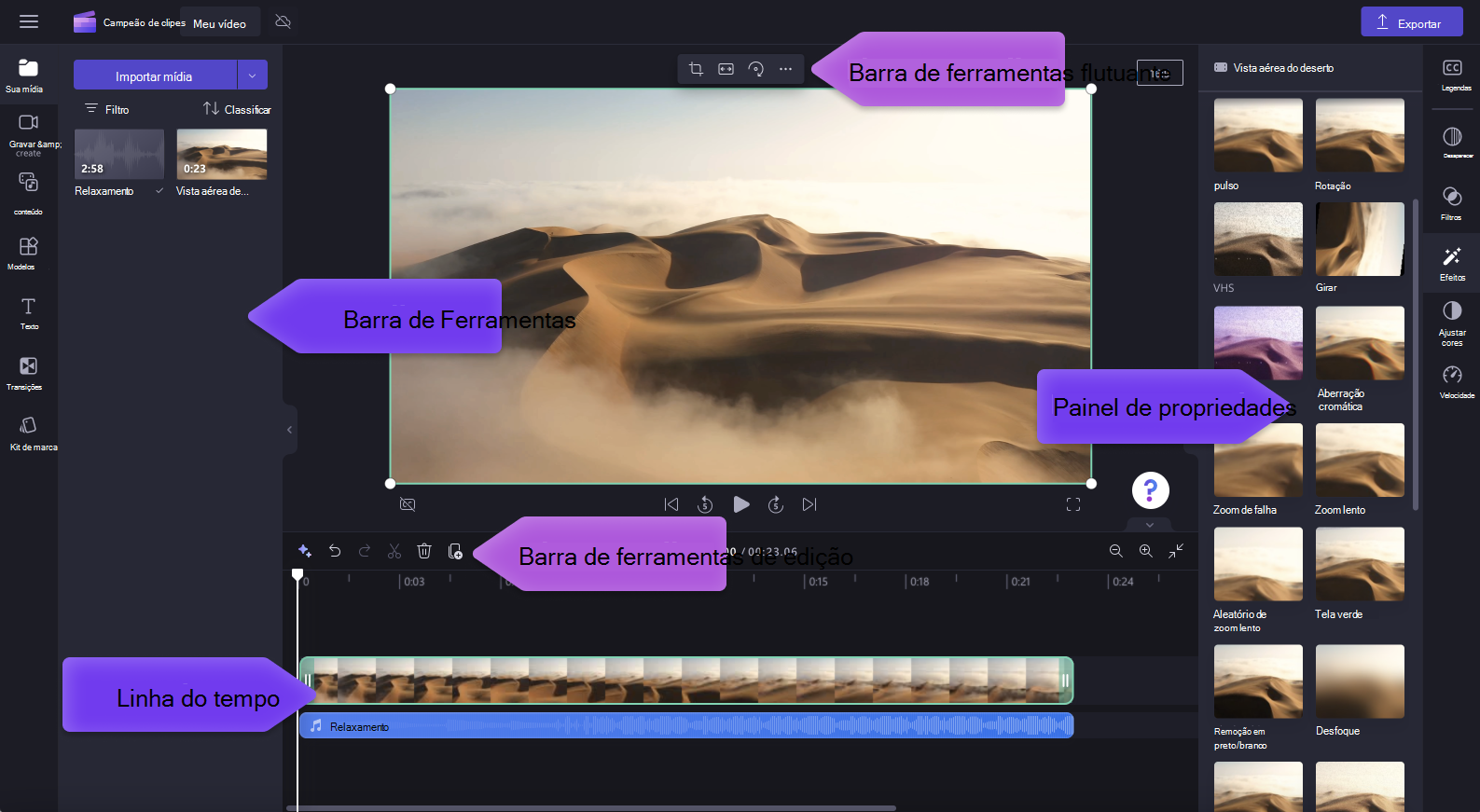
Como criar um vídeo
Uma maneira rápida de começar a criar um vídeo no Clipchamp é clicar com o botão direito do mouse em um arquivo de mídia no Windows Explorer e clicar no botão editar com Clipchamp, ou clicar na opção criar um vídeo em um arquivo de mídia no aplicativo Fotos do Windows. Isso iniciará um novo vídeo no Clipchamp com o arquivo de mídia já carregado na biblioteca de mídia e na linha do tempo.
Como alternativa, inicie o Clipchamp por meio de um dos nossos aplicativos ou no navegador e na página inicial do editor que se abre na inicialização.
Para criar um vídeo, clique no botão criar um vídeo. Você também pode criar um vídeo usando nosso editor de vídeo com IA, clicando no botão criar um vídeo com IA. Como alternativa, clique no botão + para criar um vídeo.
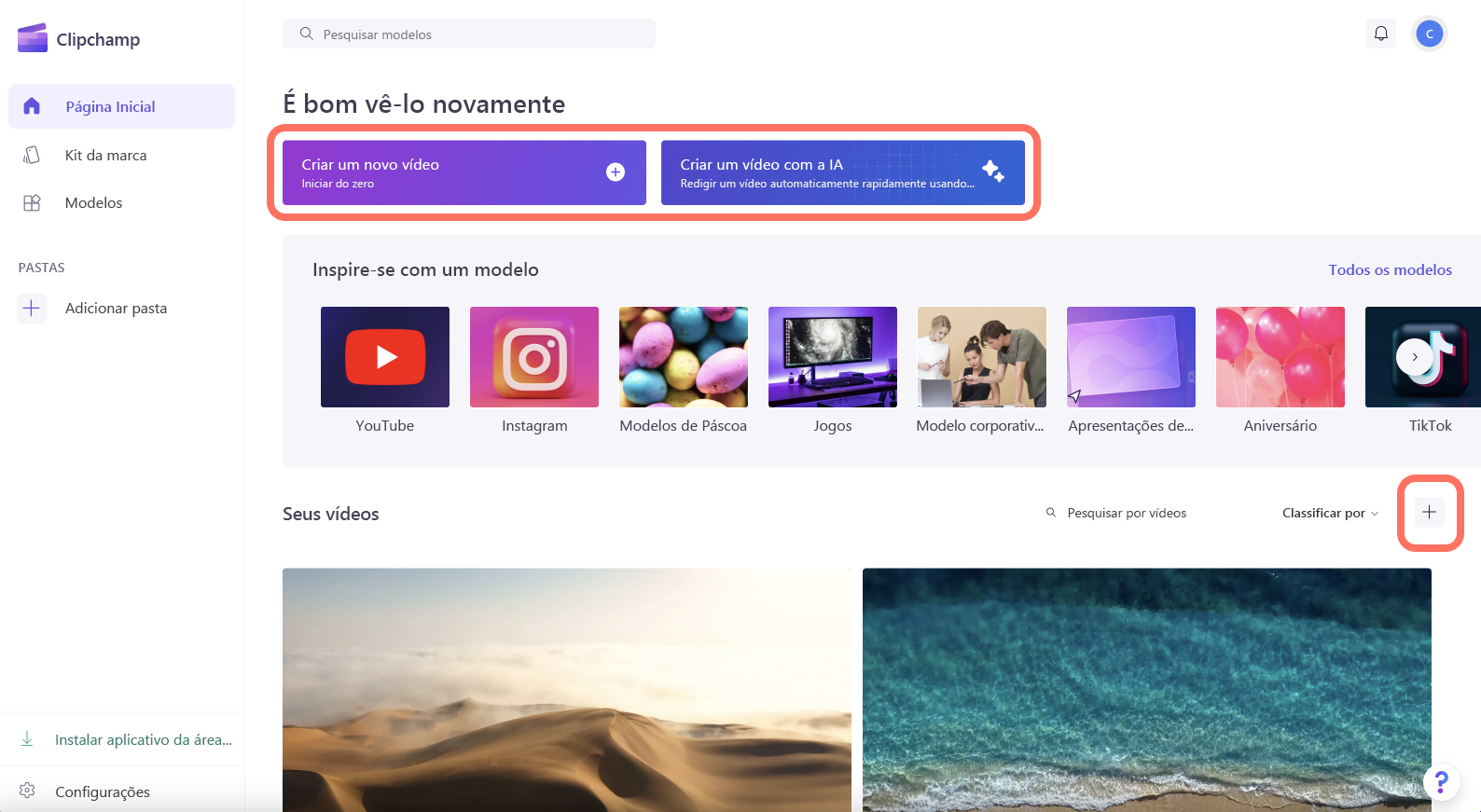
Como adicionar vídeos pessoais à sua guia de mídia
Antes de começar a editar seus vídeos, você precisará adicionar os arquivos de vídeo à sua biblioteca de mídia.
Importe ativos de mídia usando as seguintes opções:
-
Arraste e solte arquivos de mídia do seu computador para a guia Sua mídia
-
Clique no botão importar mídia para importar mídia dos arquivos do seu computador
-
Clique no botão de seta para importar mídia usando uma de nossas integrações, como OneDrive, Google Drive, Dropbox e Xbox.
Você pode adicionar arquivos de vídeo, imagens e arquivos de áudio.
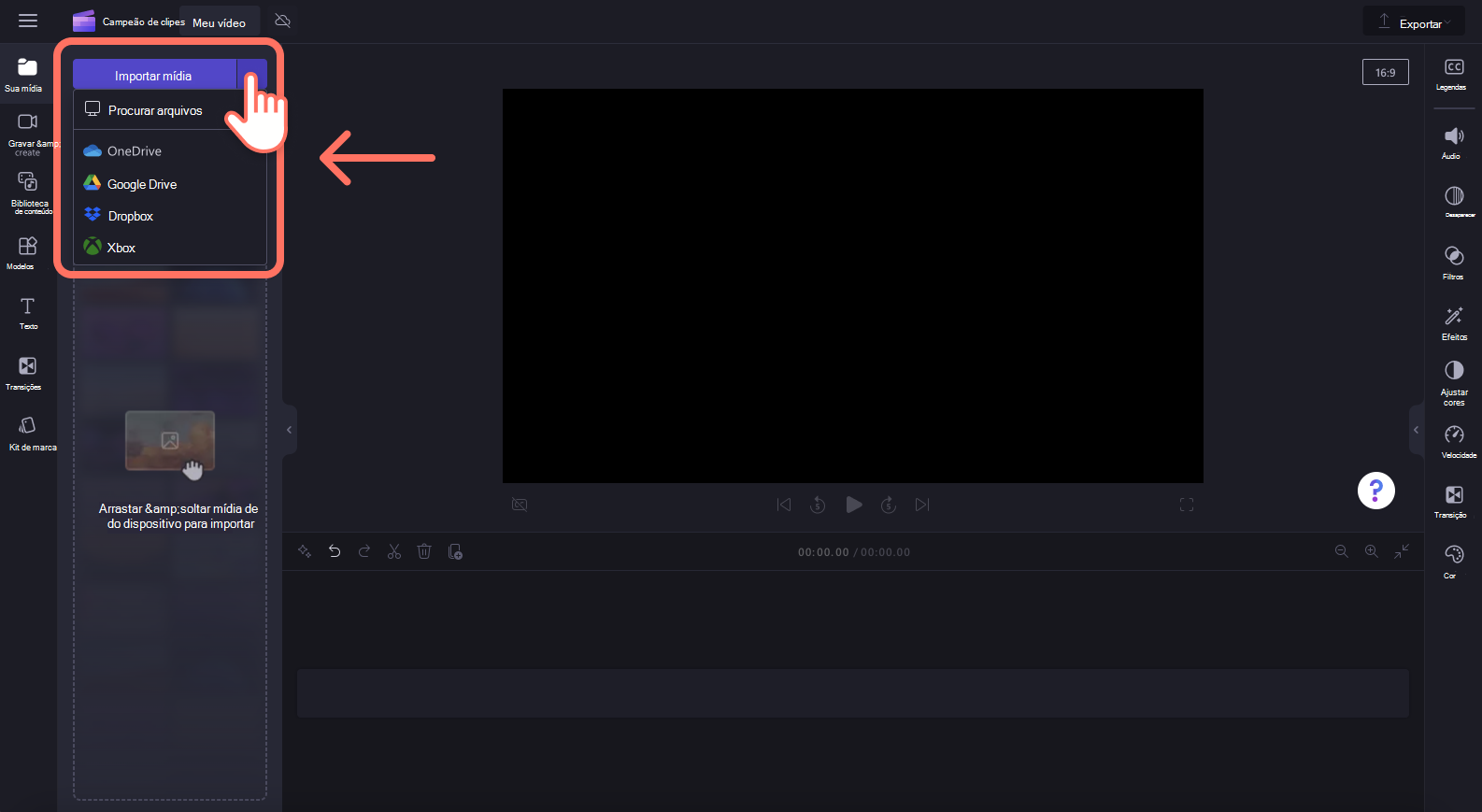
Seus ativos de mídia aparecerão na guia de mídia na barra de ferramentas.
Como adicionar vídeos à linha do tempo
Adicione seu vídeo à linha do tempo clicando no botão verde + ou arrastando e soltando o vídeo na linha do tempo. Se quiser adicionar vários ativos, basta repetir a etapa ou realçar todos os ativos para arrastar e soltar na linha do tempo.
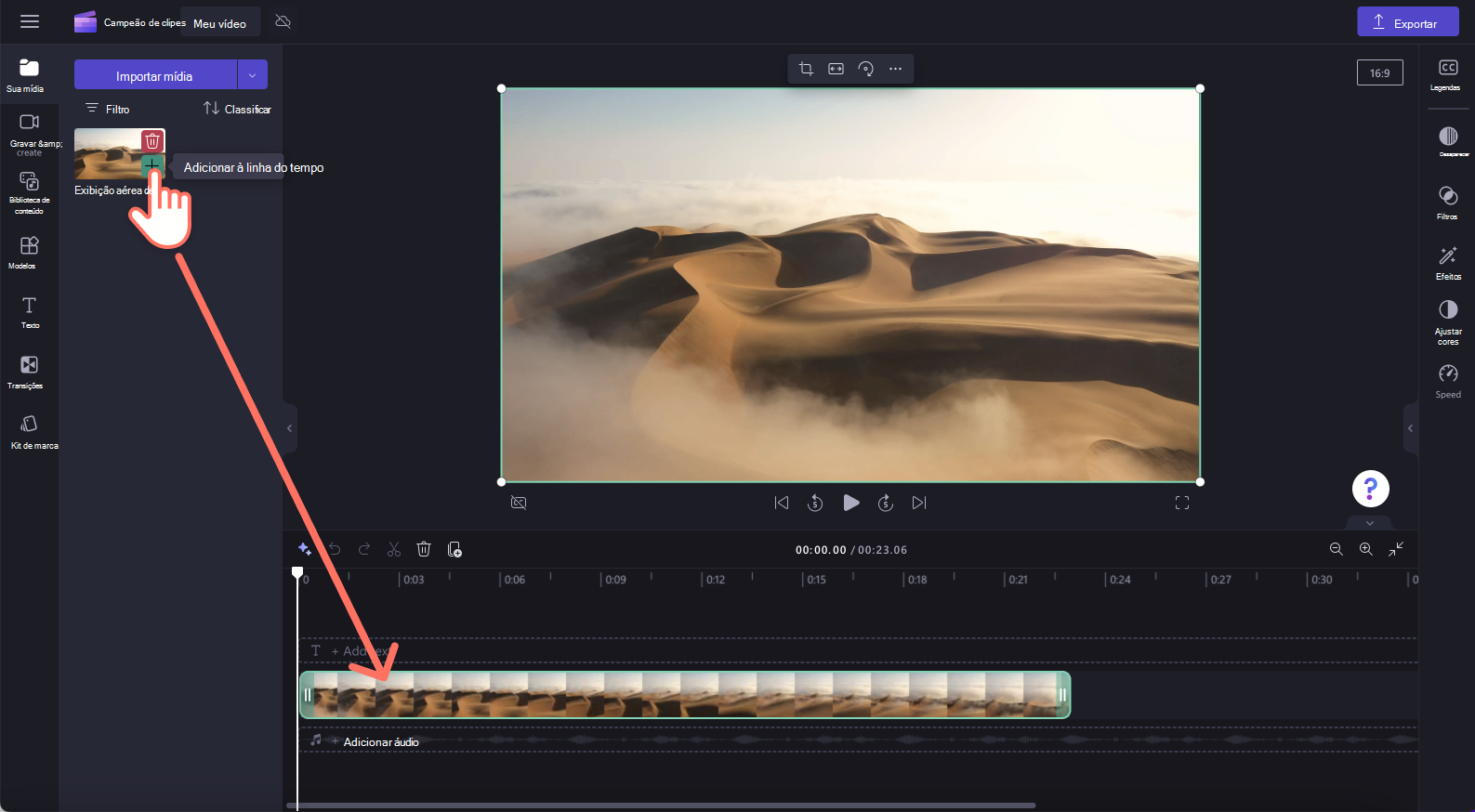
Como editar um vídeo no Clipchamp
Aqui está uma lista de algumas das ferramentas de edição amigáveis que oferecemos no momento.
Para obter instruções mais detalhadas, capturas de tela e dicas para uma ferramenta específica, siga os links listados abaixo.
-
Para cortar um recurso, clique nele na linha do tempo (ou seja, clique nele para que fique realçado) e, em seguida, clique e arraste as barras verdes para frente e para trás.
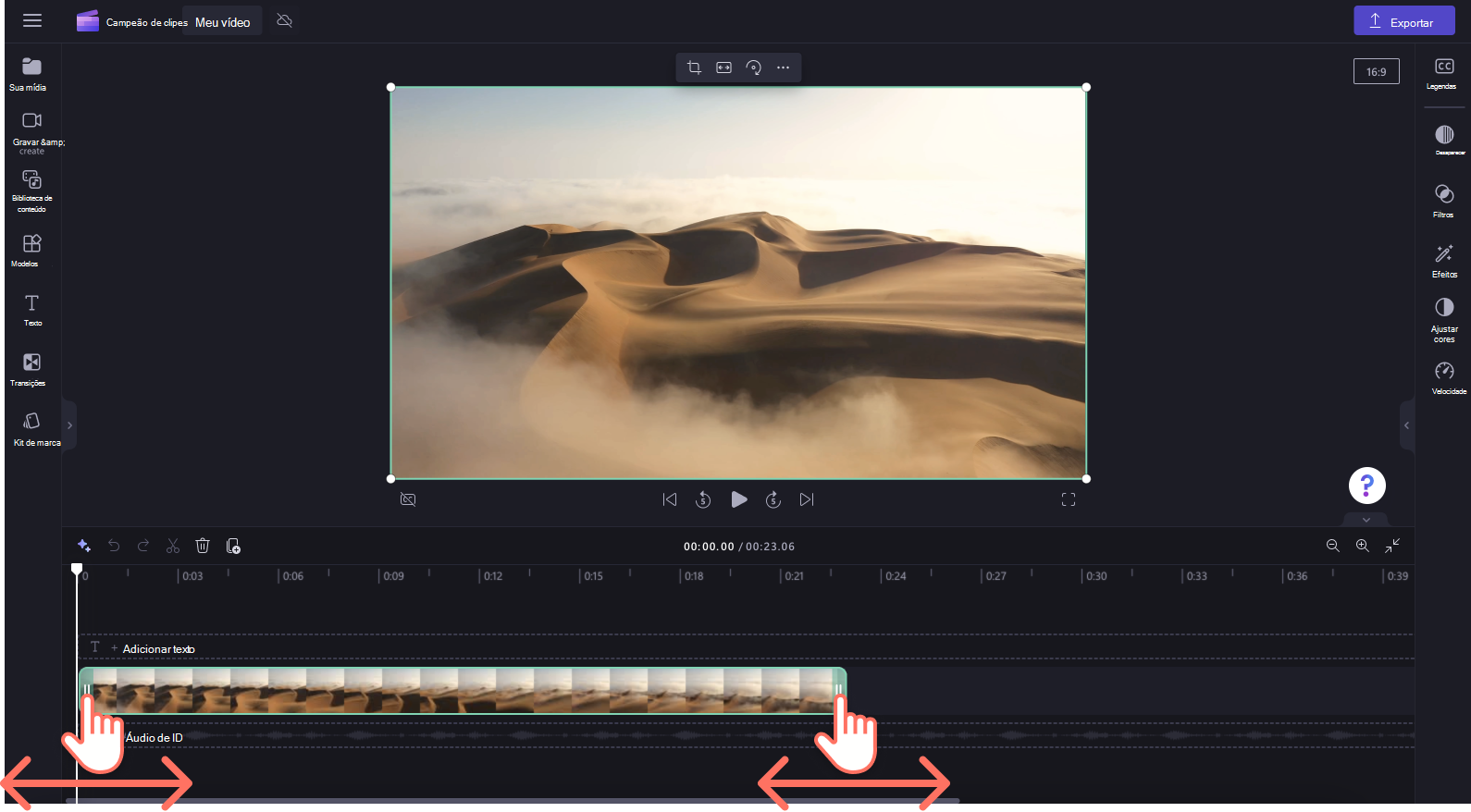
-
Para dividir um recurso em dois, clique no clipe na linha do tempo e, em seguida, mova o cursor (a linha vertical branca com o círculo na parte superior) para que fique posicionado no local em que você deseja cortar o clipe. Em seguida, clique no botão dividir na barra de ferramentas de edição.
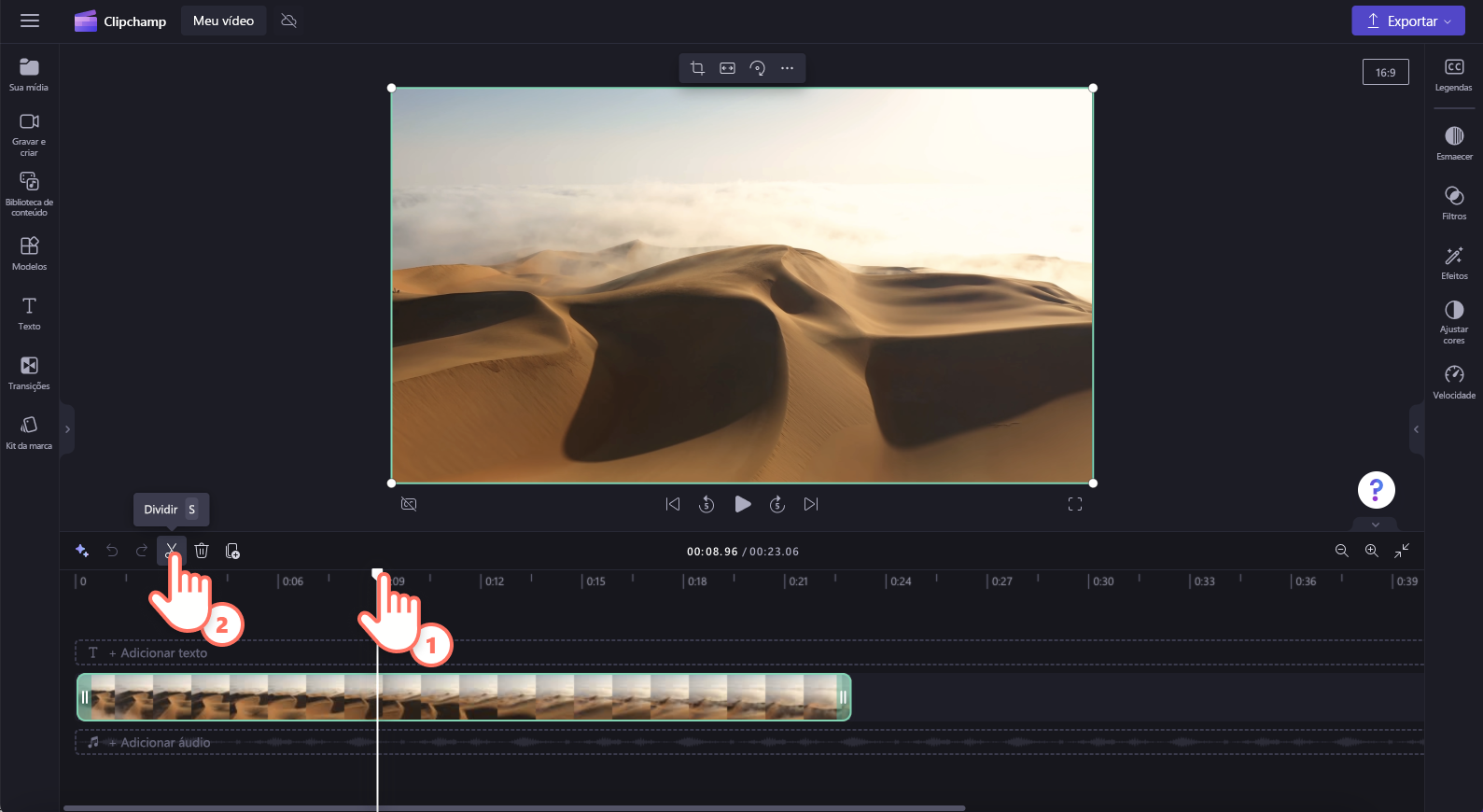
-
Para excluir a mídia da linha do tempo, clique no ativo na linha do tempo e, em seguida, clique no botão excluir(ícone da lixeira) ou pressione a tecla excluir no seu teclado.
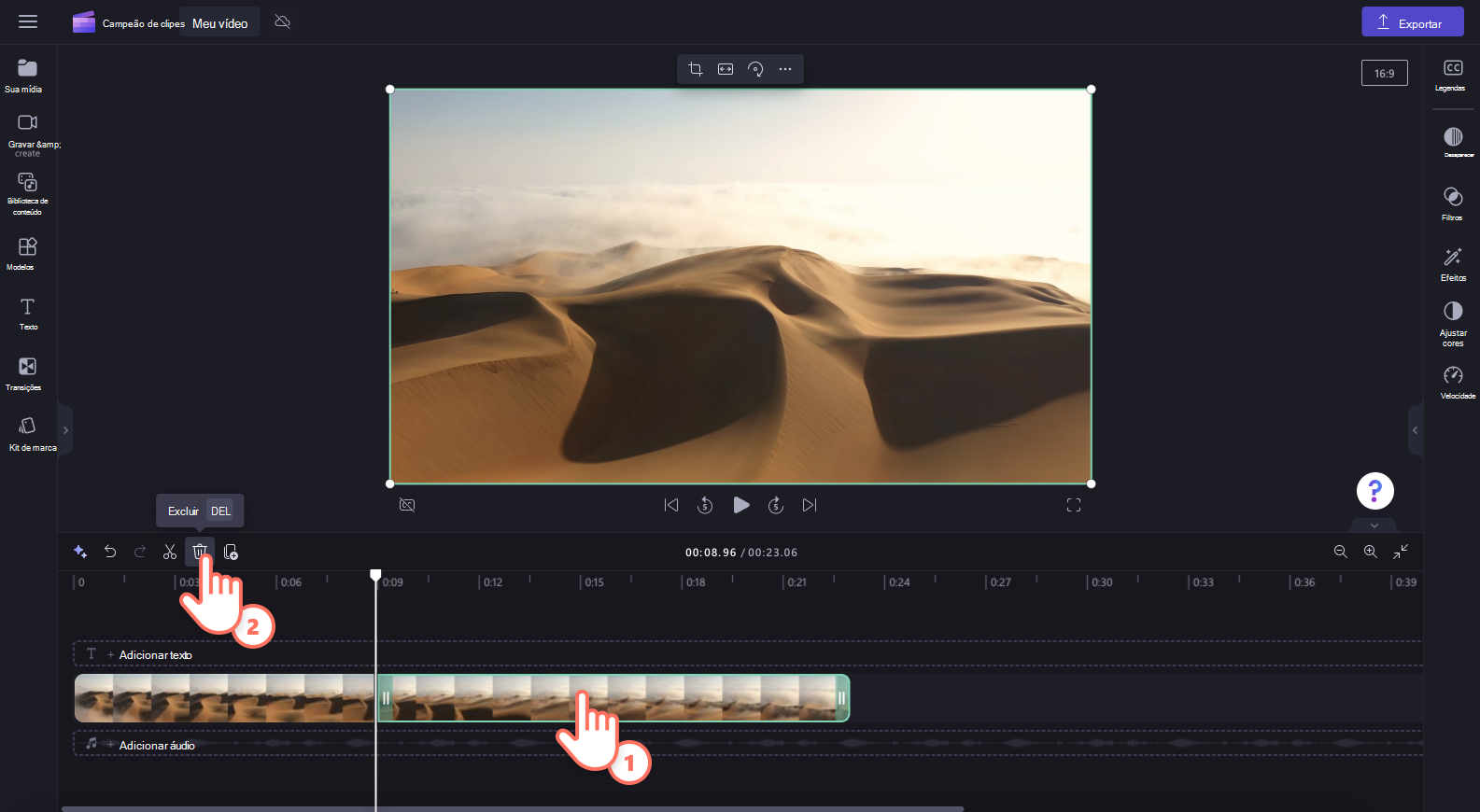
-
Para ampliar e reduzir da linha do tempo, use os botões de zoom na barra de ferramentas de edição (+ para ampliar e - para reduzir). Como alternativa, use o botão zoom to ajustar (-><-) para ajustar tudo o que estiver na linha do tempo à área visível.
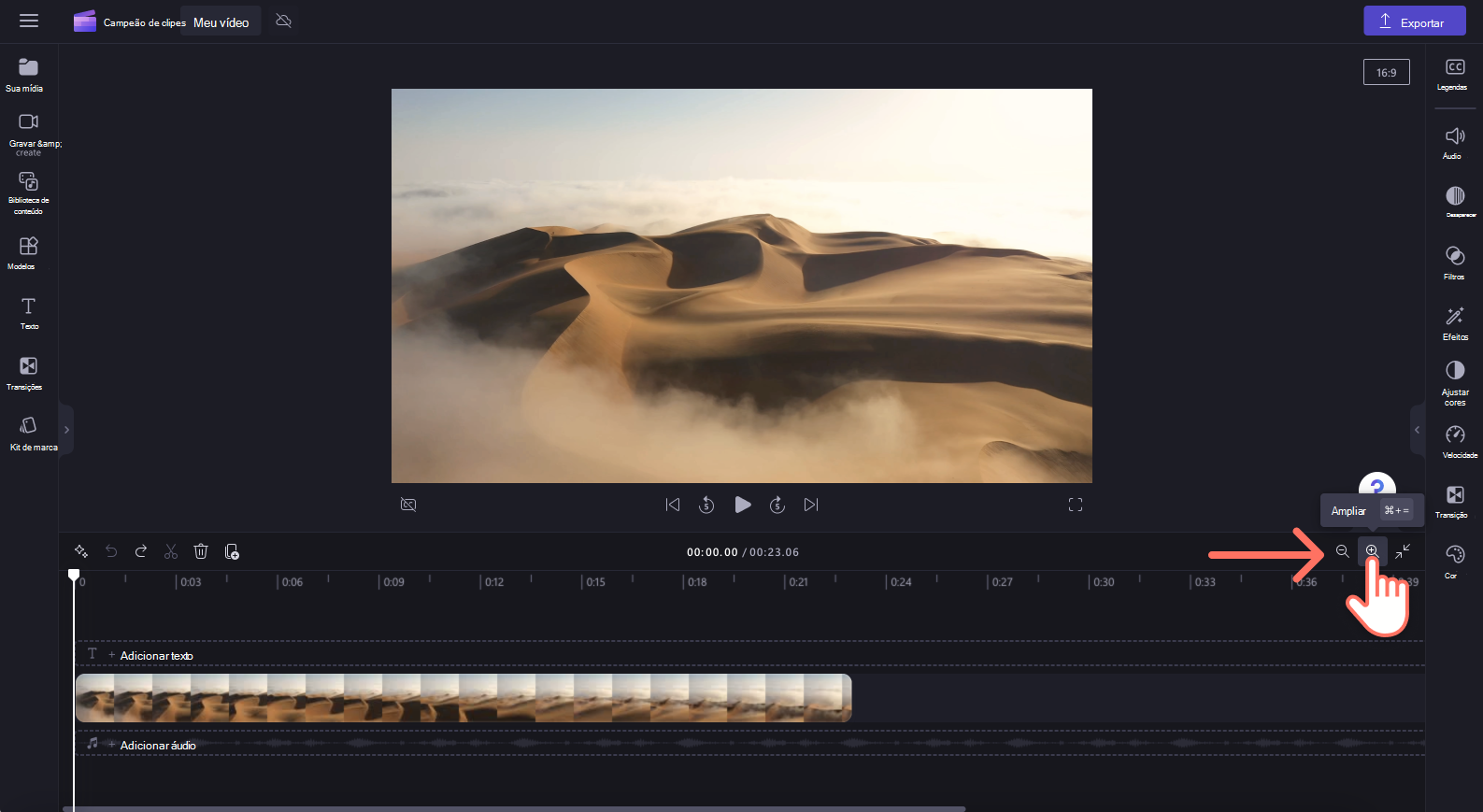
-
Para cortar, preencher, girar, inverter ou obter um efeito picture in picture, use as opções da barra de ferramentas flutuante.
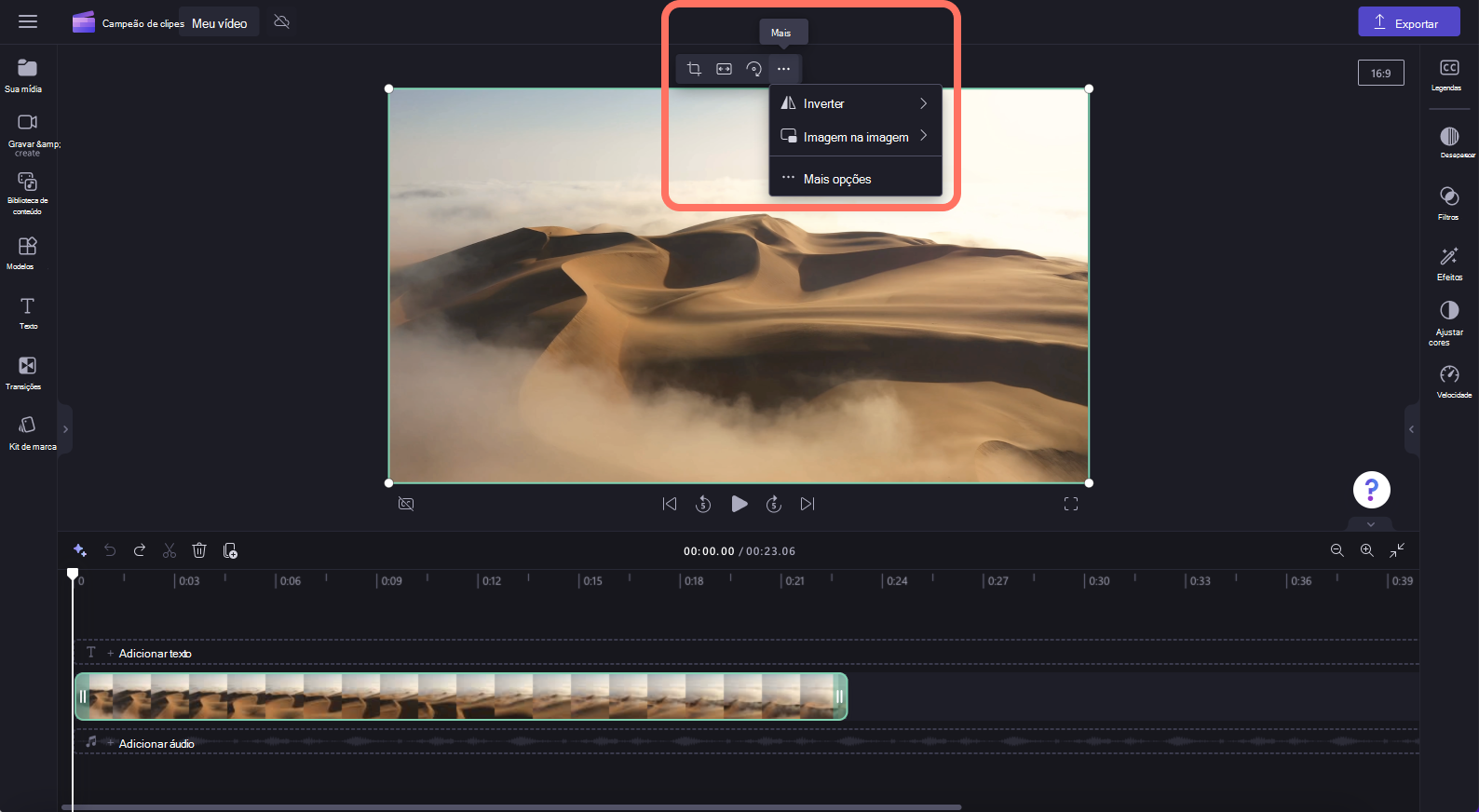
-
Para adicionar desvanecimentos, adicione filtros,efeitos, ajustar cores, altere o volume ou edite a velocidade, use os recursos do painel de propriedades.
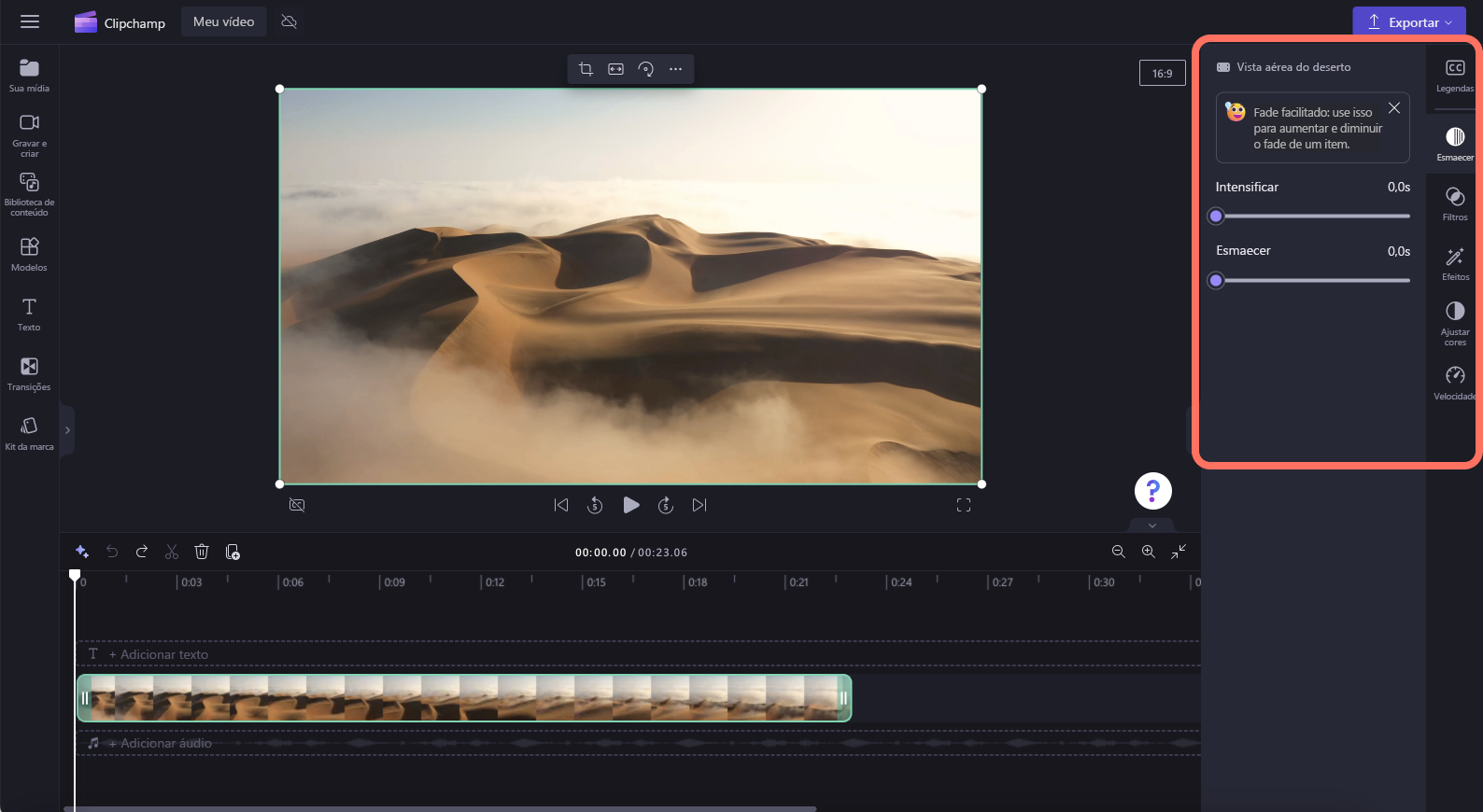
-
Para adicionar música de estoque ao seu vídeo, clique na guia biblioteca de conteúdo na barra de ferramentas e, em seguida, clique na categoria áudio. Aqui, você pode encontrar músicas de estoque para adicionar ao seu vídeo. Arraste e solte o ativo na linha do tempo ou clique no botão +.
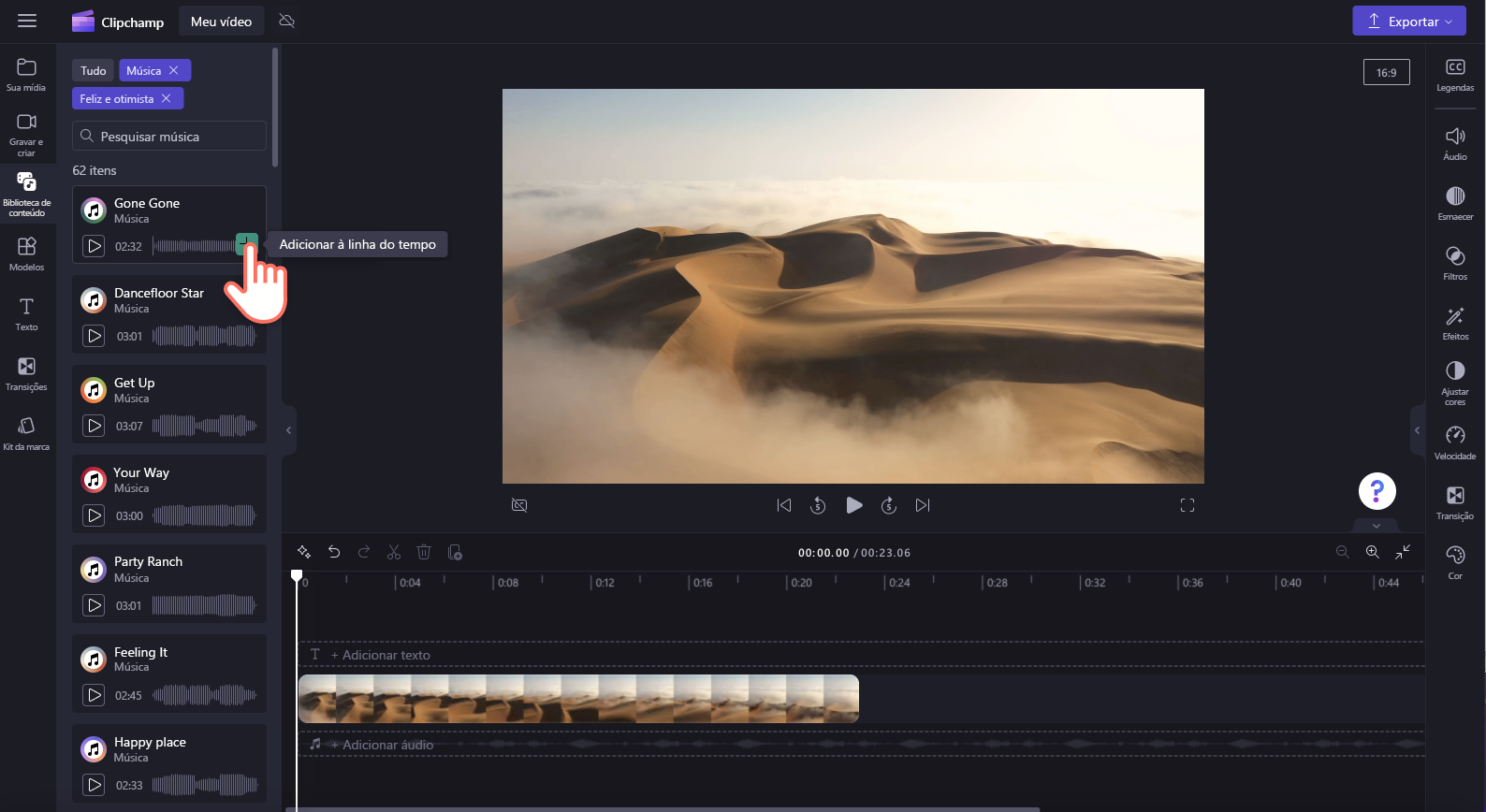
-
Para alterar o nível de áudio do seu arquivo de música/áudio, clique no áudio na linha do tempo e, em seguida, clique na guia áudio no painel de propriedades. Arraste o controle deslizante de volume para a esquerda para diminuir o volume e para a direita para aumentar o volume.
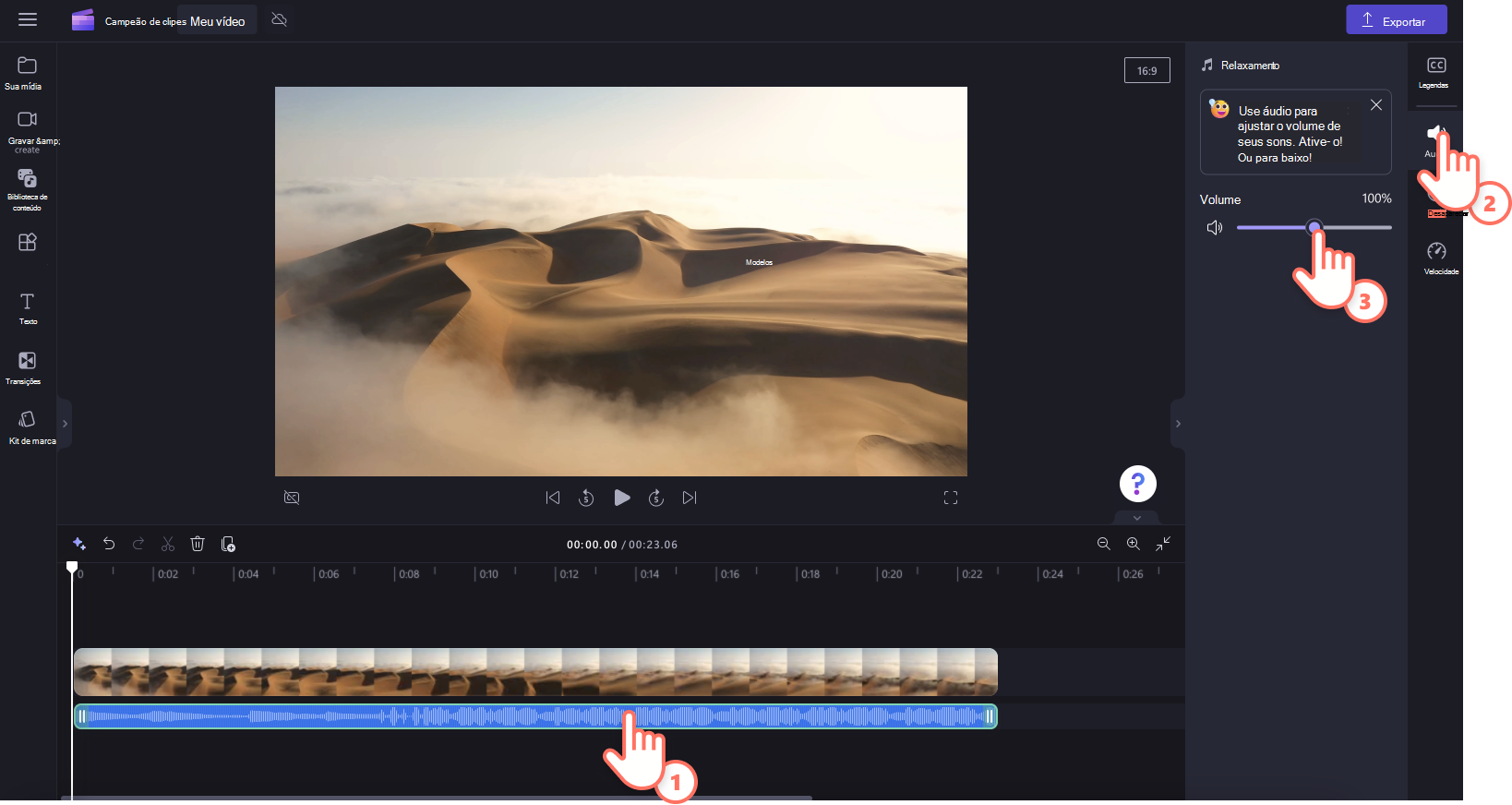
-
Para adicionar um título ou texto ao vídeo, clique na guia texto na barra de ferramentas. Percorra nossas opções de texto para encontrar o título perfeito para seu vídeo. Arraste e solte o título na linha do tempo acima do ativo de vídeo ou clique no botão + para adicioná-lo.
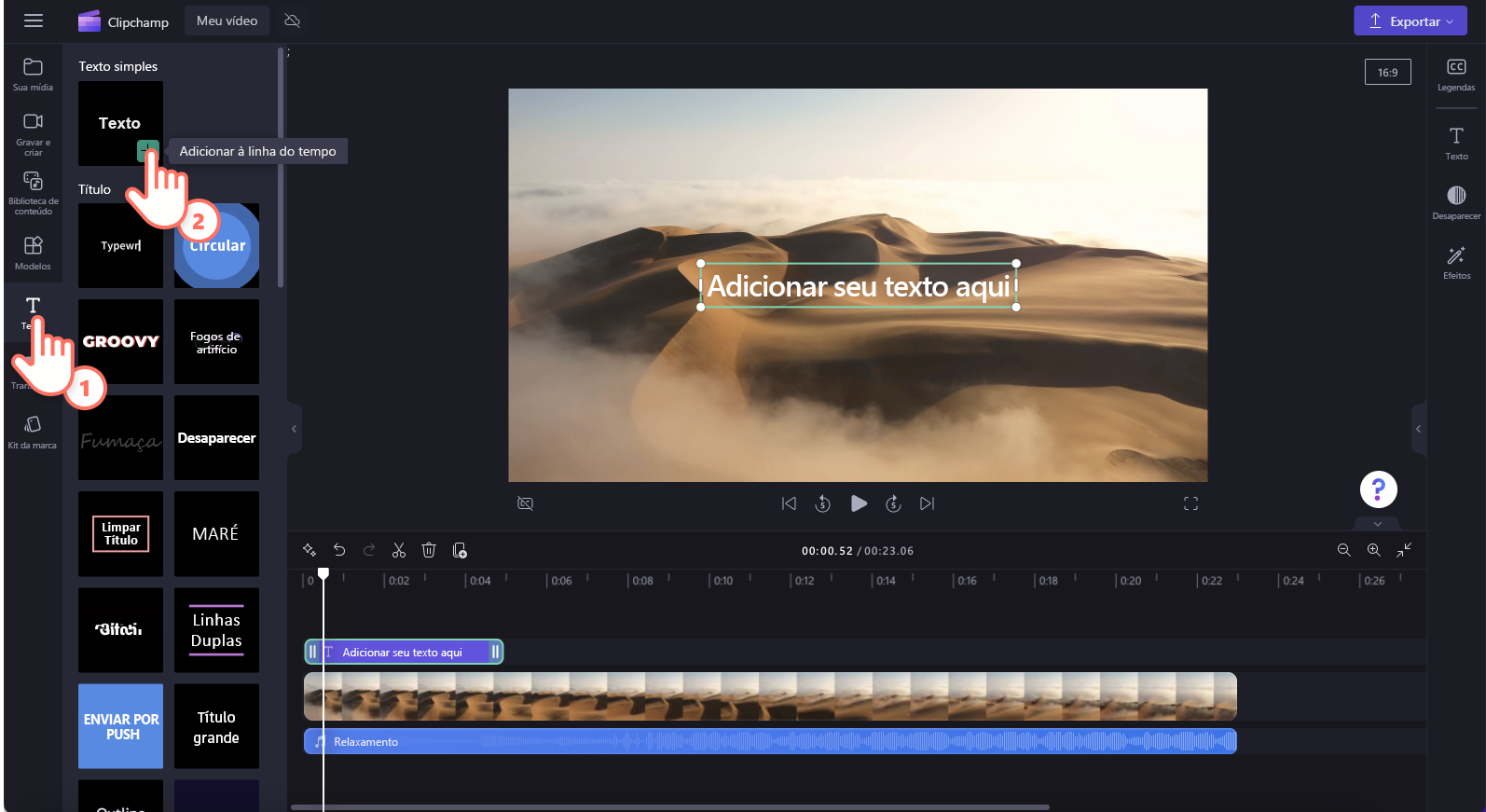
-
Para adicionar uma sobreposição, como adesivos, planos de fundo, quadros, formas, anotações e GIFs, clique na guia biblioteca de conteúdo na barra de ferramentas. Em seguida, clique na guia visuais e depois adesivos. Arraste e solte um adesivo na linha do tempo ou clique no botão +.
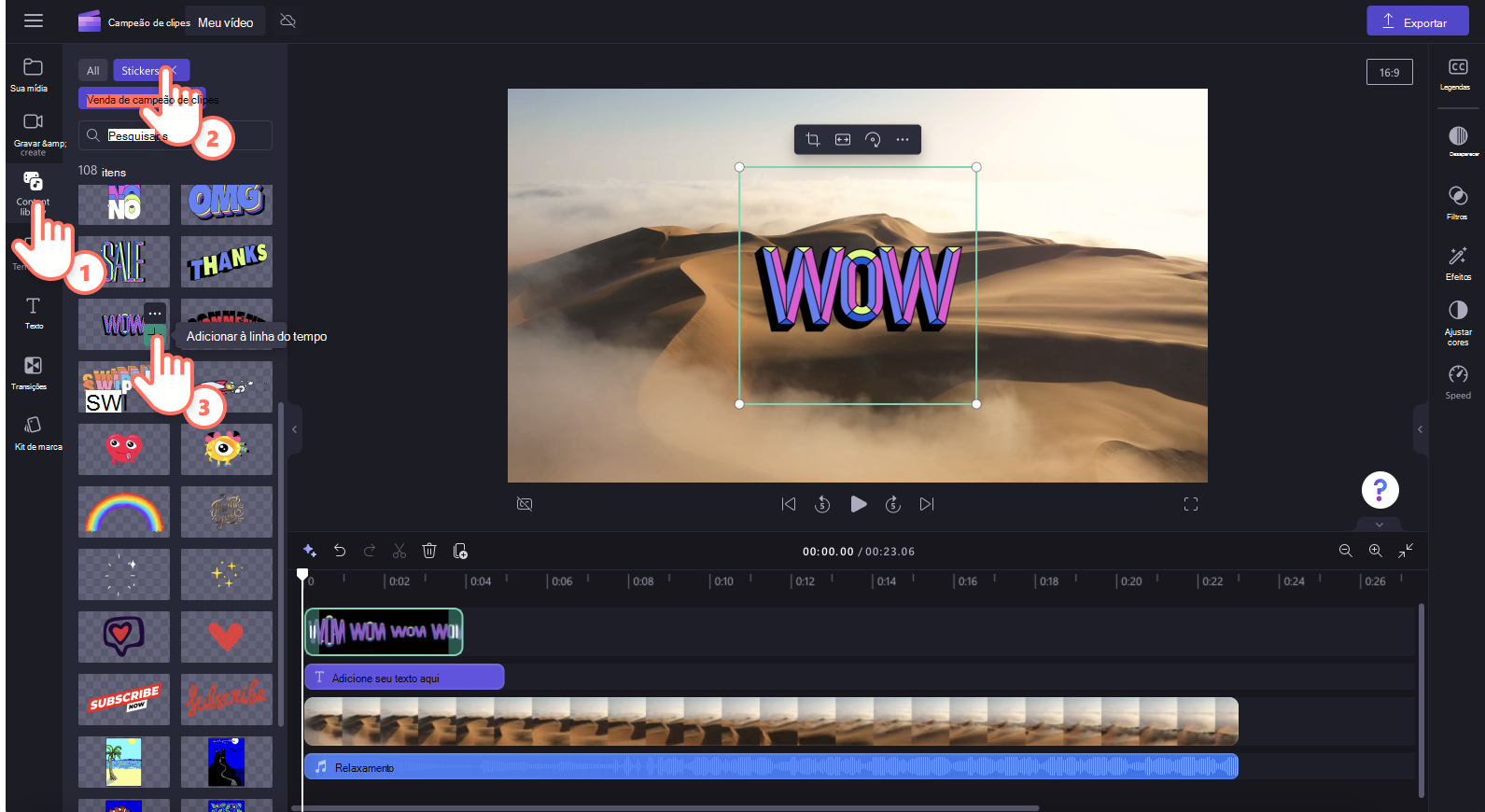
-
Para exportar seu vídeo, clique no botão exportar no canto superior direito do editor. Selecione uma qualidade de vídeo para salvar o vídeo. Observação: os assinantes Premium podem exportar vídeos em resolução 4K.
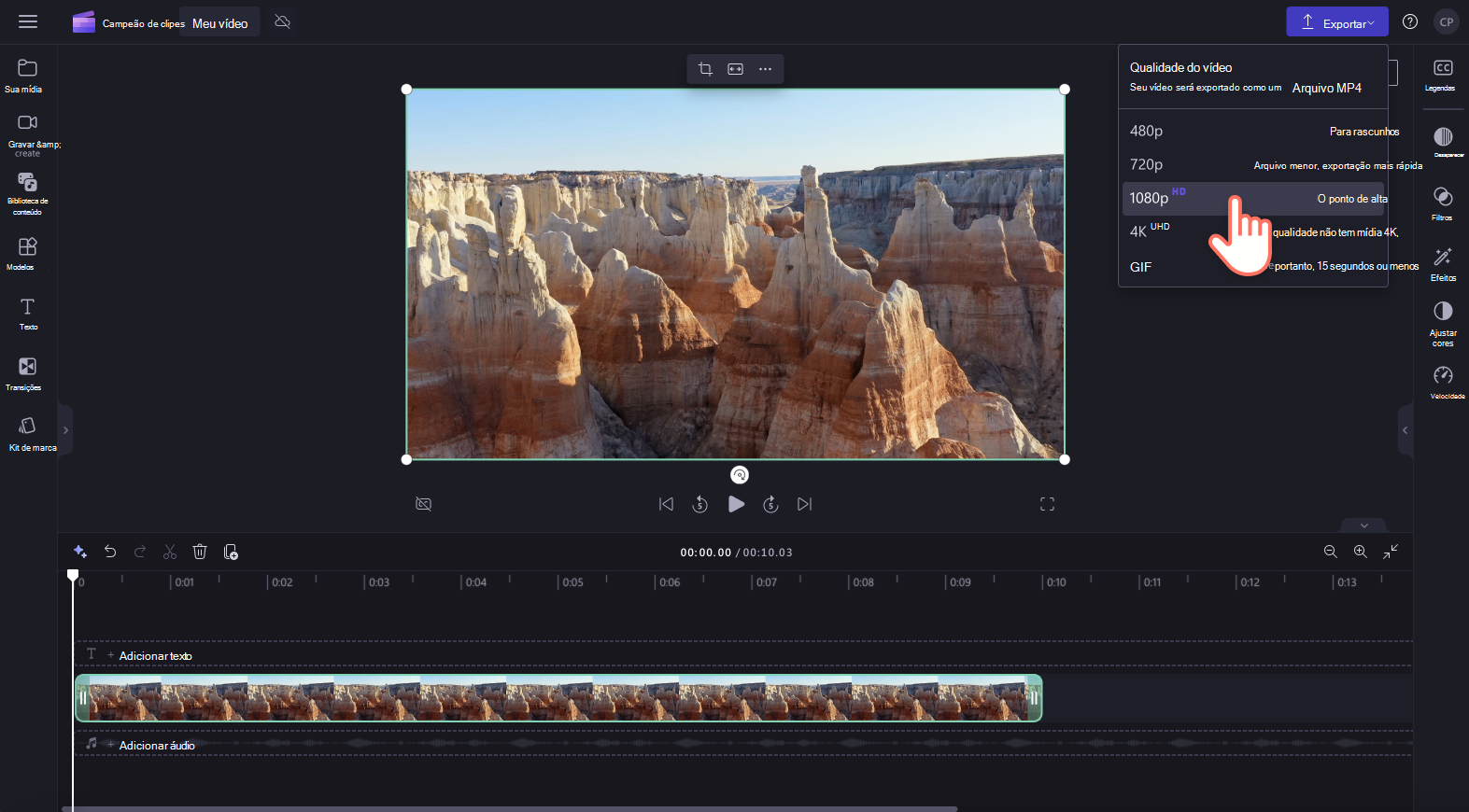
-
Para obter ajuda, clique no ponto de interrogação para localizar as opções de ajuda e aprendizado ou o chat de suporte.
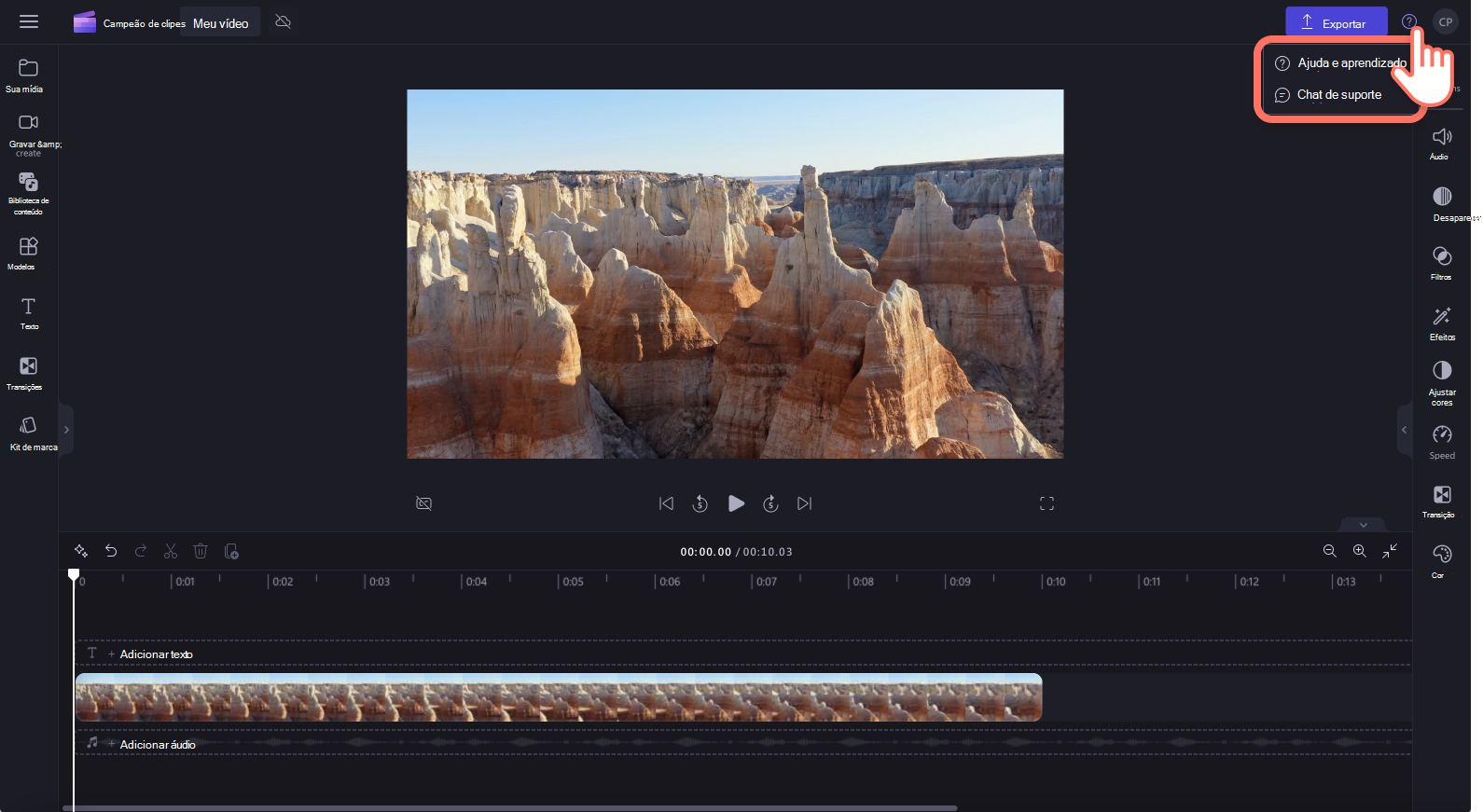
-
Para localizar o menu página inicial, clique nas três linhas horizontais. Aqui, você pode acessar a página inicial, um novo vídeo, sugerir um recurso, atalhos de teclado, ajuda e instalar o aplicativo.
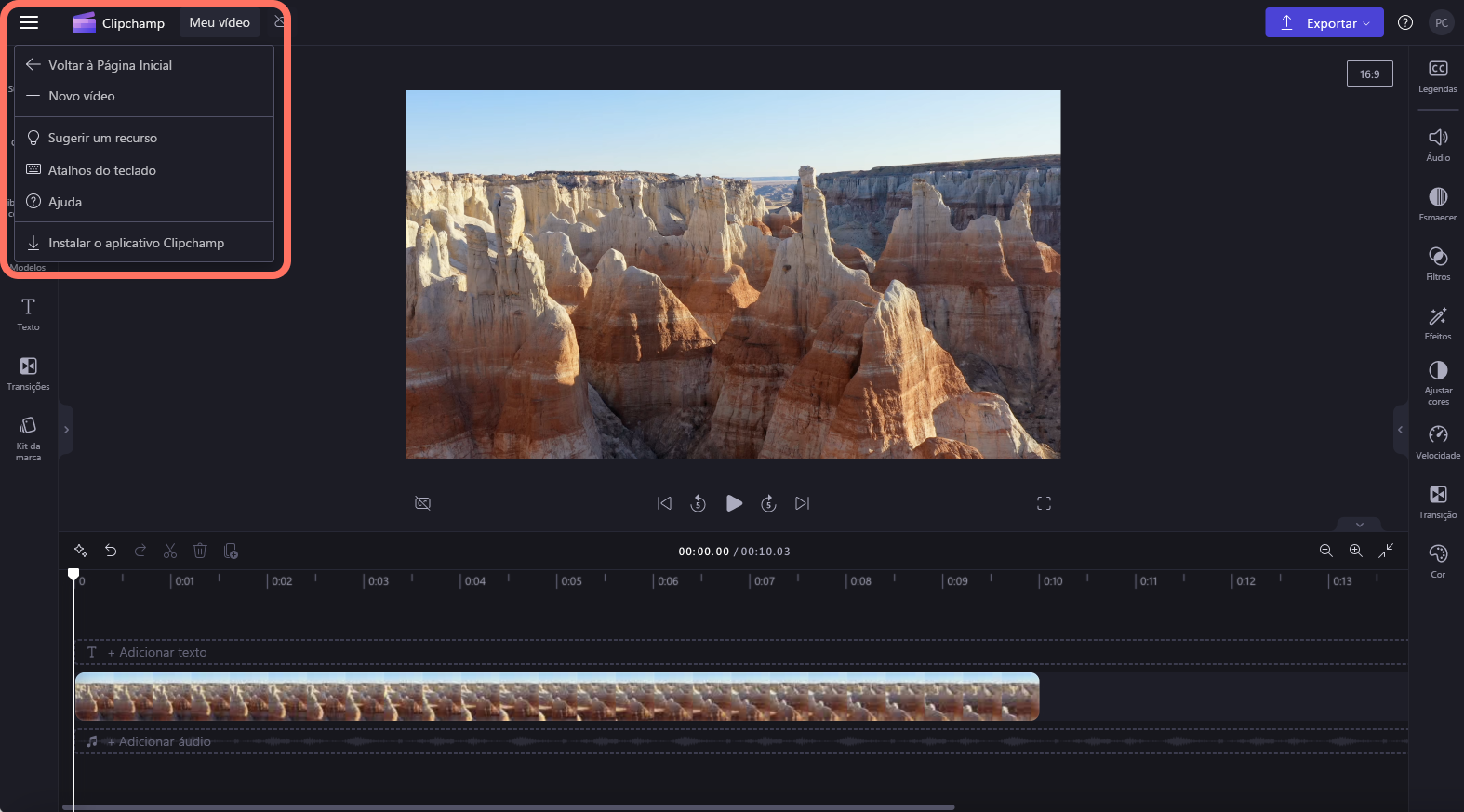
-
Para reabrir um vídeo, clique em um vídeo na sua página inicial. O vídeo será aberto automaticamente de onde você parou. Os vídeos editados são salvos automaticamente enquanto você trabalha, portanto, não é necessário salvá-los antes de sair.
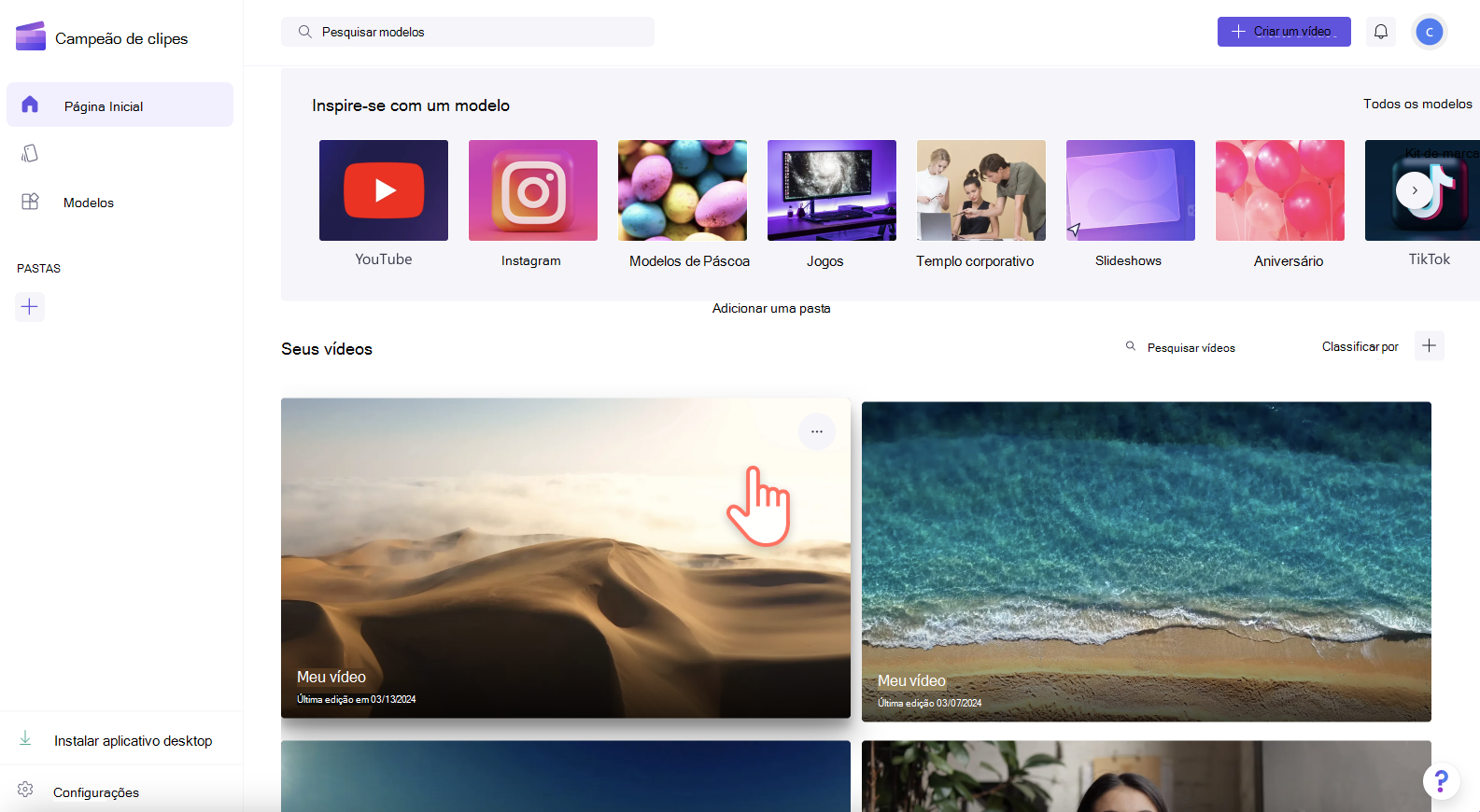
Importante: É muito IMPORTANTE manter seus arquivos de áudio, imagem e vídeo de origem, ou seja, os arquivos originais que você adicionou em seu dispositivo, ou habilitar o recurso de backup de conteúdo nesse vídeo.
O Clipchamp não faz upload de seus vídeos para um servidor para processamento. Em vez disso, ele os processa localmente no seu computador. Para fazer isso, ele usa tecnologias modernas que permitem que ele seja executado um pouco como um híbrido entre um aplicativo online e um aplicativo da área de trabalho.
Essa tecnologia exclusiva torna o Clipchamp rápido e privado. Porém, de tempos em tempos, você pode receber solicitações para vincular novamente seus arquivos; portanto, não exclua os originais!
Habilitar o backup de conteúdo tem vários benefícios, que incluem:
-
Não há risco de perder seus arquivos/projetos. Se os arquivos de mídia originais no computador forem perdidos, editados ou excluídos, você ainda poderá acessar e trabalhar com seus vídeos se tiver habilitado o backup de conteúdo.
-
Sem revinculação. Ao trabalhar com projetos do Clipchamp em que o backup de conteúdo está desativado, às vezes, você será solicitado a vincular novamente os arquivos de mídia originais do computador. Com arquivos de mídia de backup, você nunca precisa se preocupar com a revinculação.
-
Acesse os vídeos que você está editando de qualquer computador. Em vez de precisar mover manualmente seus arquivos de mídia e vinculá-los novamente em um novo computador, você poderá fazer logon em sua conta do Clipchamp em qualquer computador e continuar editando imediatamente.
Comece a usar o Clipchamp
Acesse Clipchamp editor de vídeo online para começar a trabalhar em um novo vídeo.

Você poderá usar o Clipchamp em contas corporativas ou de estudante se ele estiver habilitado em sua organização do Microsoft 365, pois é o editor de vídeo oficial da Microsoft. Para obter mais informações, consulte as perguntas frequentes.
Role para baixo para obter instruções passo a passo para ajudar a usar seus recursos de edição.
Nem todos os recursos encontrados no Clipchamp para contas pessoais estão disponíveis para aqueles que acessam o Clipchamp com uma conta corporativa ou de estudante, mas estamos trabalhando continuamente em atualizações.
Para obter a melhor experiência possível
Antes de começar a usar o Clipchamp, recomendamos que você siga estas etapas para garantir que o seu navegador esteja com as configurações ideais para obter a melhor experiência de edição possível.
Familiarize-se com as funções de edição do Clipchamp
A interface amigável para iniciantes do Clipchamp ajuda você a localizar rapidamente todas as funções de edição profissionais, incluindo o estágio, a linha do tempo, as barras lateral e a barra lateral flutuante.
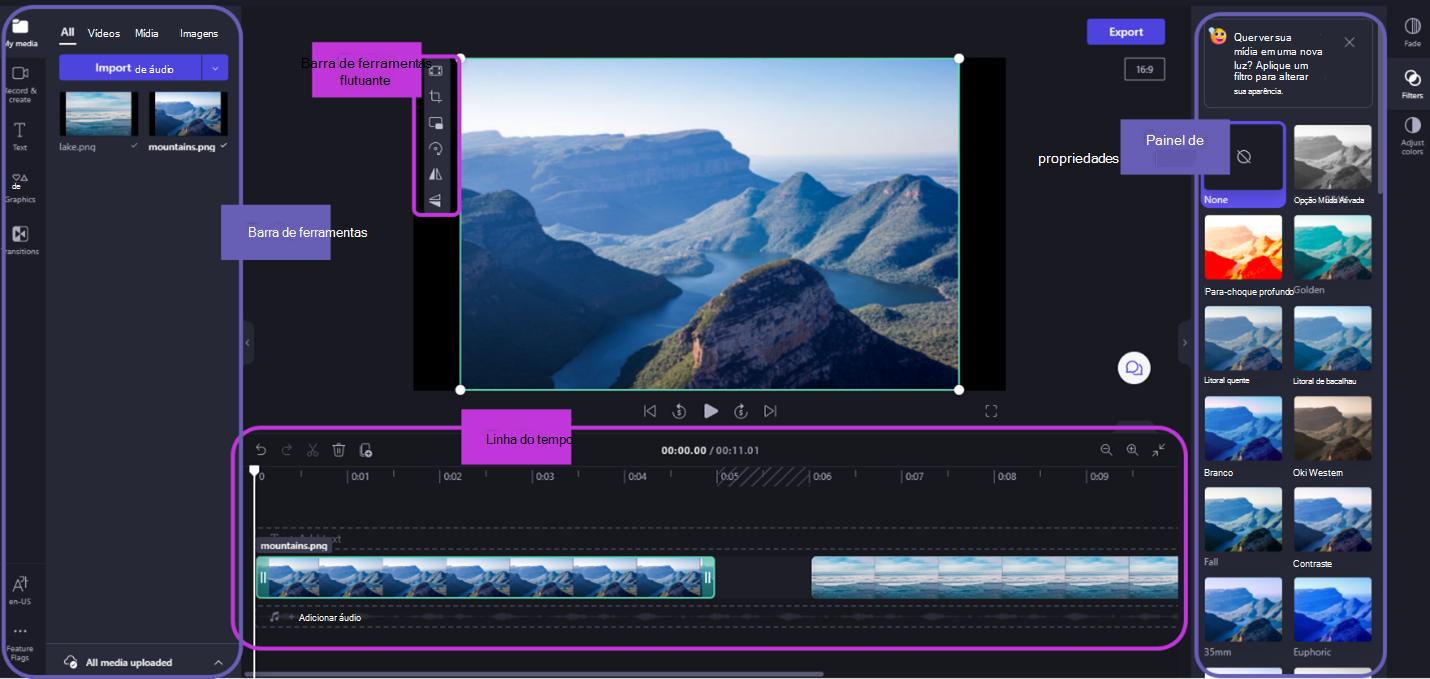
Introdução
Como pré-requisito, seu administrador do Microsoft 365 precisa ter o Clipchamp habilitado na sua organização ou instituição de ensino. Quando esse for o caso, Clipchamp poderá ser acessado por meio de vários pontos de entrada*.
Alguns estão disponíveis agora; outros serão adicionados ao longo do tempo.
-
Inicializador de Aplicativos do Microsoft 365
-
Página inicial do Clipchamp no Microsoft 365 para a Web (clique em Vídeo em branco para iniciar um novo projeto de edição),
-
Na Web, dentro do OneDrive e do SharePoint clique em Novo, depois selecione Vídeo do Clipchamp.
-
No aplicativo Área de trabalho do Clipchamp para Windows do aplicativo versão 3.x.
*Verifique se você está conectado com sua conta corporativa ou de estudante da Microsoft.
No OneDrive e no SharePoint, você também pode iniciar um projeto do Clipchamp usando um vídeo existente navegando até o arquivo em Meus arquivos, clicando com o botão direito e selecionando Abrir > Editar no Clipchamp.
Outra possibilidade é abrir um arquivo de vídeo no Stream e selecionar o item de menu Clipchamp na parte superior. Isso iniciará um novo projeto de edição com o arquivo de mídia sendo carregado na biblioteca de mídia e na linha do tempo do projeto. Você precisa ter os direitos de acesso apropriados do vídeo no Stream para ver a opção Clipchamp.
Depois de iniciar um projeto, a interface do editor de vídeo será iniciada. Agora você pode importar arquivos acessando Minha mídia, selecionando Importar mídia ou arrastando e soltando arquivos no painel esquerdo. Você também pode selecionar Gravar e criar.
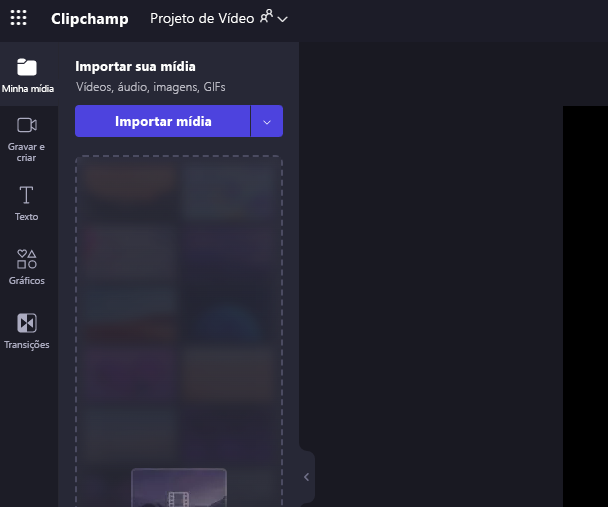
Como adicionar vídeos à sua biblioteca de mídia
Antes de começar a editar seus vídeos, você precisará adicionar os arquivos de vídeo à sua biblioteca de mídia.
As opções disponíveis são
-
arrastar e soltar os arquivos de mídia do seu dispositivo,
-
selecione Importar mídia ou
-
selecione o botão de seta para importar a mídia usando uma das integrações disponíveis, como o OneDrive.
Você pode adicionar arquivos de vídeo, imagens e arquivos de áudio.
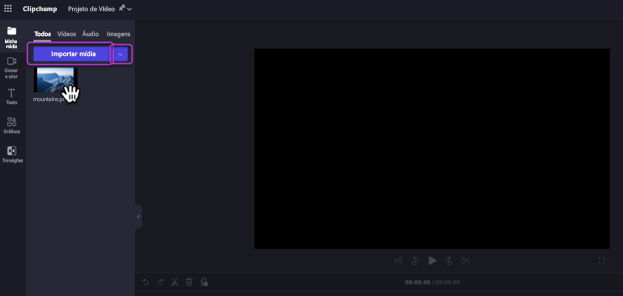
Como adicionar vídeos à linha do tempo
Para editar o vídeo, arraste e solte a mídia na linha do tempo na parte inferior do editor. Você também pode selecionar o + (símbolo de adição) para adicionar a mídia diretamente à linha do tempo.
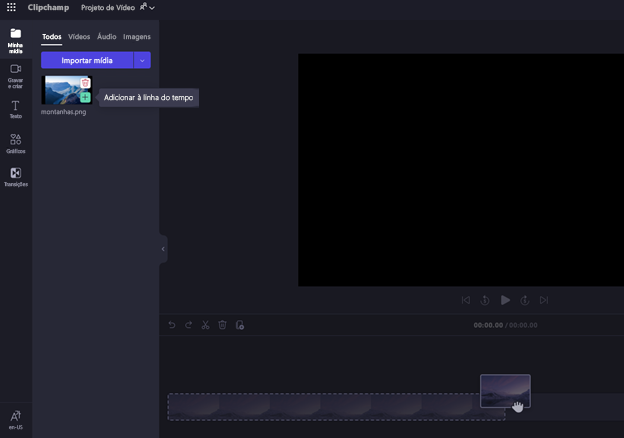
Sua linha do tempo deve ter esta aparência.
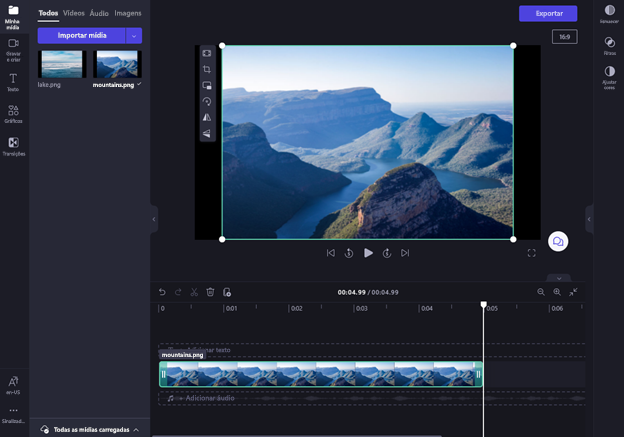
Se você quiser adicionar vários ativos a ele, basta repetir a etapa acima. Arraste e solte ativos de mídia como vídeo, imagens, áudio e elementos gráficos na linha do tempo.
Como editar no Clipchamp
Aqui está uma lista de algumas das ferramentas de edição amigáveis que oferecemos.
Para obter instruções mais detalhadas, capturas de tela e dicas para uma ferramenta específica, siga os links listados abaixo.
-
Para cortar um ativo, selecione-o (para que ele seja realçado), depois selecione e arraste as barras verdes para frente e para trás.
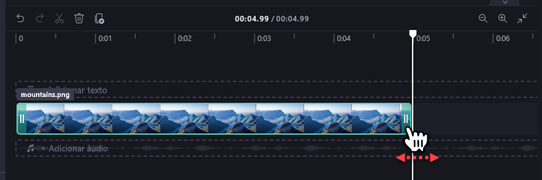
-
Para dividir um ativo em dois, selecione o clipe, mova o depurador (a linha vertical branca com o círculo na parte superior) para que ele seja posicionado onde você deseja recortar o clipe e selecione o ícone de tesoura no grupo de ícones.
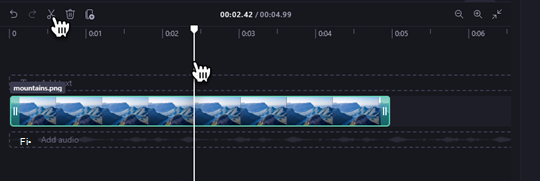
-
Para excluir a mídia da linha do tempo do seu projeto, selecione o ativo e, depois, selecione o ícone de lixeira (ou pressione a tecla Delete no teclado).
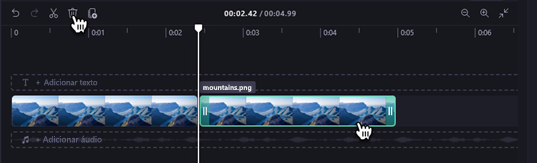
-
Para ampliar e reduzir a linha do tempo, use os botões no canto superior direito: + para ampliar; – para diminuir. Como opção, use o botão ajustar à tela (–><–) para ajustar tudo o que está na linha do tempo à área visível.
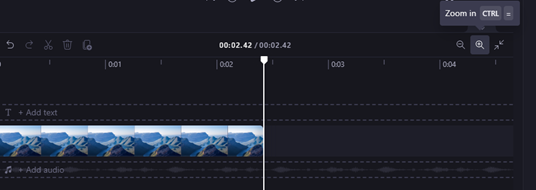
-
Para preencher, cortar, criar uma imagem em outra, girar, virar horizontalmente ou virar verticalmente, selecione o clipe (para que ele seja realçado) e selecione uma das opções na barra de ferramentas flutuante.
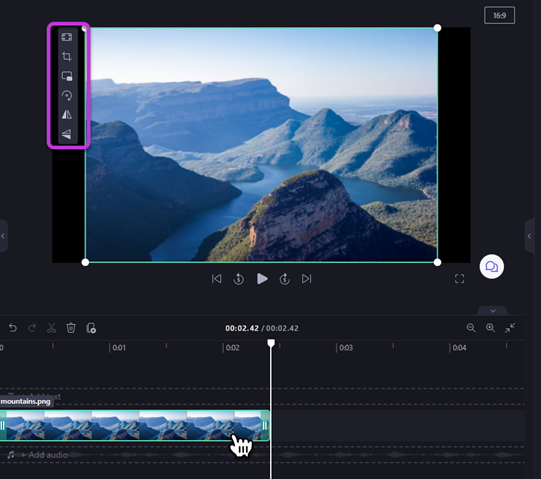
-
Para adicionar esmaecimentos ou filtros, ajustar cores, alterar o volume ou editar a velocidade, use as guias no painel de propriedades à direita.
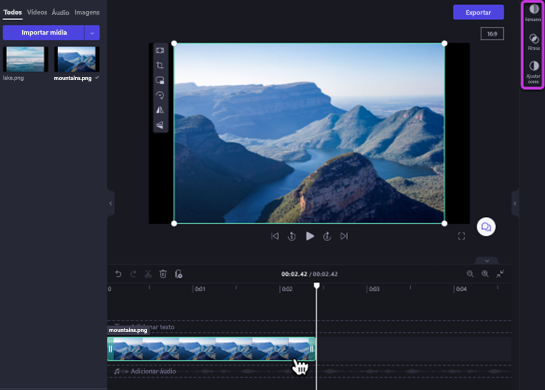
-
Para alterar o nível de áudio do arquivo de música/áudio, selecione o arquivo, depois selecione Áudio no painel de propriedades à direita. Arraste o controle deslizante de volume para a esquerda e para a direita para diminuir e aumentar o volume, respectivamente.
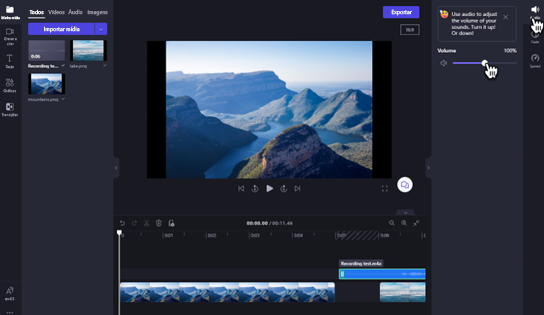
-
Para adicionar um título (texto) ao vídeo, selecione Texto na barra de ferramentas. Arraste e solte o campo de texto na linha do tempo acima do ativo de vídeo ou selecione o botão + para adicioná-lo.
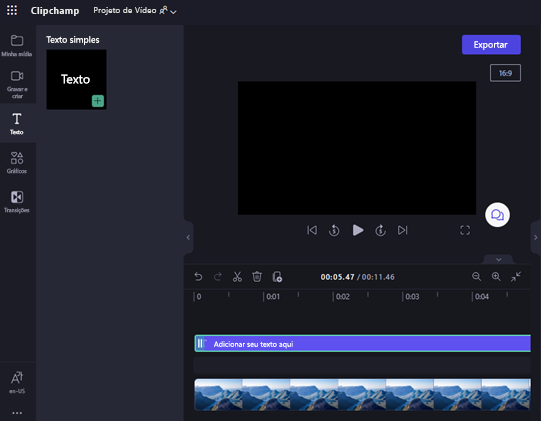
-
Para adicionar planos de fundo, selecione Gráficos na barra de ferramentas à esquerda. Arraste e solte um plano de fundo na linha do tempo.
-
Para exportar seu vídeo, selecione o botão roxo Exportar no canto superior direito do editor. Selecione uma qualidade de vídeo para salvar o vídeo.
-
Para reabrir um vídeo, selecione seu projeto na página inicial. O vídeo será aberto automaticamente de onde você parou. Os vídeos editados são salvos automaticamente enquanto você trabalha, portanto, não é necessário salvá-los antes de sair.
Importante: Observação: é IMPORTANTE manter seus arquivos de áudio, imagem e vídeo de origem, ou seja, os arquivos originais que você adicionou.
Por quê? Pois o Clipchamp não carrega seus vídeos em um servidor para processamento. Em vez disso, ele os processa localmente no seu computador. Para fazer isso, ele usa tecnologias modernas que permitem que ele seja executado um pouco como um híbrido entre um aplicativo online e um aplicativo da área de trabalho.
Essa tecnologia exclusiva torna o Clipchamp rápido e privado. Porém, você precisará assegurar que os arquivos não sejam removidos da pasta Ativos do projeto no OneDrive ou SharePoint. Caso contrário, você pode ser solicitado a vincular novamente seus arquivos; portanto, não exclua os originais!










