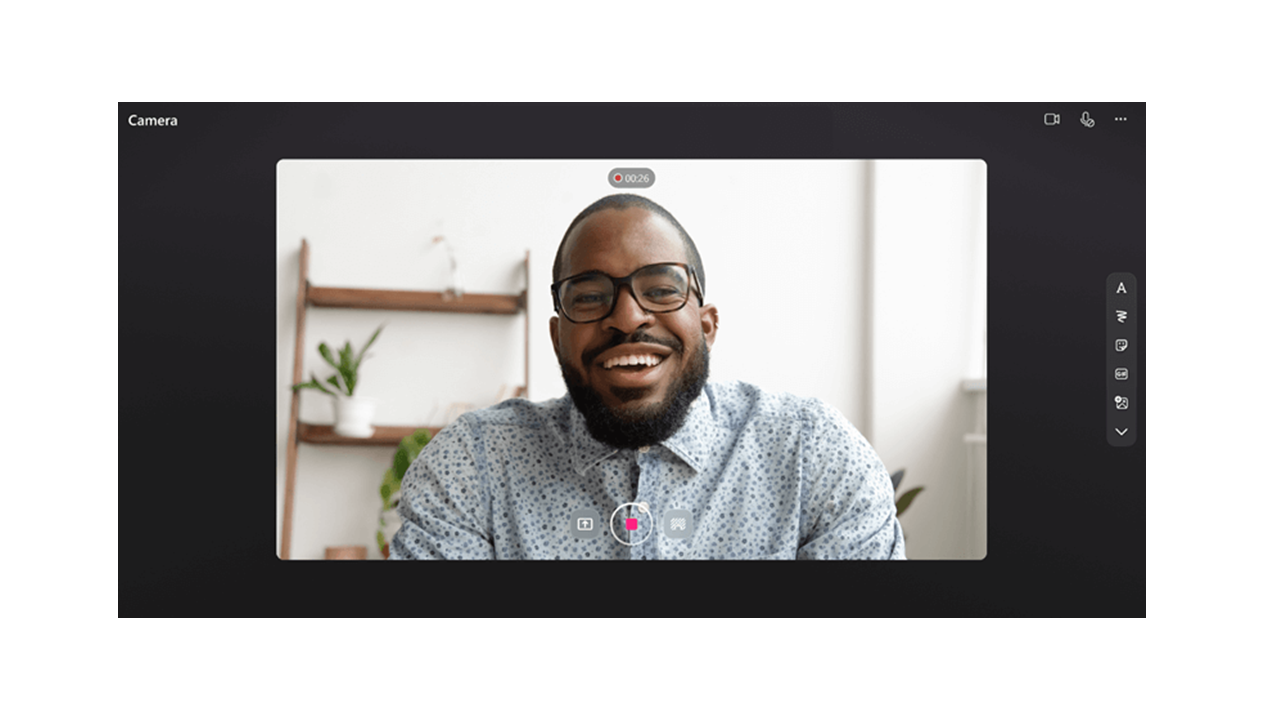
Grave e compartilhe Stream gravações de vídeo em aplicativos do Microsoft 365. Comunique-se com dificuldade para gravar tópicos gravando sua tela e criando vídeos de webcam. Os vídeos gravados são inseridos diretamente na página Loop para serem assistidos por todos os que têm acesso.
Gravar vídeo em Loop
-
Acesse o Aplicativo Loop em https://loop.microsoft.com/.
-
Create ou abra qualquer página Loop.
-
Digite /para invocar o menu de descoberta.
-
Role ou teclado para baixo até a opção "Gravar Vídeo". Clique ou pressione Enter na opção "Gravar Vídeo" para iniciar sua sessão "Gravar Vídeo". Como alternativa, você pode filtrar para a opção "Gravar Vídeo" no menu descobrir, à medida que você começa a digitar "registro" após o "/".
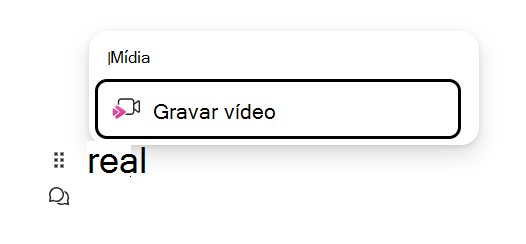
-
Quando solicitado pelo navegador, selecione Permitir para habilitar sua câmera e microfone. Confira este artigo para obter mais informações sobre como habilitar ou solucionar problemas de sua câmera.
-
Selecione as configurações de webcam, microfone e compartilhamento de tela desejados.
-
Clique ou pressione Enter no botão gravar vídeo para iniciar ou pausar a gravação.
Examinar & Compartilhar
-
Depois que terminar de gravar, clique ou pressione Enter no botão "Revisar". Isso o levará a uma nova exibição em que você pode modificar sua gravação.
-
Se desejar, selecione a barra de progresso e arraste identificadores para Cortar sua gravação.
-
Na tela de revisão, clique ou pressione Enter no botão "Adicionar" para carregar e inserir a gravação no aplicativo Microsoft 365.
Perguntas frequentes
Os vídeos gravados são armazenados no OneDrive for Business do criador. Os vídeos gravados em Loop podem ser encontrados na pasta Gravações e em uma subpasta chamada "Clipes de Vídeo".
Em Loop, qualquer pessoa em seu Trabalho ou Escola com acesso ao link de vídeo pode exibir a gravação de vídeo. Isso significa que qualquer pessoa dentro de seu Trabalho ou Escola com acesso à página Loop onde o link de vídeo está, terá acesso ao vídeo.
Em Loop, se você quiser restringir quem tem acesso para exibir o vídeo, poderá ajustar as permissões acessando o arquivo de vídeo salvo em seu OneDrive for Business, na pasta Gravações e em uma subpasta chamada "Clipes de Vídeo".
Você pode excluir o vídeo gravado encontrando o arquivo em seu OneDrive for Business, na pasta Gravações e em uma subpasta chamada "Clipes de Vídeo" e excluindo o arquivo lá.
Quando um vídeo for excluído, todos os usuários que tiverem acesso ao link de vídeo não poderão mais exibir o vídeo.
Fornecer comentários ou obter suporte
Queremos ouvir como podemos melhorar a experiência!
Para Loop, selecione ? botão no canto inferior direito e escolha Comentários.










