O AutoSave está disponível quando um arquivo é salvo no Microsoft OneDrive ou Microsoft Office SharePoint Online no Microsoft 365, mas você precisa salvar ou abrir o arquivo de dentro deExcel,PowerPoint ouWord para ativar. Você também precisa de uma assinatura de Microsoft 365 ativa.
Alternar AutoSave ativado
Para ativar o AutoSave, salve o arquivo na pasta OneDrive ou Microsoft Office SharePoint Online de dentro do aplicativo Microsoft 365.
-
Vá para Arquivo e, em seguida, Salve Como.
-
Selecione seu

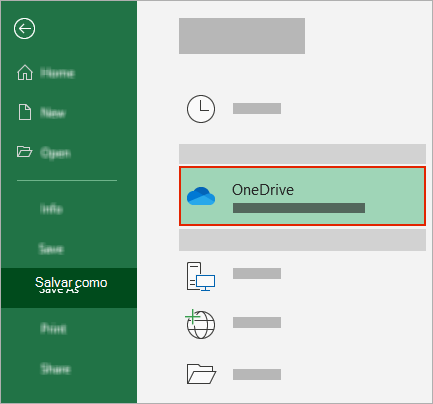
-
Escolha sua subpasta na lista exibida.
-
Insira um nome de arquivo e selecione Salvar.
Dicas:
-
Se você não vir seuOneDrive

-
Selecionar um arquivo existente habilitará o AutoSave para esse arquivo.
-
Habilitar o AutoSave ao abrir um arquivo
Para garantir que o AutoSave esteja ativado assim que você começar a editar, abra seu arquivo navegando até sua pasta OneDrive ou Microsoft Office SharePoint Online de dentro de seu aplicativo Microsoft 365.
-
Vá para Arquivo e abra.
-
Selecione seu

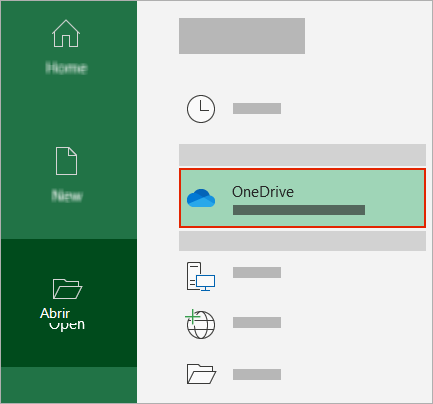
-
Escolha o local da subpasta na lista exibida.
-
Selecione um arquivo para abri-lo.
Dicas:
-
Se você não vir seuOneDrive

-
Depois de aberto, você não precisa continuar salvando seu arquivo – cada alteração é salva automaticamente.
-
O que fazer se você vir um prompt "Basta carregar o arquivo"
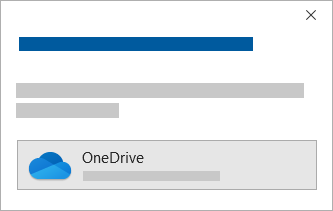
Se você selecionar o alternância AutoSave e ver um prompt que diz: "Basta carregar o arquivo", siga estas etapas:
-
Para continuar trabalhando no arquivo original, selecione o X para fechar a janela. Em seguida, siga as etapas acima Para ativar o AutoSave.
-
Para criar uma cópia do arquivo, não feche a janela Salvar. Selecione OneDrive na lista de locais e insira um nome para a cópia.
Cuidado: Se você abrir o arquivo original, não verá edições posteriores.
Dica: Selecione o nome do arquivo na parte superior do aplicativo para ver seu histórico de localização e versão.
Se você não puder ativar o AutoSave
Se você abrir um arquivo do Office de Explorador de Arquivos ou Finder, precisará abrir o arquivo conforme descrito acima para habilitar o AutoSave.
Feche e abra novamente o arquivo do aplicativo Microsoft 365, não Explorador de Arquivos ou Finder.
Se você abrir um arquivo do Office da lista de arquivos recentes por meio da Barra de Tarefas ou do aplicativo do Office, precisará abrir o arquivo conforme descrito acima para habilitar o AutoSave.
Para verificar, passe o mouse sobre a lista recente: os arquivos que começam C:\Usuários\ em seu caminho não serão abertos com o AutoSave, mas arquivos com https:// abrirão.
Feche e abra novamente o arquivo de dentro do aplicativo Microsoft 365, não da lista de arquivos recente.
Se você abrir um arquivo do Office de Explorador de Arquivos, Finder ou sua lista de arquivos recentes por meio da barra de tarefas, talvez seja necessário salvar ou abrir o arquivo conforme descrito acima para habilitar o AutoSave.
Feche e abra novamente o arquivo de dentro do aplicativo Microsoft 365, não da lista de arquivos recente.
As configurações de salvamento automático podem ser desabilitadas para alguns arquivos, especialmente arquivos grandes ou arquivos armazenados no Microsoft Office SharePoint Online.
-
Vá para Opções de> de Arquivo > Salvar.
-
Verifique se a caixa AutoSave está marcada.
As configurações de salvamento automático podem ser desabilitadas para alguns arquivos, especialmente arquivos grandes ou arquivos armazenados no Microsoft Office SharePoint Online.
-
Ir para Opções de> de Arquivo > Salvar
-
Verifique se a caixa AutoSave está marcada.
Há outros motivos pelos quais o Salvamento Automático também pode ser desabilitado. Veja a seguir uma lista dos motivos comuns para que ele seja desabilitado:
-
O AutoSave só estará disponível se você tiver uma assinatura de Microsoft 365 ativa. Não tem uma assinatura? Obtenha o máximo do Office com Office 365.
-
O arquivo está em um formato mais antigo, como .xls,. .ppt ou .doc.
-
OneDrive sincronização é pausada.
-
Seu arquivo está inserido em outro arquivo Microsoft 365.
-
Sua apresentação está no modo de apresentação de slides.
Posso fazer AutoSave no meu computador?
O AutoSave só se aplica a Microsoft 365 arquivos armazenados em OneDrive, mas o recurso Microsoft 365 AutoRecover está ativado por padrão e salva seu trabalho a cada 10 minutos.
Para exibir ou alterar as configurações do AutoRecover, abra um aplicativo Microsoft 365 e selecione Opções > Arquivo > Salvar.
Como desativar o AutoSave
Para desativar o AutoSave, alterne a opção AutoSave na parte superior esquerda do cabeçalho do aplicativo.

Quer fornecer comentários?
Envie-nos seus comentários para nos ajudar a priorizar novos recursos em atualizações futuras. Confira Como enviar comentários sobre o Microsoft Office para obter mais informações.
Precisa de mais ajuda?
O que é o Salvamento Automático?
|
|
Entre em contato com o Suporte
Para obter suporte técnico, acesse Entre em contato com o Suporte da Microsoft, insira o problema e selecione Obter Ajuda. Se você ainda precisar de ajuda, selecione Entre em contato com o suporte para ser direcionado para a melhor opção de suporte. |
|
|
|
Administradores
|












