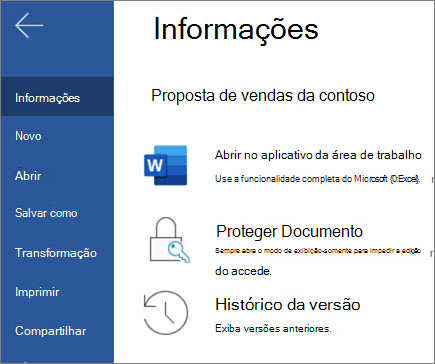Compartilhar e colaborar no Word para a Web
Com o Word para a Web, compartilhe seu arquivo com colegas de trabalho para começar a colaborar imediatamente. E se você precisa criar, co-editar ou exibir seu histórico de versão, trabalhe de qualquer lugar com o Word para a Web, independentemente de onde você estiver.
Compartilhar seu documento
-
Selecione Compartilhar.
-
Digite os nomes ou endereços de email com quem você deseja compartilhar.
-
Escolha o nível de permissão desejado.
-
Adicione uma mensagem, se desejar, e selecione Enviar.
Você tem opções adicionais:
-
Selecione Copiar link para criar um link para compartilhar em um email.
-
Selecione Outlook para criar um novo email com um link compartilhável no Outlook para a Web.
-
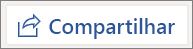
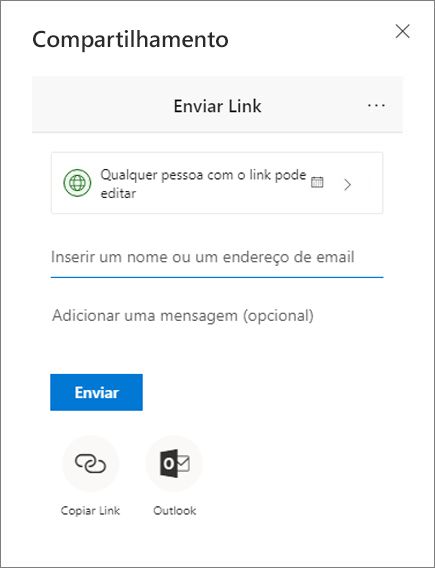
Coeditar um documento
Depois de compartilhar seu documento, os colaboradores podem editar documentos, @mention outros e muito mais.
-
Selecione onde você deseja fazer alterações e comece a editar.
Se você compartilhou seu documento com outras pessoas, verá as alterações deles em tempo real.
-
Digite o símbolo @ e as primeiras letras do nome de alguém para @mention-lo.
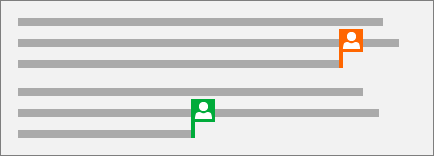
Adicionar um comentário
-
Selecione Revisão > Novo Comentário.
Ou selecione Inserir >Novo Comentário. Você também pode clicar com o botão direito do mouse no documento e selecionar Novo Comentário.
Um balão de comentário

-
Digite um comentário e selecione Postar.

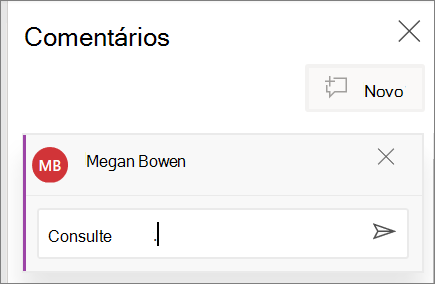
Responder, @mention ou excluir um comentário
-
Selecione Responder

-
Digite @ e o nome de alguém e escolha o nome que você deseja @mention.
-
Selecionar Revisar > Excluir Comentário.
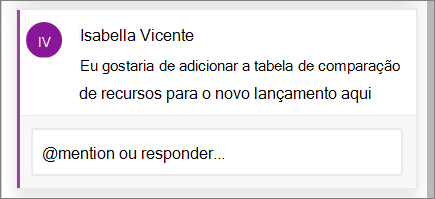
Revisar comentários
-
Selecione Mostrar Comentários para exibir todos os comentários em um documento.
-
Selecione Visualizar ou Avançar para mover-se entre os comentários.
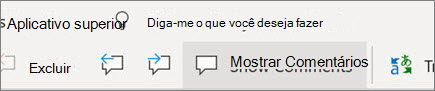
Exibir o histórico de versões
-
Selecione Arquivo >Histórico de Versão.