Importante: Microsoft não recomenda mais criar e usar bancos de dados Web do Access 2010. Para obter mais informações, consulte Roteiro de bancos de dados Web do Access 2010.
O modelo de banco de dados Web do Access 2010 Services cria um banco de dados pronto para uso que permite acompanhar aspas, faturas, clientes e outros dados associados à execução de uma empresa de serviços.
O vídeo a seguir mostra um breve cenário de como esse modelo pode ser usado.

Se você ainda não tiver , baixe o modelo de Serviços.
Continue a ler para saber como usar o modelo para criar seu próprio banco de dados e começar a usá-lo para ajudar a executar sua empresa.
Neste artigo
Iniciar o banco de dados pela primeira vez
Uma caixa de diálogo é exibida que permite que você escolha se deseja manter os dados de exemplo ou excluí-los para que você possa começar a inserir seus próprios dados:

1. Clique no botão à esquerda para abrir o banco de dados e trabalhar com os dados de exemplo. O Access preencherá o banco de dados dos Serviços com dados da empresa fictícia Northwind Traders.
2. Clique no botão à direita para excluir os dados de exemplo para que você possa começar a inserir seus próprios dados.
Excluir os dados de exemplo também impede que a caixa de diálogo de inicialização apareça novamente mais tarde.
3. Desmarque a caixa de seleção para evitar que a caixa de diálogo apareça novamente mais tarde.
Observação: Todos os campos e controles no modelo de Serviços que exibem dados de moeda usam um sinal de dólar ($) como símbolo de moeda. Se sua localidade usar um símbolo de moeda diferente, você deverá considerar ajustar os campos e controles afetados antes de remover os dados de exemplo.
Introdução: adicionar dados existentes ao banco de dados dos Serviços
A guia Introdução inclui as seguintes outras guias para ajudá-lo a colocar seus dados de negócios no local e pronto para ir:
|
guias Introdução |
Recursos |
|---|---|
|
Links para recursos úteis |
|
|
Campos para armazenar informações sobre sua empresa para uso em faturas e outros relatórios |
|
|
Exibição de folha de dados dos funcionários. O funcionário conectado é registrado em novas cotações e faturas |
|
|
Exibição de folha de dados dos serviços que você pode adicionar a cotações e faturas |
|
|
Exibição de folha de dados de materiais que você revender ou usar. Você pode adicionar esses produtos a cotações e faturas |
|
|
Duas exibições de folha de dados: suas cotações e suas faturas |
Quando você clica em Iniciar a inserção de meus dados na caixa de diálogo de inicialização, o Access leva você para a guia IntroduçãoWelcome, na qual você pode iniciar o processo de inserir seus dados no novo banco de dados dos Serviços.
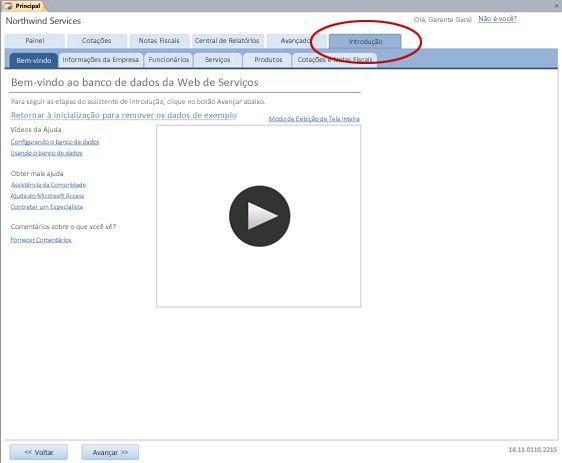
Você não precisa usar a guia Introdução para inserir todos os seus dados. A guia está lá para sua conveniência em começar rapidamente. A maioria das informações que você pode inserir nas seguintes guias Introdução também podem ser inseridas nas guias principais, como a guia Cotações ou a guia Faturas. No entanto, você só pode inserir as informações da sua empresa (que serão exibidas em cotações e faturas) usando a guia Informações da Empresa .
Guia de boas-vindas: ajuda e outros recursos
Os links na guia Bem-vindo apontam para os recursos mais atuais para ajudá-lo a aproveitar ao máximo o banco de dados dos Serviços. Embora os links não sejam alterados, os destinos de link são atualizados à medida que novos recursos se tornam disponíveis.
-
Quando terminar de exibir as informações na guia Bem-vindo , clique em Avançar para prosseguir até a guia Informações da Empresa .
Guia Informações da Empresa: insira as informações da sua empresa
Na guia Informações da Empresa , você pode inserir informações sobre sua empresa, como nome, local, telefone e endereço de email. Essas informações serão exibidas em faturas e outros relatórios criados pelo banco de dados.
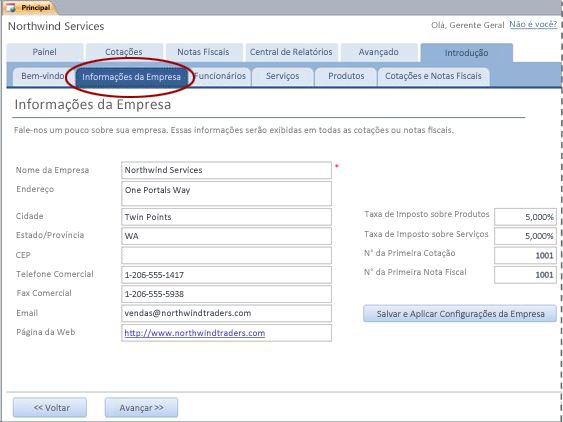
-
Digite as informações da sua empresa nas caixas e clique em Avançar.
Guia Funcionários: inserir informações de funcionários
Na guia Funcionários , você pode começar a adicionar funcionários ao banco de dados. Isso ajudará você a controlar qual funcionário fez o quê. Por exemplo, quando uma nova cotação é criada, o funcionário que está conectado é registrado como parte da nova cotação.
-
Digite as informações de cada funcionário na planilha de dados e clique em Avançar.
Você também pode exibir, editar e adicionar funcionários na guia Funcionários principais.
Guia Serviços: inserir informações de serviço
Na guia Serviços , adicione informações sobre os serviços fornecidos, como a taxa por hora para cada um. Você também pode remover os serviços excluindo-os ou marcando-os descontinuados. Você só poderá excluir um serviço se ele não aparecer em nenhuma cotação ou fatura.
Quando você adiciona um serviço a uma cotação ou fatura, a taxa por hora padrão para esse serviço é adicionada à cotação ou fatura. No entanto, você pode ajustar a taxa por hora para qualquer serviço antes de enviar qualquer cotação ou fatura específica. Ajustar a taxa em uma cotação ou fatura não afetará a taxa por hora padrão do serviço.
Adicionar dados de serviços armazenados no Excel
Você pode copiar e colar dados do Excel em uma folha de dados do Access. Copiar e colar esses dados pode economizar tempo, especialmente se os dados no Excel já estiverem em linhas ou colunas que sejam iguais ou muito semelhantes às colunas na folha de dados.
Há duas considerações principais quando você se prepara para copiar dados do Excel e cole-os no Access:
-
Se os dados do Excel forem organizados em linhas (em oposição às colunas), você deverá transpor os dados no Excel antes de colá-los no Access.
-
Se as colunas do Excel não estiverem na mesma ordem que as colunas na folha de dados do Access, você deverá reorganizar as colunas no Excel antes de colá-las no Access
Importante: O Código de Serviço da coluna deve ter um valor para cada serviço e o valor deve ser exclusivo – ou seja, dois ou mais serviços não podem ter o mesmo nome.
Observação: As etapas nesta seção pressupõem que você tenha dados para todas as quatro colunas na folha de dados serviços . Se você não tiver dados para todos eles, poderá copiar os dados que você tem. A única coluna necessária e que deve ter valores exclusivos é o Código de Serviço.
Transpor dados do Excel de linhas para colunas
Dica: Se seus dados não forem ordenados da mesma forma que as colunas na folha de dados do Access, considere inserir uma planilha no Excel e transpor os dados na nova planilha. O uso de uma nova planilha pode facilitar a organização dos dados na mesma ordem que as colunas de folha de dados do Access.
-
No Excel, selecione os dados e pressione CTRL+C.
Dica: Para selecionar vários grupos não adjacentes de células, pressione e segure a tecla CTRL enquanto você seleciona.
-
Clique com o botão direito do mouse em uma célula que está fora dos dados selecionados (por exemplo, uma célula abaixo da linha mais baixa da seleção) e, em Opções de colar, clique no botão Transpose :
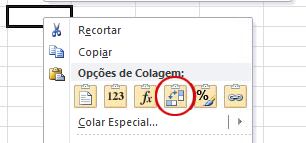
Reorganizar colunas de dados do Excel que estão em uma ordem diferente da folha de dados serviços
-
Abra a pasta de trabalho do Excel que contém os dados sobre seus serviços.
-
Insira uma nova planilha. Para obter ajuda com esta etapa, consulte o artigo Do Excel Inserir ou excluir uma planilha.
-
Na nova planilha:
-
Digite ou cole o Código de Serviço na célula A1.
-
Digite ou cole a Descrição do Serviço na célula B1.
-
Digite ou cole Taxa Por Hora Padrão na célula C1.
-
Digite ou cole Anotações na célula D1.
-
-
Copie os nomes ou códigos de seus serviços na coluna A:
-
Clique na guia da planilha em que os nomes ou códigos estão listados.
-
Selecione a lista de nomes ou códigos e pressione CTRL+C
-
Clique na guia da nova planilha.
-
Selecione a célula A2 e pressione CTRL+V.
-
-
Copie as descrições de seus serviços na coluna B:
-
Clique na célula B2 e digite um sinal igual (=).
-
Clique na guia da planilha em que as descrições estão listadas.
-
Clique na célula que contém a primeira descrição e pressione ENTER.
O Excel cola a referência de célula na célula B2 na nova planilha. -
Na nova planilha, clique novamente na célula B2 e clique duas vezes no alça de preenchimento

O Excel cola as referências de célula para o restante da lista na coluna B.
-
-
Repita a etapa 5, mas use a coluna C e copie as taxas por hora padrão para seus serviços.
-
Repita a etapa 5, mas use a coluna D e copie as anotações para seus serviços.
Colar dados de colunas que estão na mesma ordem que as colunas na folha de dados serviços
-
No Excel, selecione os dados e pressione CTRL+C.
Para selecionar vários grupos não adjacentes de células, pressione e segure a tecla CTRL enquanto você seleciona.
-
No Access, na guia Serviços , clique com o botão direito do mouse no asterisco na planilha de dados e clique em Colar.
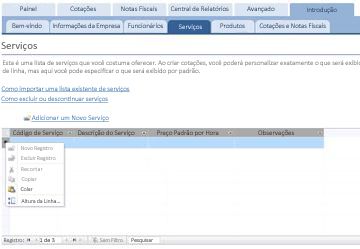
Adicionar serviços um de cada vez
-
Clique em Adicionar um Novo Serviço para abrir o formulário Detalhes do Serviço e inserir informações sobre um serviço.
-Ou– -
Insira dados na planilha de dados na guia Serviços .
Guia Produtos: inserir informações sobre produtos
Na guia Produtos , adicione informações sobre produtos que você revender ou usar durante o serviço.
Quando você adiciona um produto a uma cotação ou fatura, o preço unitário é registrado como parte da cotação ou fatura. No entanto, você pode ajustar o preço unitário de qualquer produto antes de enviar qualquer cotação ou fatura específica. Ajustar o preço em uma cotação ou fatura não afetará o preço unitário do produto.
Adicionar dados de produto armazenados no Excel
Você pode copiar e colar dados do Excel em uma folha de dados do Access. Copiar e colar esses dados pode economizar tempo, especialmente se os dados no Excel já estiverem em linhas ou colunas que sejam iguais ou muito semelhantes às colunas na folha de dados.
Há duas considerações principais quando você se prepara para copiar dados do Excel e cole-os no Access:
-
Se os dados do Excel forem organizados em linhas (em oposição às colunas), você deverá transpor os dados no Excel antes de colá-los no Access.
-
Se as colunas do Excel não estiverem na mesma ordem que as colunas na folha de dados do Access, você deverá reorganizar as colunas no Excel antes de colá-las no Access
Importante: A coluna Product Code deve ter um valor para cada serviço e o valor deve ser exclusivo – ou seja, dois ou mais serviços não podem ter o mesmo nome.
Observação: As etapas nesta seção pressupõem que você tenha dados para todas as quatro colunas na folha de dados Produtos . Se você não tiver dados para todos eles, poderá copiar os dados que você tem. A única coluna necessária e que deve ter valores exclusivos é o Código do Produto.
Transpor dados do Excel de linhas para colunas
Se os dados estiverem em linhas (em oposição às colunas), transponha os dados no Excel antes de colá-los no Access.
Dica: Se seus dados não forem ordenados da mesma forma que as colunas na folha de dados do Access, considere inserir uma planilha no Excel e transpor os dados na nova planilha. O uso de uma nova planilha pode facilitar a organização dos dados na mesma ordem que as colunas de folha de dados do Access.
-
No Excel, selecione os dados e pressione CTRL+C.
Para selecionar vários grupos não adjacentes de células, pressione e segure a tecla CTRL enquanto você seleciona.
-
Clique com o botão direito do mouse em uma célula que está fora dos dados selecionados (por exemplo, uma célula abaixo da linha mais baixa da seleção) e, em Opções de colar, clique no botão Transpose :
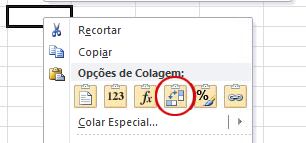
Reorganizar colunas do Excel que estão em uma ordem diferente da folha de dados Produtos
-
Abra a pasta de trabalho do Excel que contém os dados sobre seus produtos.
-
Insira uma nova planilha. Para obter ajuda com esta etapa, consulte o artigo Do Excel Inserir ou excluir uma planilha.
-
Na nova planilha:
-
Digite ou cole o Código do Produto na célula A1.
-
Digite ou cole a Descrição do Produto na célula B1.
-
Digite ou cole o Preço Unitário na célula C1.
-
Digite ou cole Quantidade por Unidade na célula D1.
-
Digite ou cole Anotações na célula E1.
-
-
Copie os nomes ou códigos de seus produtos na coluna A:
-
Clique na guia da planilha em que os nomes ou códigos estão listados.
-
Selecione a lista de nomes ou códigos e pressione CTRL+C
-
Clique na guia da nova planilha.
-
Selecione a célula A2 e pressione CTRL+V.
-
-
Copie as descrições de seus produtos na coluna B:
-
Clique na célula B2 e digite um sinal igual (=).
-
Clique na guia da planilha em que as descrições estão listadas.
-
Clique na célula que contém a primeira descrição e pressione ENTER.
O Excel cola a referência de célula na célula B2 na nova planilha. -
Na nova planilha, clique novamente na célula B2 e clique duas vezes no alça de preenchimento

O Excel cola as referências de célula para o restante da lista na coluna B.
-
-
Repita a etapa 5, mas use a coluna C e copie o preço unitário de seus produtos.
-
Repita a etapa 5, mas use a coluna D e copie a quantidade por unidade para seus produtos.
-
Repita a etapa 5, mas use a coluna E e copie as anotações para seus produtos.
Colar dados de colunas que estão na mesma ordem que as colunas na folha de dados Produtos
-
No Excel, selecione os dados e pressione CTRL+C.
Para selecionar vários grupos não adjacentes de células, pressione e segure a tecla CTRL enquanto você seleciona.
-
No Access, na guia Produtos , clique com o botão direito do mouse no asterisco na planilha de dados e clique em Colar.
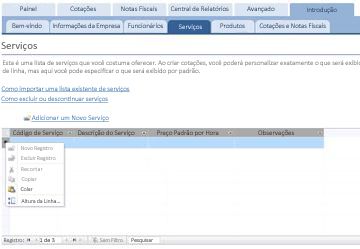
Adicionar produtos um de cada vez
-
Clique em Adicionar Novo Produto para abrir o formulário Detalhes do Produto e insira as informações do produto.
-Ou– -
Insira dados na planilha de dados na guia Produtos .
Cotações & guia Faturas: insira aspas e faturas
Se você já tiver algumas cotações e faturas em mãos, poderá inseri-las nas planilhas de dados na guia Cotações & Faturas .
-
Para inserir uma cotação, clique em Adicionar Nova Cotação. Para inserir uma fatura, clique em Adicionar Nova Fatura.
-
No formulário de detalhes que é aberto, insira as informações que você tem, como o status, o funcionário que produziu a cotação ou fatura e o cliente.
-
Se você inserir um cliente que não está no banco de dados, o Access solicitará que você insira o novo cliente. Clique em Sim e preencha as informações que você tem sobre o novo cliente. Quando você fechar a planilha de dados, o cliente estará disponível na lista suspensa cliente .
-
Clique em Salvar & Fechar depois de concluir cada cotação ou fatura. Os dados são salvos e o formulário é fechado.
-
Quando terminar de adicionar aspas e faturas existentes, clique em Avançar.
Painel: acompanhar aspas ativas e faturas
A guia Painel fornece um local conveniente para acompanhar aspas abertas e faturas não pagas e adicionar uma nova cotação ou fatura.
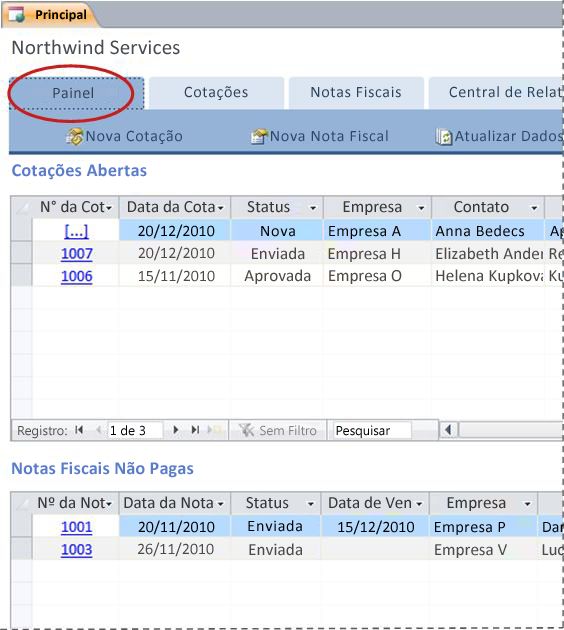
Exibir detalhes sobre uma cotação ou fatura
-
Clique em um valor em Quote# para abrir o formulário Detalhes da Cotação para essa cotação.
Você pode editar os detalhes de uma citação antes de ser enviada – ou seja, se o Status for Novo.
-
Clique em um valor em Fatura# para abrir o formulário Detalhes da Fatura para essa fatura
Criar uma nova cotação ou fatura
-
Clique em Nova Cotação ou Nova Fatura e preencha o formulário exibido.
Observação: Se você não estiver conectado ao banco de dados, selecione seu nome na lista suspensa Vendedor para adicionar seu nome à cotação ou fatura.
Aspas: Gerenciar todas as suas cotações
A guia Aspas fornece exibições para ajudá-lo a gerenciar aspas com base no status deles.
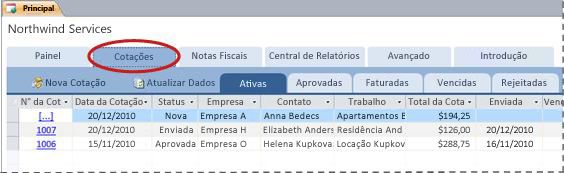
Aspas estão listadas nas seguintes guias:
-
Ativo Lista aspas que não foram faturadas, rejeitadas ou expiradas.
-
Aprovado Lista aspas que foram aprovadas ou faturadas.
-
Facturado Lista aspas que foram faturadas. Você pode exibir a fatura de uma cotação listada.
-
Expirado Lista aspas que expiraram sem serem faturadas.
-
Rejeitado Lista aspas que foram rejeitadas. Você pode aprovar uma citação rejeitada para disponibilizá-la para faturamento.
Exibir detalhes sobre uma cotação
-
Clique em um valor em Quote# para abrir o formulário Detalhes da Cotação para essa cotação.
Você pode editar os detalhes de uma citação antes de ser enviada – ou seja, se o Status for Novo.
Formulário Detalhes da Cotação
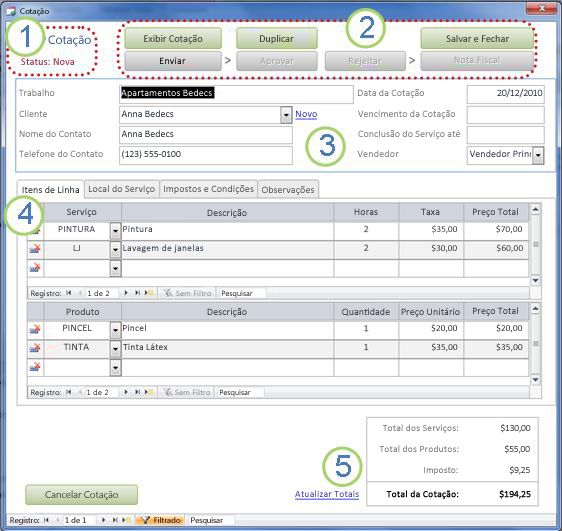
1. O número e o status da cotação aparecem no canto superior esquerdo do formulário Detalhes da Cotação .
2. Use os botões na parte superior do formulário Detalhes da Cotação para enviar, aprovar, rejeitar ou faturar uma cotação, para criar uma duplicata de uma cotação e exibir uma citação em preparação para impressão.
3. As informações gerais sobre uma citação vão nas caixas logo abaixo dos botões na parte superior do formulário Detalhes da Cotação .
4. As guias no meio do formulário Detalhes da Cotação são para obter detalhes sobre a citação: itens de linha (serviços e produtos), local de serviço, impostos e termos e anotações. Você pode ajustar as taxas e os preços unitários de itens de linha em qualquer cotação sem afetar o valor padrão do serviço ou produto associado.
5. Os valores totais de serviços, produtos e impostos são exibidos no canto inferior direito do formulário Detalhes da Cotação . Se você atualizar detalhes na guia Itens de Linha ou na guia Termos de & impostos , clique em Atualizar Totais para atualizar os valores mostrados nesta área.
Criar uma nova cotação
-
Na guia Cotações , clique em Nova Cotação e preencha o formulário Detalhes da Cotação .
Observação: Se você não estiver conectado ao banco de dados, selecione seu nome na lista suspensa Vendedor para adicionar seu nome à cotação.
Enviar uma cotação para aprovação
Aspas que não foram enviadas não têm um número de cotação; o valor [...] é exibido em Quote#.
-
Na guia Aspas , clique em [...] na linha que contém a citação que você deseja enviar.
O Access abre o formulário Detalhes da Cotação e exibe a citação. -
Examine as informações gerais e os detalhes da cotação e faça as alterações necessárias, como adicionar ou remover itens de linha, ajustar a taxa ou o preço unitário de um item de linha ou adicionar anotações.
-
Na parte superior do formulário Detalhes da Cotação , clique em Enviar.
Aprovar ou rejeitar uma citação enviada
-
Na guia Cotações , clique em um valor em Quote# para abrir o formulário Detalhes da Cotação e exibir a cotação.
-
Examine as informações de cotação e faça um dos seguintes procedimentos:
-
Se a cotação for aceitável, clique em Aprovar na parte superior do formulário Detalhes da Cotação .
-
Se a cotação for aceitável com pequenas alterações, clique em Duplicar na parte superior do formulário Detalhes da Cotação . O Access cria uma nova cotação com base no original. Em seguida, você pode revisar e enviar a nova cotação e aprová-la.
-
Se a citação for inaceitável, clique em Rejeitar na parte superior do formulário Detalhes da Citação .
-
Transformar uma cotação aprovada em uma fatura
-
Na guia Cotações , clique na guia Aprovado .
O Access exibe aspas que foram aprovadas, incluindo aspas que já foram faturadas. -
Clique em um valor em Quote# para abrir o formulário Detalhes da Cotação para essa cotação.
-
Examine as informações de cotação.
Observação: Você não pode alterar nenhum detalhe de uma citação aprovada. No entanto, você pode fazer uma cotação duplicada clicando em Duplicar, revisar e enviar a cotação duplicada e, em seguida, aprovar e usar essa cotação para criar uma fatura.
-
Na parte superior do formulário Detalhes da Cotação , clique em Fatura.
Imprimir ou enviar por email uma cotação
-
Na guia Cotações , clique em um valor em Quote# para abrir o formulário Detalhes da Cotação e exibir a cotação.
-
Na parte superior do formulário Detalhes da Cotação , clique em Exibir Cotação.
O Access abre a cotação no formulário no qual ele será impresso.Observação: Os botões na parte superior da citação não aparecem na cópia final.
-
Clique no botão apropriado na parte superior da cotação.
Faturas: gerenciar todas as faturas
Na guia Faturas , você pode criar novas faturas e revisar faturas por status.
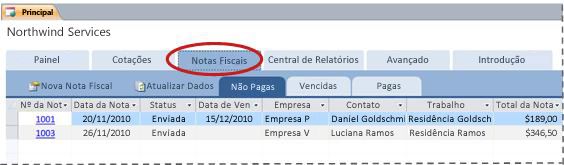
As faturas estão listadas nas seguintes guias:
-
Pagar Lista faturas que não foram pagas, mas ainda não foram vencidas.
-
As faturas de Listas vencidas anteriores que não foram pagas e estão vencidas.
-
Listas pagas faturas que foram pagas.
Exibir detalhes sobre uma fatura
-
Clique em um valor em Fatura# para abrir o formulário Detalhes da Fatura para essa fatura.
Você pode editar os detalhes de uma fatura antes de ser enviada – ou seja, se o Status for Novo.
Formulário Detalhes da Fatura
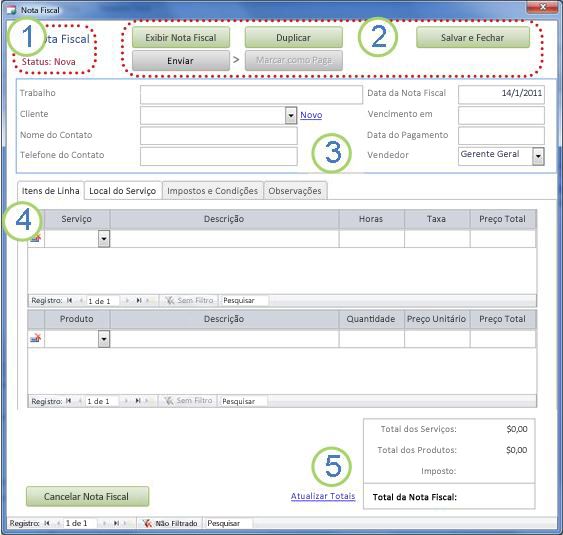
1. O número e o status da fatura aparecem no canto superior esquerdo do formulário Detalhes da Fatura .
2. Use os botões na parte superior do formulário Detalhes da Fatura para enviar uma fatura ou marcá-la paga, criar uma duplicata de uma fatura, exibir como será uma fatura quando impressa e salvar alterações em uma fatura e fechar o formulário Detalhes da Fatura .
3. As informações gerais sobre uma fatura vão nas caixas logo abaixo dos botões na parte superior do formulário Detalhes da Fatura . Se a fatura foi criada a partir de uma cotação, ela herda essas informações dessa cotação, mas você pode fazer alterações na fatura sem afetar a cotação de origem.
4. As guias no meio do formulário Detalhes da Fatura são para obter detalhes sobre a fatura: itens de linha (serviços e produtos), localização do serviço, impostos e termos e anotações. Se a fatura foi criada a partir de uma cotação, ela herda esses detalhes dessa cotação, mas você pode fazer alterações nos detalhes da fatura sem afetar a cotação de origem. Você também pode ajustar as taxas e os preços unitários de itens de linha em qualquer fatura sem afetar o valor padrão do serviço ou produto associado.
5. Os valores totais de serviços, produtos e impostos são exibidos no canto inferior direito do formulário Detalhes da Fatura . Se você atualizar detalhes na guia Itens de Linha ou na guia Termos de & impostos , clique em Atualizar Totais para atualizar os valores mostrados nesta área.
Criar uma nova fatura
-
Clique em Nova Fatura e preencha o formulário Detalhes da Fatura .
Observação: Se você não estiver conectado ao banco de dados, selecione seu nome na lista suspensa Vendedor para adicionar seu nome à cotação.
Enviar uma fatura para pagamento
As faturas que não foram enviadas não têm um número de fatura; o valor [...] é exibido em Fatura#.
-
Na guia Faturas , clique em [...] na linha que contém a fatura que você deseja enviar para pagamento.
O Access abre o formulário Detalhes da Fatura e exibe a fatura. -
Examine as informações gerais e os detalhes da fatura e faça as alterações necessárias, como adicionar ou remover itens de linha, ajustar a taxa ou o preço unitário de um item de linha ou adicionar anotações.
-
Na parte superior do formulário Detalhes da Fatura , clique em Enviar.
Imprimir ou enviar por email uma fatura
-
Na guia Faturas , clique em um valor em Fatura# para abrir o formulário Detalhes da Fatura e exibir a fatura.
-
Na parte superior do formulário Detalhes da Fatura , clique em Exibir Fatura.
O Access abre a fatura no formulário no qual ela será impressa.Observação: Os botões na parte superior da fatura não aparecem na cópia final.
-
Clique no botão apropriado na parte superior da fatura.
Marcar uma fatura paga
-
Na guia Faturas , na guia Não Pago , clique em um valor em Fatura# para abrir o formulário Detalhes da Fatura e exibir a fatura.
-
Na parte superior do formulário Detalhes da Fatura , clique em Mark Paid.
Central de Relatórios: exibir e imprimir relatórios
O modelo de banco de dados dos Serviços inclui quatro relatórios: uma lista de clientes e três relatórios de vendas (mensal, trimestral e anual).
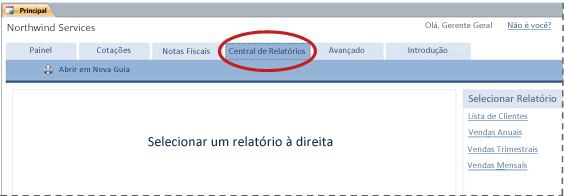
Para visualizar um relatório:
-
Clique na guia Centro de Relatórios e, em Selecionar um Relatório, clique no relatório que você deseja exibir.
O Access exibe o relatório no painel de visualização.
Você pode personalizar sua visualização usando as opções que aparecem na parte superior do painel de visualização. As opções que aparecem dependem de qual relatório você visualiza.
Para imprimir um relatório:
-
Visualizar o relatório que você deseja imprimir.
-
Na guia Central de Relatórios , clique em Abrir em Nova Guia e pressione CTRL+P.
Avançado: gerenciar serviços, produtos, funcionários e clientes
A guia Avançado fornece um local conveniente para gerenciar as seguintes listas:
-
Clientes
-
Funcionários
-
Produtos
-
Serviços
Cada lista é exibida como uma planilha de dados, em que é mais fácil detectar inconsistências e fazer alterações em massa nos dados.
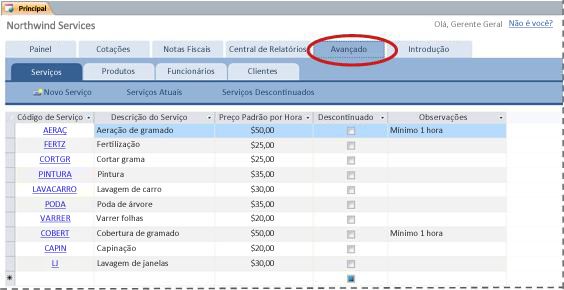
Próximas etapas
À medida que você começa a usar o banco de dados dos Serviços para gerenciar seus negócios, provavelmente você pensará em novas maneiras pelas quais deseja consultar ou filtrar seus dados. Você também pode descobrir que deseja modificar o banco de dados para atender melhor às suas necessidades. Os links nesta seção levam você a mais informações sobre as tarefas e modificações típicas que você pode fazer.
-
Para obter informações sobre como localizar, filtrar ou consultar dados no Access, confira o seguinte:
-
Para obter informações mais detalhadas sobre como criar novos objetos de banco de dados, confira o seguinte:
-
Por fim, um artigo importante sobre como proteger seus dados: proteja seus dados com processos de backup e restauração










