Designer melhora os slides para assinantes do Microsoft 365 gerando automaticamente ideias de design para escolher.
Enquanto você põe conteúdo em um slide, o Designer trabalha em segundo plano para adequar esse conteúdo a layouts criados por profissionais.
Designer só está disponível para assinantes do Microsoft 365. Se você não vir o botão Designer 
Obter ideias sobre designs

-
Em PowerPoint, você pode obter ideias de design a qualquer momento. Selecione Design > Designer

-
Na primeira vez que você tentar Designer, um prompt pode aparecer solicitando sua permissão para fornecer ideias de design para você. Para usar Designer, selecione Ativar. Se você não tiver certeza de que o recurso está ativado, acesse Arquivo > Conta e, em Privacidade da Conta, selecione Gerenciar Configurações. Marque a caixa para Ativar experiências conectadas opcionais.
Observação: A Microsoft está comprometida em ajudar a proteger sua segurança e privacidade ao usar Designer. Confira mais informações em Política de Privacidade da Microsoft.
-
Vá para o painel Designer no lado mais direito da janela e examine as ideias de design
-
Selecione o design desejado e seu slide é alterado de acordo. Para sair Designer sem fazer alterações, selecione o "X" no canto superior esquerdo do painel Designer.
Você também pode selecionar outra ideia no painel ou voltar ao design de slide original: Pressione Ctrl+Z para desfazer a alteração de design selecionada.
Explorar Designer
Saiba mais sobre os diferentes recursos no Designer, para elevar suas apresentações. Adicione facilmente uma foto ao slide do título e obtenha um design coeso em seus slides. Você pode usar Elementos gráficos SmartArt para transformar texto em visuais envolventes. Designer, procura termos-chave com ilustrações e exibe visuais relevantes em vários layouts. Descubra quais outros recursos Designer tem a oferecer.
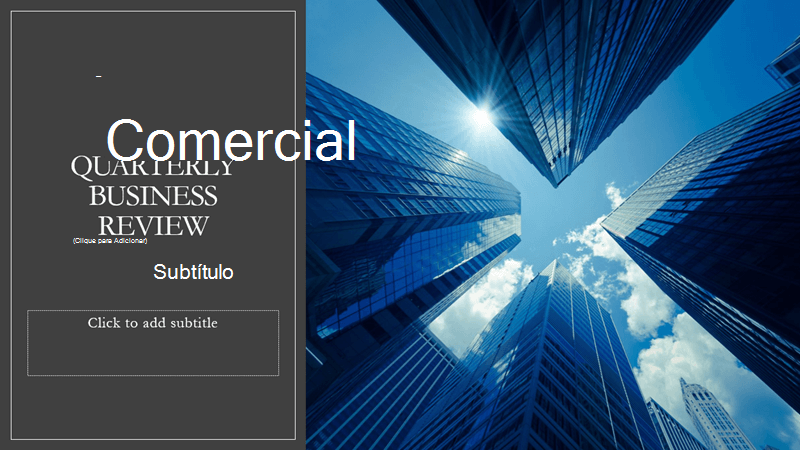
Uma foto de slide de título e um esquema de design
Quando você inicia uma apresentação em branco e adiciona texto ao slide, Designer sugere fotos de alta qualidade que se alinham com o conteúdo do slide. Ele também recomenda um esquema de cores que vá bem com a foto escolhida. Todos os slides da apresentação se ajustarão visualmente.

Layouts profissionais
O Designer detecta imagens, gráficos ou tabelas em um slide e oferece várias sugestões de como organizá-los em um layout coeso e atraente.
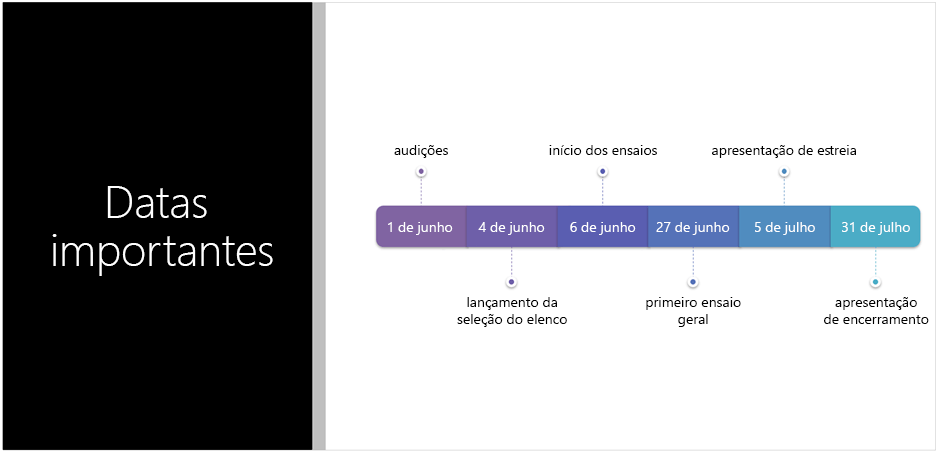
Mais elementos visuais, menos texto
Muito texto no slide? O Designer pode transformar textos, como listas, processos ou linhas do tempo em um gráfico fácil de ler. Saiba mais sobre o gráfico SmartArt.
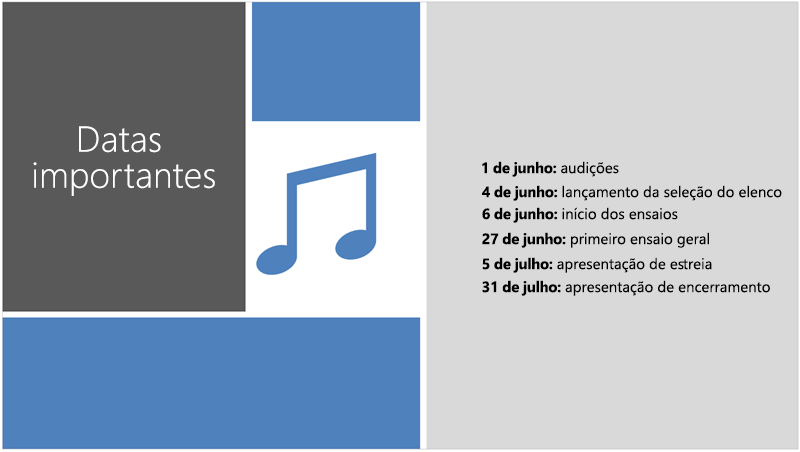
Ilustrações
Designer procura termos-chave e conceitos para os quais ela tem ilustrações e as mostra em layouts diferentes. As ilustrações são da biblioteca de ícones Microsoft 365.
Gerenciar Designer
Se preferir que o Designer não ofereça sugestões automaticamente:
-
No PowerPoint, selecione Arquivo no lado superior esquerdo da janela e selecione Opções no canto inferior esquerdo.
-
Depois quePowerPoint Opções for aberta, selecione a guia Geral no lado mais à esquerda. Em seguida, vá para o PowerPoint Designer e desmarque a caixa de seleção Mostrar ideias de design automaticamente.
 |
Esse é um recurso do Microsoft 365 somente para assinantes.Localizar sua versão |
|
Ideias de Design para uma foto Aplica-se a: |
PowerPoint do Microsoft 365 Canal Atual: Versão 1511 ou posteriorCanal Empresarial Semestral: Versão 1602 ou posterior |
|
Várias fotos, extração de cor e reconhecimento facial Aplica-se a: |
PowerPoint do Microsoft 365 Canal Atual: Versão 1603 ou posteriorCanal Empresarial Semestral: Versão 1605 ou posterior |
|
Converter lista para Elementos gráficos SmartArt Aplica-se a: |
PowerPoint do Microsoft 365 Canal Atual: Versão 1609 ou posteriorCanal Empresarial Semestral: Versão 1701 ou posterior |
|
Ideias de design para listas voltadas a ações Aplica-se a: |
PowerPoint do Microsoft 365 Canal Atual: Versão 1702 ou posteriorCanal Empresarial Semestral: Versão 1708 ou posterior |
|
Ideias de design para ícones que substituem texto Aplica-se a: |
PowerPoint do Microsoft 365 Canal Atual: Versão 1612 ou posteriorCanal Empresarial Semestral: Não disponível ainda |
|
Ideias de Design para gráficos Aplica-se a: |
PowerPoint do Microsoft 365 Canal Atual: Versão 1705 ou posteriorCanal Empresarial Semestral: Versão 1803 ou posterior |
|
Ideias de design para linhas do tempo Aplica-se a: |
PowerPoint do Microsoft 365 Canal Atual: Versão 1707 ou posteriorCanal Empresarial Semestral: Versão 1803 ou posterior |
|
Ideias de Design para converter texto em Ícones + elementos gráficos SmartArt Aplica-se a: |
PowerPoint do Microsoft 365 |
|
Ideias de Design para conteúdo desenhado em tinta Aplica-se a: |
PowerPoint do Microsoft 365 Canal Atual: Versão 1812 ou posteriorCanal Empresarial Semestral: Não disponível ainda |
Solução de problemas para o Microsoft 365
Se você estiver tendo problemas com Designer com o PowerPoint no Microsoft 365, há algumas coisas que você pode tentar.
Se você não vir o botão Designer, aqui estão algumas coisas a serem revisadas.
Ideias de design só estão disponíveis para assinantes do Microsoft 365
Nas versões da área de trabalho do PowerPoint, apenas os assinantes obtêm ideias de design. Para tentar ou comprar a assinatura do Microsoft 365, confira Microsoft 365.
Em PowerPoint para a Web, as ideias de design estão disponíveis para todos.
Um pacote de assinatura do Microsoft 365 não inclui ideias de design: Office 365 Alemanha.
Ativar experiências conectadas do Office
Para usar Designer, verifique se as "experiências conectadas" do Office estão ativadas. Na faixa de opções, acesse Arquivo > Conta e, em Privacidade da Conta, selecione Gerenciar Configurações. Em seguida, vá para Ativar experiências conectadas opcionais e marcar a caixa para ativar. Para obter mais informações, consulte Habilitar e desabilitar serviços inteligentes.
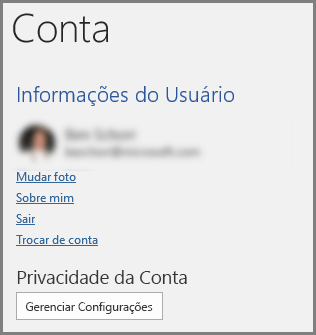
O administrador pode ter desativado Designer
Designer é um recurso para assinantes do Microsoft 365, mas algumas organizações desativam o recurso. Se você tiver uma assinatura do Microsoft 365, mas não vir o botão Designer, pergunte ao departamento de TI.
Reinstalar o Office para obter recursos de assinante
Se você tiver atualizado do Microsoft 365 para uma assinatura do Microsoft 365, precisará desinstalar o Microsoft 365 e reinstalar para obter os recursos do assinante. Confira as instruções nestes artigos:
Reinicie o aplicativo para obter Designer
Às vezes, os usuários descobrem que, na primeira vez que iniciam o PowerPoint depois de instalar o Microsoft 365, o botão Designer não está disponível. Reinicie o aplicativo para corrigir este problema.
Se você não vir nenhuma sugestão ao selecionar o botão Designer, aqui estão algumas coisas para marcar.
-
Talvez você não esteja conectado à Internet. Verifique se você tem uma conexão de Internet ativa e tente novamente. Designer entra na internet para obter ideias de design.
-
Utilize um tema fornecido com o PowerPoint (não um tema personalizado ou um que tenha transferido de outro local).
Sem ideias de estrutura para diapositivos com imagens
-
Certifique-se de que o seu diapositivo tem o esquema de diapositivo Título ou Título + Conteúdo aplicado.
-
Não use outras formas ou objetos no mesmo slide que a foto.
-
Use no máximo quatro fotos (.jpg, .png, .gif ou .bmp) por slide e verifique se elas têm mais de 200 x 200 pixels de tamanho.
Nenhuma ideia de design para slides baseados em processos
Certifique-se de que o seu diapositivo tem o esquema de diapositivo Título + Conteúdo aplicado.
Não use outras fotos, objetos ou formas no mesmo slide que o texto do processo.
Uma vez que Designer é um serviço relativamente novo, ainda está a aprender novos truques. Caso o Designer não possa gerar opções de alta qualidade, ele não mostrará nenhuma opção. Estamos trabalhando para conseguir gerar ótimas ideias de design para mais variedades do seu conteúdo.
E, claro, se não achar Designer útil, pode desativá-lo ao aceder a Opções de>de Ficheiros > Geral e desmarcar a caixa de verificação Mostrar automaticamente ideias de estrutura.
Outra pessoa está editando
Se você estiver criando uma apresentação com outras pessoas e mais de uma pessoa estiver editando um único slide ao mesmo tempo, o Designer não dará sugestões de design para esse slide.
Quando um único utilizador está a editar um diapositivo, Designer retomará a sugestão de designs em resposta a ações específicas que o utilizador executa, como inserir uma fotografia.
Não existem ideias de estrutura para diapositivos com formas ou caixas de texto
Designer não consegue sugerir ideias de estrutura quando um diapositivo tem uma forma ou caixa de texto desenhada. Pode ter fotografias e texto num marcador de posição.
Se conseguir ver o botão Designer no PowerPoint, mas estiver desativado, eis alguns aspetos a marcar:
-
Poderá não estar ligado à Internet. Certifique-se de que tem uma ligação à Internet ativa e tente novamente.
-
Há mais de um slide selecionado. Esse pode ser o caso quando vários slides estiverem selecionados no painel de miniaturas de slides no modo de exibição Normal ou quando o foco no painel de miniaturas estiver entre dois slides. Também será o caso quando o foco estiver no painel Anotações ou você estiver no modo de exibição de Apresentação de Slides em vez de no modo de exibição Normal.
Designer só está disponível para subscritores do Microsoft 365. Se não vir o botão Designer 
Obter ideias sobre designs
-
No PowerPoint, pode obter ideias em qualquer altura. Selecione Estrutura > Designer

-
A primeira vez que tentar Designer, poderá aparecer um pedido a pedir a sua permissão para lhe fornecer ideias de estrutura. Se quiser utilizar Designer, selecione Ativar ou Vamos embora.
Observação: A Microsoft está empenhada em ajudar a proteger a sua segurança e privacidade ao utilizar Designer. Confira mais informações em Política de Privacidade da Microsoft.
-
Aceda ao painel Designer, no lado direito da janela, e veja as ideias de estrutura.
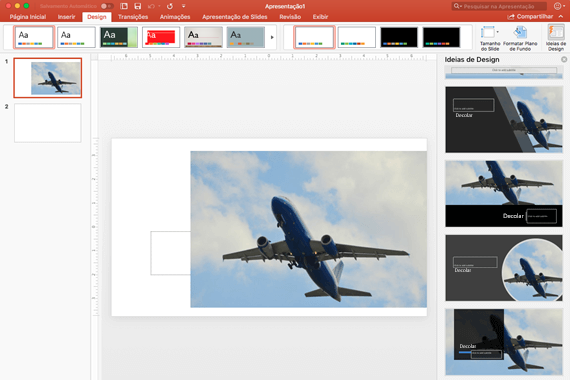
-
Selecione a estrutura que pretende e o seu diapositivo é alterado em conformidade. Para sair Designer sem fazer alterações, selecione o "X" no canto superior esquerdo do painel Designer.
Você também pode selecionar outra ideia no painel ou voltar ao design de slide original: pressione ⌘+Z para desfazer a alteração de design selecionada.
|
Pode obter ideias de estrutura em qualquer altura ao selecionar Estrutura > Designer |
Explorar Designer
Saiba mais sobre as diferentes funcionalidades no Designer para elevar as suas apresentações. Adicione facilmente uma fotografia ao seu diapositivo de título e obtenha um design coeso nos seus diapositivos. Pode utilizar gráficos SmartArt para transformar texto em elementos visuais apelativos. Designer procura termos-chave com ilustrações e apresenta elementos visuais relevantes em vários esquemas. Descubra que outras funcionalidades Designer tem para oferecer.
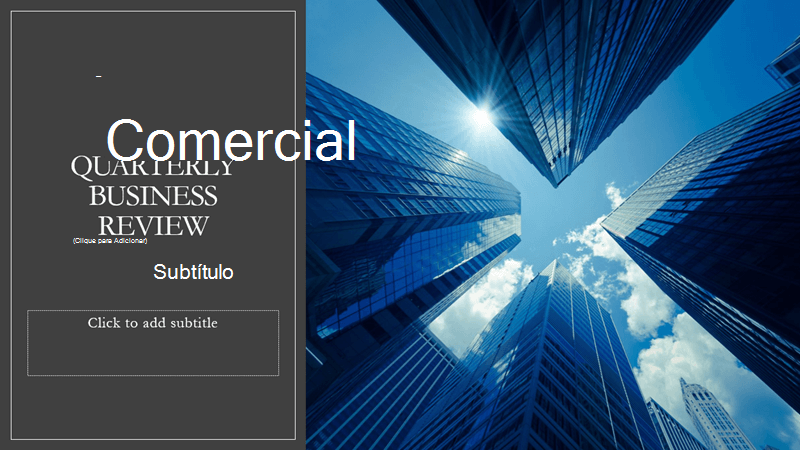
Uma foto de slide de título e um esquema de design
Quando inicia uma apresentação em branco e adiciona texto ao diapositivo, Designer sugere fotografias de alta qualidade alinhadas com o conteúdo do diapositivo. Também recomenda um esquema de cores que combina bem com a fotografia que escolher. Todos os slides da apresentação se ajustarão visualmente.

Layouts profissionais
O Designer detecta imagens, gráficos ou tabelas em um slide e oferece várias sugestões de como organizá-los em um layout coeso e atraente.
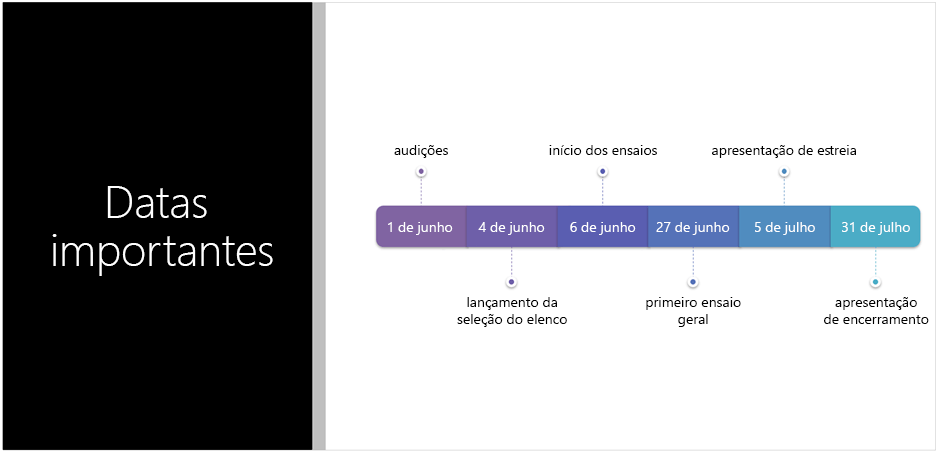
Mais elementos visuais, menos texto
Muito texto no slide? O Designer pode transformar textos, como listas, processos ou linhas do tempo em um gráfico fácil de ler. Saiba mais sobre o gráfico SmartArt.
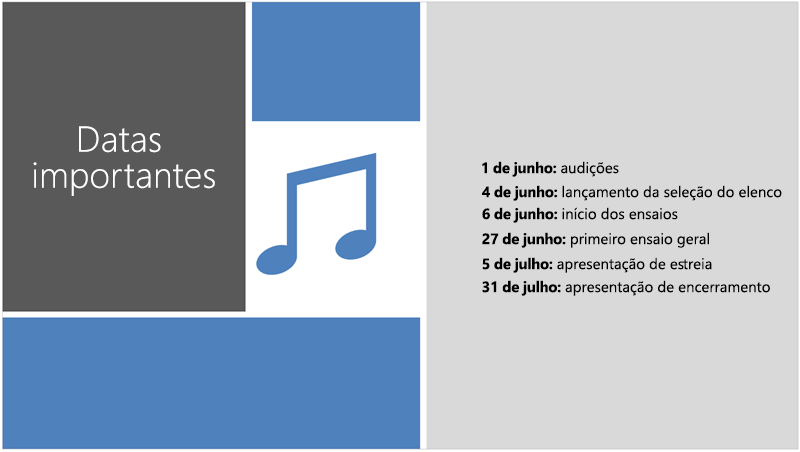
Ilustrações
Designer procura termos e conceitos-chave para os quais tem ilustrações e mostra-os em esquemas diferentes. As ilustrações são da biblioteca de ícones Microsoft 365.
Gerir Designer
Se prefere que o Designer não ofereça sugestões:
-
No PowerPoint, selecione Preferências.
-
Em Criação e Revisores de Texto, selecione Geral.
-
Em Geral, aceda a PowerPoint Designer e, em seguida, desmarque a caixa de verificação Mostrar automaticamente ideias de estrutura.
 |
Esse é um recurso do Microsoft 365 somente para assinantes.Localizar a sua versão |
|
Aplica-se a: |
Power BI do Microsoft 365 para Mac Canal Mensal: versão 15.26.0.160910 ou posterior |
Resolução de problemas para Mac
Se estiver a ter problemas com Designer com o PowerPoint no Mac, pode experimentar algumas coisas.
Se vir o botão Designer no PowerPoint mas estiver desativado, eis algumas coisas a marcar.
-
Poderá não estar ligado à Internet. Certifique-se de que tem uma ligação à Internet ativa e tente novamente.
-
Um diapositivo pode não estar selecionado. Esse pode ser o caso quando vários slides estiverem selecionados no painel de miniaturas de slides no modo de exibição Normal ou quando o foco no painel de miniaturas estiver entre dois slides. Também acontece quando o foco está no painel Notas ou quando está na vista Apresentação de Diapositivos em vez da vista Normal.
Designer é uma funcionalidade para subscritores do Microsoft 365. Se não vir o botão Designer, está a utilizar uma versão mais antiga do PowerPoint para Mac, em vez de Power BI do Microsoft 365 para Mac.
Designer está disponível para ficheiros armazenados em OneDrive e Microsoft Office SharePoint Online no Microsoft 365. Se não vir o botão Designer 
Obter ideias sobre designs
-
No Microsoft Office SharePoint Online no Microsoft 365, pode obter ideias de estrutura em qualquer altura, selecione Estrutura > Designer

-
Aceda ao painel Designer, no lado direito da janela, e veja as ideias de estrutura.
-
Selecione a estrutura que pretende e o diapositivo é alterado em conformidade. Para sair Designer sem fazer alterações, selecione o "X" no canto superior esquerdo do painel Designer
Também pode selecionar outra ideia a partir do painel ou voltar à estrutura original do diapositivo. Prima Ctrl+Z para anular uma alteração de estrutura que acabou de selecionar.
Explorar Designer
Saiba mais sobre as diferentes funcionalidades no Designer para elevar as suas apresentações. Adicione facilmente uma fotografia ao seu diapositivo de título e obtenha um design coeso nos seus diapositivos. Pode utilizar gráficos SmartArt para transformar texto em elementos visuais apelativos. Designer procura termos-chave com ilustrações e apresenta elementos visuais relevantes em vários esquemas. Descubra que outras funcionalidades Designer tem para oferecer.
Layouts profissionais
Designer deteta imagens, gráficosou tabelas num diapositivo e dá-lhe várias sugestões para as organizar num esquema coeso e apelativo.

Elementos gráficos SmartArt
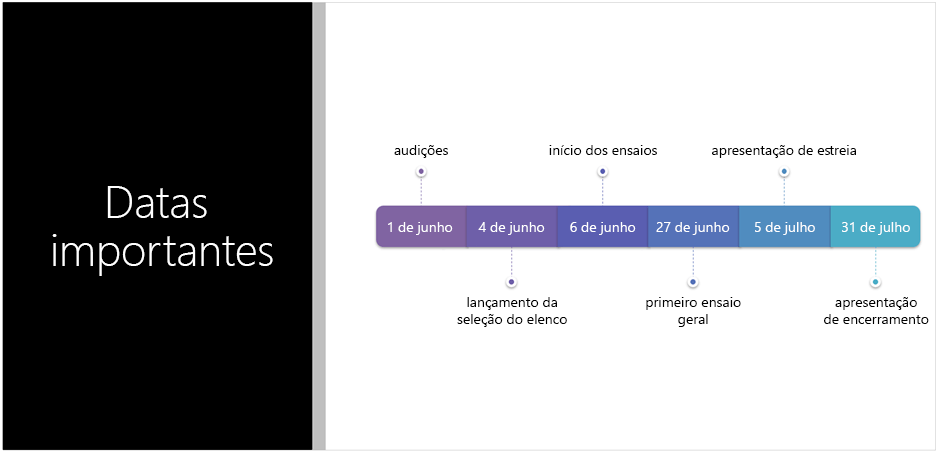
O Designer pode transformar textos, como listas, processos ou linhas do tempo em um Elemento gráfico SmartArt de fácil leitura. Saiba mais sobre o gráfico SmartArt.
Ilustrações
Designer procura termos e conceitos-chave para os quais tem ilustrações e mostra-os em vários esquemas. As ilustrações são da biblioteca de ícones Microsoft 365.
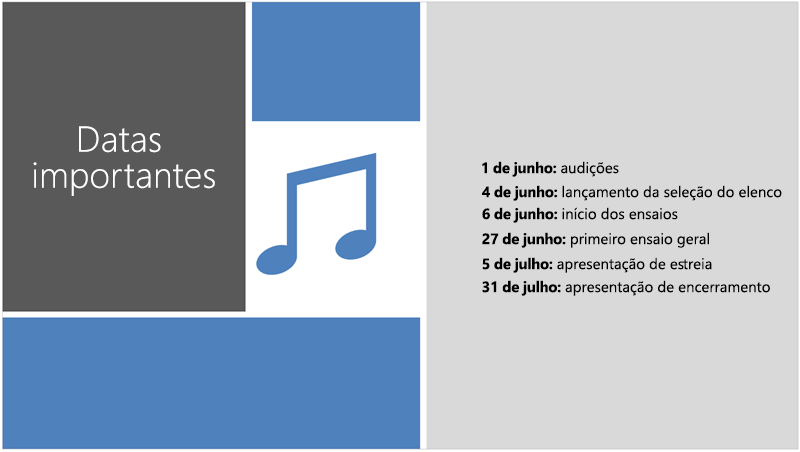
 Aplicável a: |
Arquivos do PowerPoint armazenados no OneDrive, OneDrive corporativo ou de estudante ou Microsoft Office SharePoint Online no Microsoft 365. |
Resolução de problemas na Web
Se vir o botão Designer no PowerPoint mas estiver desativado, pode significar que outra pessoa está a editar o diapositivo.
-
Se você estiver criando uma apresentação com outras pessoas e mais de uma pessoa estiver editando um único slide ao mesmo tempo, o Designer não dará sugestões de design para esse slide.
-
Quando um único utilizador está a editar um diapositivo, Designer retomará a sugestão de designs em resposta a ações específicas que o utilizador executa, como inserir uma fotografia.
Designer está disponível ao utilizar um iPad, mas não um iPhone, consulte Requisitos para obter mais detalhes.
Obter ideias sobre designs
-
No PowerPoint, pode obter ideias de estrutura em qualquer altura. Toque em Estrutura > Ideias de Estrutura

-
A primeira vez que tentar Designer, poderá aparecer um pedido a pedir a sua permissão para lhe fornecer ideias de estrutura. Se pretender utilizar Designer, toque em Ativar ou Vamos embora.
Observação: A Microsoft está empenhada em ajudar a proteger a sua segurança e privacidade ao utilizar Designer. Confira mais informações em Política de Privacidade da Microsoft.
-
Aceda ao painel Designer, no lado direito da janela, e veja as ideias de estrutura.
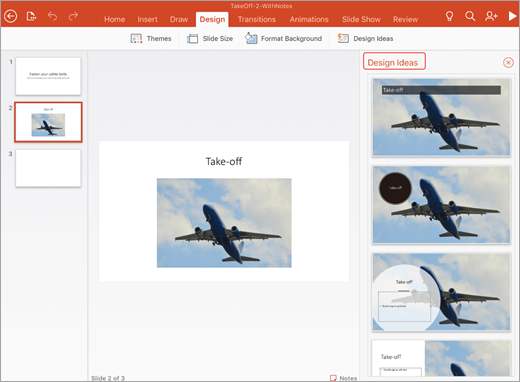
-
Toque na estrutura que pretende e o seu diapositivo é alterado em conformidade. Para sair Designer sem fazer alterações, toque no "X" no canto superior esquerdo do painel Designer.
-
Também pode escolher outra ideia a partir do painel ou voltar à estrutura de diapositivos original: toque em Anular

Explorar Designer
Saiba mais sobre as diferentes funcionalidades no Designer para elevar as suas apresentações. Pode utilizar gráficos SmartArt para transformar texto em elementos visuais apelativos. Designer fornece sugestões para as suas imagens, gráficos ou tabelas e com vários elementos visuais. Descubra que outras funcionalidades Designer tem para oferecer.
Layouts profissionais
O Designer detecta imagens, gráficos ou tabelas em um slide e oferece várias sugestões de como organizá-los em um layout coeso e atraente.

Elementos gráficos SmartArt
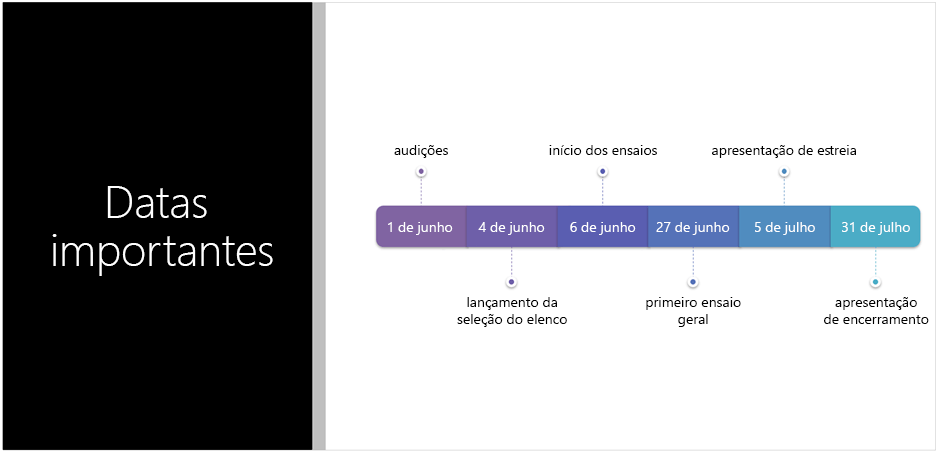
Designer pode transformar texto como listas, processos ou linhas cronológicas num Elemento gráfico SmartArt facilmente legível. Saiba mais sobre o gráfico SmartArt.
 |
O Designer estará disponível quando você estiver usando um iPad, mas não quando estiver usando um iPhone. |
|
Aplica-se a: |
PowerPoint para iOS Versão 2.0.17042601 ou posterior |
Resolução de problemas do Office para iOS
Se vir o botão Ideias de Estrutura no PowerPoint mas estiver desativado, poderá não estar ligado à Internet. Certifique-se de que tem uma ligação à Internet ativa e tente novamente.
Designer está disponível ao utilizar um tablet Android, mas não um telemóvel Android, consulte Requisitos para obter mais detalhes.
Obter ideias sobre designs
-
No PowerPoint, pode obter ideias de estrutura em qualquer altura. Toque em Estrutura > Ideias de Estrutura

-
Quando tentar Designer pela primeira vez, poderá aparecer um pedido a pedir a sua permissão para lhe fornecer ideias de estrutura. Se pretender utilizar Designer, toque em Ativar ou Vamos embora.
Observação: A Microsoft está empenhada em ajudar a proteger a sua segurança e privacidade ao utilizar Designer. Confira mais informações em Política de Privacidade da Microsoft.
-
Aceda ao painel Designer, no lado direito da janela, e veja as ideias de estrutura.
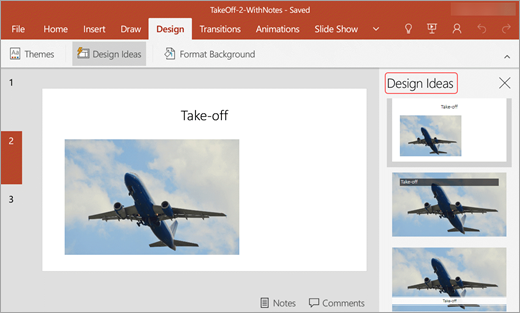
-
Toque na estrutura que pretende e o seu diapositivo é alterado em conformidade. Para sair Designer sem fazer alterações, toque no "X" no canto superior esquerdo do painel Designer.
Também pode escolher outra ideia a partir do painel ou voltar à estrutura de diapositivos original: toque em Anular

Explorar Designer
Saiba mais sobre as diferentes funcionalidades no Designer para elevar as suas apresentações. Pode utilizar gráficos SmartArt para transformar texto em elementos visuais apelativos. Designer fornece sugestões para as suas imagens, gráficos ou tabelas e com vários elementos visuais. Descubra que outras funcionalidades Designer tem para oferecer.
Layouts profissionais
O Designer detecta imagens, gráficos ou tabelas em um slide e oferece várias sugestões de como organizá-los em um layout coeso e atraente.

Elementos gráficos SmartArt
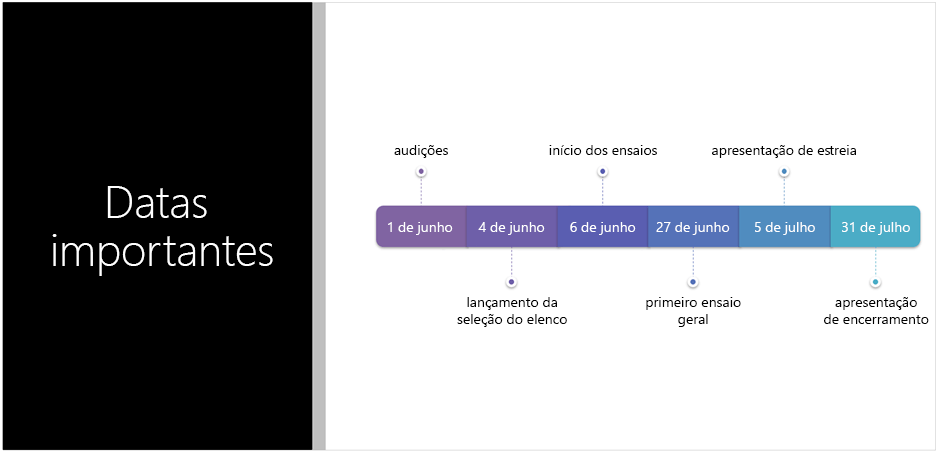
Designer pode transformar texto como listas, processos ou linhas cronológicas num Elemento gráfico SmartArt facilmente legível. Saiba mais sobre o gráfico SmartArt.
 |
O Designer estará disponível quando você estiver usando um tablet Android, mas não quando estiver usando um telefone. |
|
Aplica-se a: |
PowerPoint para Android Versão 16.0.7531.1011 ou posterior |
Resolução de problemas para Android
Se conseguir ver o botão Ideias de Estrutura no PowerPoint mas estiver desativado, poderá não estar ligado à Internet. Certifique-se de que tem uma ligação à Internet ativa e tente novamente.
Designer está disponível ao utilizar um tablet Windows, mas não um telemóvel Windows, consulte Requisitos para obter mais detalhes.
Obter ideias de design
-
No PowerPoint, pode obter ideias de estrutura em qualquer altura. Toque em Estrutura > Ideias de Estrutura

-
A primeira vez que tentar Designer, poderá aparecer um pedido a pedir a sua permissão para lhe fornecer ideias de estrutura. Se pretender utilizar Designer, toque em Ativar ou Vamos embora.
Observação: A Microsoft está empenhada em ajudar a proteger a sua segurança e privacidade ao utilizar Designer. Confira mais informações em Política de Privacidade da Microsoft.
-
Aceda ao painel Designer, no lado direito da janela, e veja as ideias de estrutura.
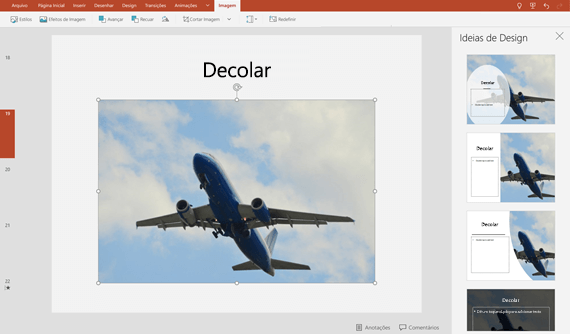
-
Toque na estrutura que pretende e o seu diapositivo é alterado em conformidade. Para sair Designer sem fazer alterações, toque no "X" no canto superior esquerdo do painel Designer.
Também pode escolher outra ideia a partir do painel ou voltar à estrutura de diapositivos original: toque em Anular

Explorar Designer
Saiba mais sobre as diferentes funcionalidades no Designer para elevar as suas apresentações. Pode utilizar gráficos SmartArt para transformar texto em elementos visuais apelativos. Designer fornece sugestões para as suas imagens, gráficos ou tabelas e com vários elementos visuais. Descubra que outras funcionalidades Designer tem para oferecer.
Layouts profissionais
O Designer detecta imagens, gráficos ou tabelas em um slide e oferece várias sugestões de como organizá-los em um layout coeso e atraente.

Elementos gráficos SmartArt
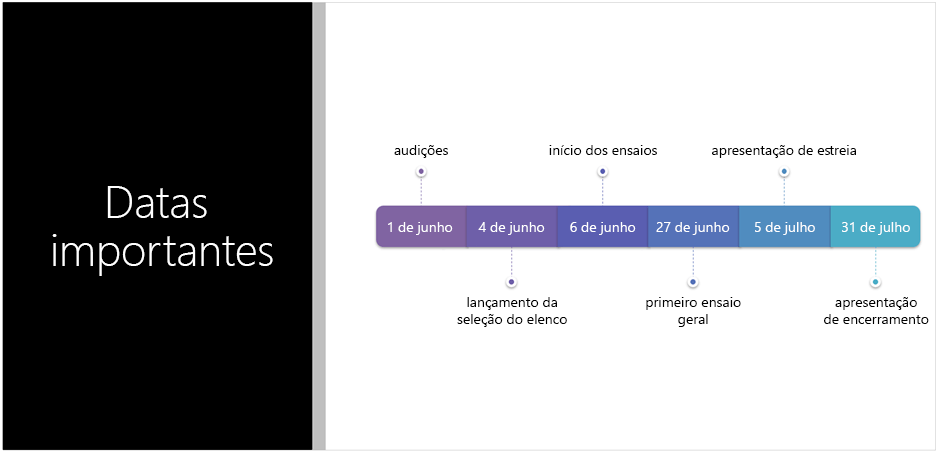
Designer pode transformar texto como listas, processos ou linhas cronológicas num Elemento gráfico SmartArt facilmente legível. Saiba mais sobre o gráfico SmartArt.
 |
O Designer estará disponível quando você estiver usando um tablet, mas não quando estiver usando um telefone. |
|
Aplica-se a: |
PowerPoint Mobile Versão 16.0.8201.1017 ou posterior |
Resolução de problemas ao utilizar um tablet Windows
Se conseguir ver o botão Ideias de Estrutura no PowerPoint mas estiver desativado, poderá não estar ligado à Internet. Certifique-se de que tem uma ligação à Internet ativa e tente novamente.










