Criar um gráfico do início ao fim
Os gráficos ajudam a visualizar seus dados de uma forma que cria o máximo impacto para o público. Aprenda a criar um gráfico e adicionar uma tendência. Pode iniciar o seu documento a partir de um gráfico recomendado ou escolher um a partir da nossa coleção de modelos de gráficos pré-criados.

Criar um gráfico
-
Selecione dados para o gráfico.
-
Selecione Inserir > Gráficos Recomendados.
-
Selecione um gráfico na guia Gráficos Recomendados para visualizá-lo.
Observação: Você pode selecionar os dados desejados e pressionar Alt+F1 para criar um gráfico imediatamente, mas talvez ele não seja o ideal para esses dados. Se não gostar de nenhum, selecione a guia Todos os Gráficos para ver todos os tipos.
-
Selecione um gráfico.
-
Selecione OK.
Adicionar uma linha de tendência
-
Selecione um gráfico.
-
Selecione Estrutura doGráfico > Adicionar Elemento de Gráfico.
-
Selecione Linha de Tendência e depois o tipo de linha de tendência desejado, como Linear, Exponencial, Previsão Linear ou Média Móvel.
Observação: Pode ser que parte do conteúdo deste tópico não seja aplicável a alguns idiomas.
Os gráficos exibem dados em um formato que pode ajudar você e seu público a visualizar relações entre dados. Quando você cria um gráfico, pode escolher vários tipos (por exemplo, um gráfico de colunas empilhadas ou um gráfico 3D de pizza destacada). Depois de criar um gráfico, é possível personalizá-lo com estilos ou layouts rápidos.
Os gráficos contêm vários elementos, como um título, rótulos de eixos, uma legenda e linhas de grade. Você pode ocultar ou exibir esses elementos e também pode alterar sua localização e a formatação.
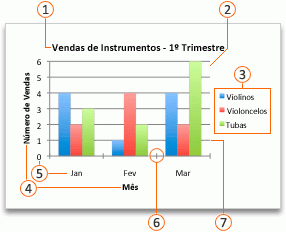







É possível criar um gráfico nos aplicativos Excel, Word e PowerPoint. No entanto, os dados do gráfico são inseridos e salvos em uma planilha do Excel. Se você inserir um gráfico no Word ou no PowerPoint, será aberta uma nova planilha no Excel. Quando você salva um documento do Word ou uma apresentação do PowerPoint que contém um gráfico, os dados do Excel subjacentes do gráfico são automaticamente salvos dentro do documento do Word ou da apresentação do PowerPoint.
Observação: A Galeria de Pastas de Trabalho do Excel substitui o antigo Assistente de Gráfico. Por padrão, a Galeria de Pastas de Trabalho do Excel é aberta quando você abre o Excel. Na galeria, você pode procurar modelos e criar uma nova pasta de trabalho com base em um deles. Se não vir a Galeria de Pastas de Trabalho do Excel, no menu Arquivo, clique em Novo usando Modelo.
-
No menu Exibir, clique em Layout de Impressão.
-
Clique no separador Inserir , selecione o tipo de gráfico e, em seguida, faça duplo clique no gráfico que pretende adicionar.

-
Quando você insere um gráfico no Word ou no PowerPoint, é aberta uma planilha do Excel que contém uma tabela de dados de exemplo.
-
No Excel, substitua os dados de exemplo pelos dados que você deseja plotar no gráfico. Se você já tem os dados em outra tabela, pode copiá-los dessa tabela e colá-los sobre os dados de exemplo. Confira na tabela a seguir as diretrizes sobre como organizar os dados para se adequarem ao seu tipo de gráfico.
Para este tipo de gráfico
Organizar dados
Gráfico de área, barra, coluna, rosca, linha, radar ou superfície
Em colunas ou linhas, como nos seguintes exemplos:
Série 1
Série 2
Categoria A
10
12
Categoria B
11
14
Categoria C
9
15
ou
Categoria A
Categoria B
Série 1
10
11
Série 2
12
14
Gráfico de bolhas
Em colunas, posicionando valores x na primeira coluna e posicionando em colunas adjacentes os valores y correspondentes e os valores de tamanhos de bolhas, como nos exemplos a seguir:
Valores de X
Valor de Y 1
Tamanho 1
0,7
2,7
4
1,8
3,2
5
2,6
0,08
6
Gráfico de pizza
Em uma coluna ou linha de dados e uma coluna ou linha de rótulos de dados, como nos exemplos a seguir:
Vendas
1º trimestre
25
2º trimestre
30
3º trimestre
45
ou
1º trimestre
2º trimestre
3º trimestre
Vendas
25
30
45
Gráfico de ações
Nas colunas ou linhas na seguinte ordem, utilizando nomes ou datas como rótulos, como nos seguintes exemplos:
Aberto
Alta
Baixa
Fechado
1/5/02
44
55
11
25
1/6/02
25
57
12
38
ou
1/5/02
1/6/02
Aberto
44
25
Alta
55
57
Baixa
11
12
Fechado
25
38
Gráfico (dispersão) XY
Em colunas, posicionando valores x na primeira coluna e posicionando em colunas adjacentes os valores y correspondentes e os valores, como nos exemplos a seguir:
Valores de X
Valor de Y 1
0,7
2,7
1,8
3,2
2,6
0,08
ou
Valores de X
0,7
1,8
2,6
Valor de Y 1
2,7
3,2
0,08
-
Para alterar o número de linhas e colunas incluídas no gráfico, posicione o ponteiro sobre o canto inferior direito dos dados selecionados e arraste para selecionar dados adicionais. No exemplo a seguir, a tabela será expandida para incluir categorias e séries de dados adicionais.
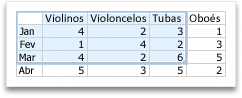
-
Para ver os resultados das alterações, volte para o Word ou PowerPoint.
Observação: Quando você fecha o documento do Word ou a apresentação do PowerPoint que contém o gráfico, a tabela de dados do Excel do gráfico é fechada automaticamente.
Depois de criar um gráfico, você pode querer alterar a maneira como as linhas e colunas da tabela são plotadas no gráfico. Por exemplo, sua primeira versão de um gráfico pode plotar as linhas de dados da tabela no eixo vertical do gráfico (valor) e as colunas de dados no eixo horizontal (categoria). No exemplo a seguir, o gráfico enfatiza vendas por instrumento.
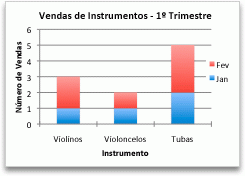
No entanto, se quiser que o gráfico enfatize vendas por mês, é possível inverter a maneira como ele é plotado.
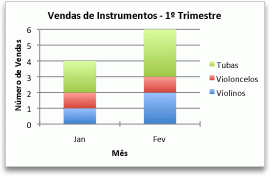
-
No menu Exibir, clique em Layout de Impressão.
-
Clique no gráfico.
-
Clique na guia Design do Gráfico e em Alternar Linha/Coluna.

Se Alternar Linha/Coluna não estiver disponível
A opção Alternar Linha/Coluna só é disponibilizada quando a tabela de dados do Excel do gráfico é aberta e somente para alguns tipos de gráficos. Você também pode editar os dados clicando no gráfico e editando a planilha no Excel.
-
No menu Exibir, clique em Layout de Impressão.
-
Clique no gráfico.
-
Clique na guia Design de Gráfico e em Layout Rápido.

-
Clique no layout desejado.
Para desfazer imediatamente um layout rápido que você aplicou, pressione 
Estilos de gráfico são um conjunto de cores complementares e efeitos que podem ser aplicados ao seu gráfico. Quando você seleciona um estilo de gráfico, suas alterações afetam o gráfico inteiro.
-
No menu Exibir, clique em Layout de Impressão.
-
Clique no gráfico.
-
Clique na guia Design de Gráfico e no estilo desejado.

Para ver mais estilos, aponte para um estilo e clique em 
Para desfazer imediatamente um estilo aplicado, pressione 
-
No menu Exibir, clique em Layout de Impressão.
-
Clique no gráfico e na guia Design de Gráfico.
-
Clique em Adicionar Elemento Gráfico.

-
Clique em Título do Gráfico para escolher as opções de formato de título e retorne ao gráfico para digitar um título na caixa Título do Gráfico.
Confira também

1. Criar um gráfico
Para começar a criar um gráfico no Excel, verifique se você tem seus dados prontos na pasta de trabalho. Para criar um gráfico, você pode usar gráficos recomendados, escolher entre nossa coleção emCriar ou escolher o tipo de gráfico mais adequado para seus dados. Depois que os dados estiverem preparados, siga estas etapas:
-
Selecione o intervalo de células que contêm os dados que você deseja visualizar.
-
Navegue até a guia 'Inserir' na faixa de opções.
-
Navegue até 'Gráficos' e selecione o tipo de gráfico que melhor atenda às suas necessidades.
Saiba mais sobre os tipos de gráfico
Observação: Experimente gráficos recomendados para ver sugestões com base em seus dados. Basta ir para 'Gráficos' na faixa de opções e selecionar. Os gráficos recomendados estão disponíveis para assinantes do Microsoft 365 em inglês, francês, espanhol, alemão, chinês simplificado e japonês. Se você for assinante do Microsoft 365, certifique-se de ter a versão mais recente do Office. Para saber mais sobre os diferentes canais de atualização do Office, confira: Visão geral dos canais de atualização para Aplicativos do Microsoft 365.
2. Editar os dados
Se você precisar alterar a seleção de dados ou adicionar mais dados ao gráfico ao gráfico, clique com o botão direito do mouse no gráfico e escolha "Selecionar Dados" para abrir o Painel de Tarefas.
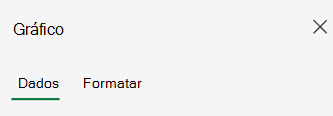
-
No Data > Source > Selecione um novo intervalo de células ou insira manualmente seu intervalo em 'Source' e aplique.
-
Para adicionar uma nova série de dados, do Data > Setup > Add Field > Selecione o intervalo de células em sua planilha e aplique.
-
Para modificar uma série existente, clique na série que você gostaria de alterar em 'Configurar'.
-
Para modificar o nome da série, clique em✏️ . Você pode digitar o novo nome ou selecionar uma célula para vinculá-lo. Você também pode alterar o nome em Formatar > Série > Nome da Série.
-
Para alterar o tipo de gráfico para um conjunto de dados, use 'Plot As'.
-
Para reorganizar a ordem na qual as séries aparecem no gráfico, use as ⬆️ setas e ⬇️.
Depois de ter os dados certos em seu gráfico, se você precisar trocar qual eixo reflete quais dados:
-
Acesse Configuração >dados > Eixo Horizontal > Campo Horizontal.
-
Insira a série ou o intervalo de células que você tem atualmente no eixo vertical.
-
Remova o intervalo selecionado original do eixo horizontal.
-
Em Eixo Vertical > Campo adicionar, insira o intervalo original do eixo horizontal.
-
Remova a série original do eixo vertical para concluir o comutador.
3. Personalizar seu gráfico
Para fazer alterações no gráfico, clique duas vezes no gráfico para abrir o Painel de Tarefas do Gráfico e navegar até a guia Formatar .
-
No formato > título do gráfico > alternar ON/OFF.
-
Expanda 'Chart Title' para modificar o título, a posição e a fonte.
-
Selecione o eixo vertical ou horizontal para exibir as respectivas opções no painel de tarefas.
-
No respectivo eixo, role para baixo até 'Título do Eixo'.
-
Alterne ON/OFF para adicionar/remover.
-
Altere o nome e a fonte do título do eixo expandindo 'Axis Title'.
-
Para alterar a cor de uma série, selecione a série que você gostaria de modificar e exibir as respectivas opções no painel de tarefas. Selecione a cor desejada para sua série no painel de tarefas.
-
Para alterar a cor de um ponto de dados individual, selecione ponto de dados e clique com o botão direito do mouse no ponto de dados no gráfico. Selecione a cor desejada para o ponto de dados no floatie.
-
Selecione a série que você gostaria de modificar e exibir as respectivas opções no painel de tarefas.
-
Alterne ON/OFF para adicionar/remover rótulos de dados.
-
-
Para mostrar/ocultar o nome da série, categoria, valor, chave de legenda e alterar o separador:
-
Navegue até o painel de tarefas do gráfico > Formatar > Série > Rótulos de Dados.
-
-
Clique duas vezes no gráfico até que o Painel de Tarefas do Gráfico seja aberto à direita da tela.
-
Selecione Formatar > Legenda.
-
Alterne ON/OFF para adicionar/remover a legenda.
-
Modifique a posição e a fonte do gráfico expandindo 'Legend'.
-
Clique duas vezes no gráfico até que o Painel de Tarefas do Gráfico seja aberto à direita da tela.
-
Selecione Formatar > Trendline.
-
Alterne ON/OFF para adicionar/remover a linha de tendência.
-
Modifique o nome, o tipo de tendência, o estilo ou a interceptação expandindo 'Legend'.
-
Saiba mais maneiras de personalizar gráficos na Web do Excel
Fazer alterações no gráfico por meio do menu de contexto
Para ver todas as opções de formatação disponíveis para o gráfico, vá para o Painel de Tarefas do Gráfico > Formato.
Você também pode fazer determinadas alterações no gráfico clicando com o botão direito do mouse na parte do gráfico que deseja editar.
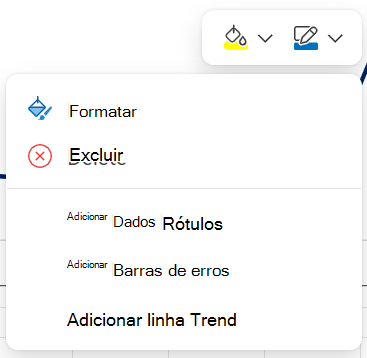
Tipos de gráficos disponíveis
É uma boa ideia examinar seus dados e decidir qual tipo de gráfico funcionaria melhor. Os tipos disponíveis estão listados abaixo.
Os dados organizados em colunas ou linhas em uma planilha podem ser plotados em um gráfico de colunas. Em geral, um gráfico de coluna exibe categorias ao longo do eixo horizontal e valores ao longo do eixo vertical, como mostra este gráfico:
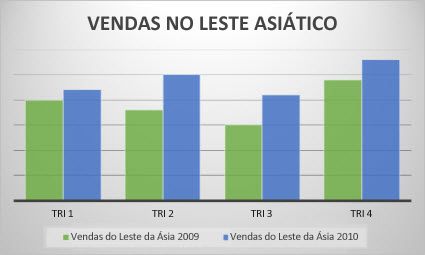
Tipos de gráficos de colunas
-
Coluna clusteradaUm gráfico de colunas agrupadas mostra valores em colunas 2D. Use esse gráfico quando você tiver categorias que representam:
-
Intervalos de valores (por exemplo, contagens de itens).
-
Disposições de escala específicas (por exemplo, uma escala Likert com entradas, como concordo totalmente, concordo, neutro, discordo, discordo totalmente).
-
Nomes que não estão em nenhuma ordem específica (por exemplo, nomes de itens, nomes geográficos ou nomes de pessoas).
-
-
Coluna empilhada Um gráfico de colunas empilhadas mostra valores em colunas 2D empilhadas. Use esse gráfico quando tiver várias série de dados e quiser enfatizar o total.
-
Coluna 100% empilhadaUm gráfico de colunas 100% empilhadas mostra valores em colunas 2D que são empilhadas para representar 100%. Use esse gráfico quando houver duas ou mais séries de dados e você quiser enfatizar as contribuições com o todo, especialmente se o total for o mesmo para cada categoria.
Dados organizados em colunas ou linhas em uma planilha podem ser plotados em um gráfico de linhas. Em um gráfico de linhas, os dados de categorias são distribuídos uniformemente ao longo do eixo horizontal, e todos os dados de valores são distribuídos uniformemente ao longo do eixo vertical. Gráficos de linhas podem mostrar dados contínuos ao longo do tempo em um eixo com escalas iguais e, portanto, são ideais para mostrar tendências de dados em intervalos iguais, como meses, trimestres ou anos fiscais.
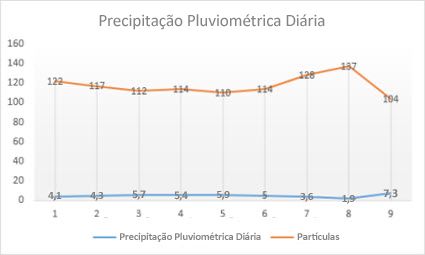
Tipos de gráficos de linhas
-
Linha e linha com marcadoresExibidos com ou sem marcadores para indicar valores de dados individuais, gráficos de linhas podem mostrar tendências ao longo do tempo ou categorias uniformemente espaçadas, especialmente quando você possui vários pontos de dados, e a ordem na qual eles são apresentados é importante. Se houver muitas categorias ou se os valores forem aproximados, use um gráfico de linhas sem marcadores.
-
Linha empilhada e linha empilhada com marcadoresExibidos com ou sem marcadores para indicar valores de dados individuais, gráficos de linhas empilhadas podem mostrar a tendência da contribuição de cada valor ao longo do tempo ou categorias uniformemente espaçadas.
-
Linha 100% empilhada e linha 100% empilhada com marcadoresExibidos com ou sem marcadores para indicar valores de dados individuais, gráficos de linhas 100% empilhadas podem mostrar a tendência da porcentagem com a qual cada valor contribui ao longo do tempo ou categorias uniformemente espaçadas. Se houver muitas categorias ou se os valores forem aproximados, use um gráfico de linhas 100% empilhadas sem marcadores.
Observações:
-
Gráficos de linhas funcionam melhor quando você possui várias séries de dados — se tiver apenas uma série de dados, convém usar um gráfico de dispersão.
-
Gráficos de linhas empilhadas adicionam os dados, o que pode não ser o resultado esperado. Além disso, como talvez não seja fácil ver que as linhas estão empilhadas, convém usar um tipo de gráfico de linhas diferente ou um gráfico de áreas empilhadas.
-
Dados organizados em uma coluna ou linha de uma planilha podem ser plotados em um gráfico de pizza. Gráficos de pizza mostram o tamanho dos itens em uma série de dados, proporcional à soma desses itens. pontos de dados em um gráfico de pizza são exibidos como uma porcentagem da pizza inteira.
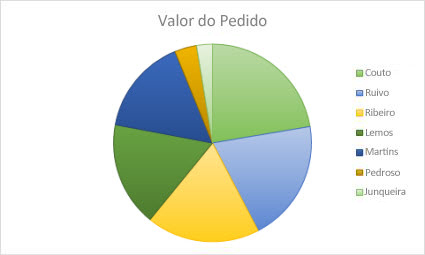
Considere a utilização de um gráfico de pizza quando:
-
Você tiver apenas uma série de dados.
-
Nenhum dos valores nos seus dados for negativo.
-
Quase nenhum dos valores nos seus dados for igual a zero.
-
Você não tiver mais de sete categorias, todas elas representando partes da pizza inteira.
Dados organizados apenas em colunas ou linhas de uma planilha podem ser plotados em um gráfico de rosca. Como um gráfico de pizza, um gráfico de rosca mostra a relação das partes com um todo, mas pode conter mais de um série de dados.

Dica: Não é fácil ler gráficos de rosca. Em vez disso, convém usar um gráfico de colunas empilhadas ou de barras empilhadas.
Dados organizados em colunas ou linhas de uma planilha podem ser plotados em um gráfico de barras. Gráficos de barras ilustram comparações entre itens individuais. Em um gráfico de barras, as categorias costumam ser organizadas ao longo do eixo vertical, enquanto os valores são dispostos ao longo do eixo horizontal.
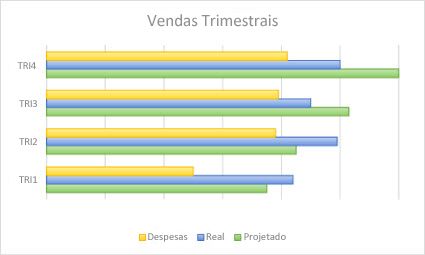
Considere a utilização de um gráfico de barras quando:
-
Os rótulos dos eixos forem longos.
-
Os valores mostrados forem durações.
Tipos de gráficos de barras
-
AgrupadoUm gráfico de barras agrupadas mostra barras no formato 2D.
-
Barra empilhadaGráficos de barras empilhadas mostram a relação de itens individuais com o todo em barras 2D
-
100% empilhadoUm gráfico de barras 100% empilhadas mostra barras 2D que comparam a porcentagem com a qual cada valor contribui para um total entre categorias.
Dados organizados em colunas ou linhas em uma planilha podem ser plotados em um gráfico de áreas. Gráficos de áreas podem ser usados para plotar mudanças ao longo do tempo e chamar a atenção para o valor total no decorrer de uma tendência. Mostrando a soma dos valores plotados, um gráfico de áreas também mostra a relação de partes com um todo.
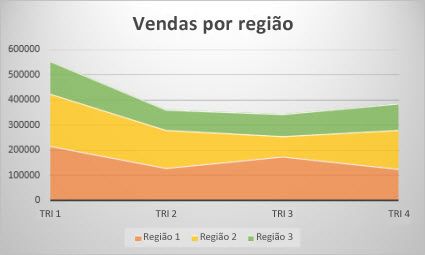
Tipos de gráficos de área
-
ÁreaExibidos no formato 2D, gráficos de áreas mostram a tendência de valores ao longo do tempo ou outros dados de categoria. Como regra, convém usar um gráfico de linhas em vez de um gráfico de áreas não empilhadas, pois os dados de uma série podem ficar ocultos atrás dos dados de outra série.
-
Área empilhadaGráficos de áreas empilhadas mostram a tendência da contribuição de cada valor ao longo do tempo ou outros dados de categoria no formato 2D.
-
Os gráficos de áreas empilhadas a 100% empilhadas a 100% mostram a tendência da percentagem com que cada valor contribui ao longo do tempo ou outros dados de categoria.
Dados organizados em colunas e linhas em uma planilha podem ser plotados em um gráfico de dispersão. Coloque os valores X em uma linha ou coluna e depois insira os valores Y correspondentes nas linhas ou colunas adjacentes.
Um gráfico de dispersão tem dois eixos de valores: um eixo horizontal (X) e um vertical (Y). Ele combina os valores X e Y em pontos de dados únicos e os exibe em intervalos irregulares, ou agrupamentos. Gráficos de dispersão costumam ser usados para exibir e comparar valores numéricos, como dados científicos, estatísticos e de engenharia.
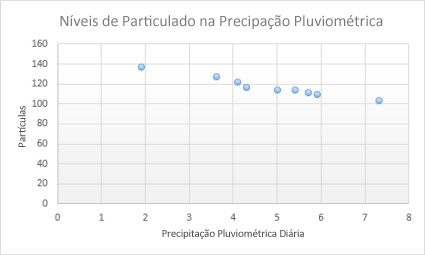
Considere a utilização de um gráfico de dispersão quando:
-
Você desejar alterar a escala do eixo horizontal.
-
Você desejar tornar esse eixo uma escala logarítmica.
-
Os valores do eixo horizontal não estiverem uniformemente espaçados.
-
Existirem muitos pontos de dados no eixo horizontal.
-
Você quiser ajustar as escalas de eixos independentes de um gráfico de dispersão para revelar mais informações sobre dados que incluem pares ou conjuntos de valores agrupados.
-
Você desejar mostrar similaridades entre grandes conjuntos de dados em vez de diferenças entre pontos de dados.
-
Você quiser comparar vários pontos de dados sem se preocupar com o tempo — quanto mais dados forem incluídos em um gráfico de dispersão, melhores serão as comparações.
Tipos de gráficos de dispersão
-
DispersãoEste gráfico mostra pontos de dados sem linhas de conexão para comparar pares de valores.
-
Dispersão com linhas suaves e marcadores e dispersão com linhas suavesEsse gráfico mostra uma curva suave que conecta os pontos de dados. As linhas suaves podem ser exibidas com ou sem marcadores. Use uma linha suave sem marcadores se houver muitos pontos de dados.
-
Dispersão com linhas retas e marcadores e dispersão com linhas retasEste gráfico mostra linhas retas de conexão entre os pontos de dados. Linhas retas podem ser mostradas com ou sem marcadores.
Dados organizados em colunas ou linhas em uma planilha planilha podem ser plotados em um gráfico de radar. Gráficos de radar comparam os valores agregados de várias série de dados.
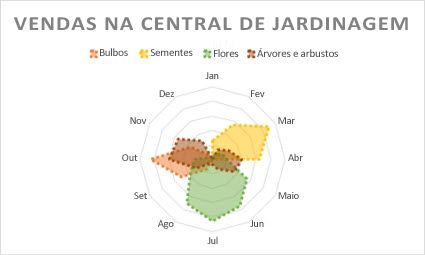
Tipos de gráficos de radar
-
Radar e radar com marcadores Com ou sem marcadores para pontos de dados individuais, os gráficos de radar mostram alterações nos valores relativamente a um ponto central.
-
Radar preenchidoEm um gráfico de radar preenchido, a área coberta por uma série de dados é preenchida com uma cor.
Efetuar mais alterações ao gráfico
Alternar "linhas por colunas" inverte o esquema de dados: o que já esteve em linhas está agora nas colunas e vice-versa.
-
A partir de Data > origem > Campos de Dados divididos por.
-
A partir do Eixo Vertical ou do Eixo Horizontal > "Values in reverse order".
-
Selecione a série que pretende modificar e veja as respetivas opções no painel de tarefas.
-
Introduza o novo nome da sua série em "Nome da Série".
-
No Eixo Horizontal > ajuste o controlo de deslize Largura do Intervalo para a sua preferência.
Selecione a série que pretende modificar para ver as respetivas opções no painel de tarefas.
-
Selecione "Limites".
-
Introduza os valores "Mínimo" e "Máximo".
As unidades num gráfico especificam a escala utilizada para representar dados ao longo dos eixos.
-
Selecione a série que pretende modificar e veja as respetivas opções no painel de tarefas.
-
Selecione "Unidades"
-
Introduza "Unidades Principais" e "Unidades Secundárias".
-
Selecione a série que pretende modificar e veja as respetivas opções no painel de tarefas.
-
Selecione "Tick Marks".
-
Selecione "Tipo principal" e "Tipo secundário".
-
Selecione a série que pretende modificar e veja as respetivas opções no painel de tarefas.
-
Selecione Opções do Marcador > Ajustar Tamanho do Marcador, Tipo de Marcador e Cor à sua preferência.
-
Faça duplo clique no gráfico até o Painel de Tarefas do Gráfico abrir à direita do ecrã.
-
Selecione Formatar > Barras de Erro > Ativar /Desativar
-
Expanda As Barras de Erro para ajustar o estilo, a direção e a quantidade de erros.
Observação: Atualmente, as barras de erro personalizadas não são suportadas na Web do Excel e só estão disponíveis no ambiente de trabalho.
-
Faça duplo clique no gráfico até o Painel de Tarefas do Gráfico abrir à direita do ecrã.
-
Selecione Formatar > Série.
-
Selecione linhas de grelha "Principais" ou "Secundárias ".
Precisa de mais ajuda?
Você pode sempre consultar um especialista na Excel Tech Community ou obter suporte nas Comunidades.










