Se você quiser controlar com precisão o posicionamento do texto em uma caixa de texto ou uma forma ou se quiser alinhar texto, poderá adicionar paradas de guia usando a régua.
Observação: Não é necessário definir guias se você quiser apenas ajustar o recuo de suas listas de texto, balas ou numeradas.
Definir novas paradas de guia
Se você quiser adicionar recuos de parágrafo, alinhar texto ou criar layouts tabulares simples em uma caixa de texto ou objeto, você poderá adicionar paradas de guia usando a régua.
-
Na guia Exibição , no grupo Exibições de Apresentação , verifique se Normal está selecionado.
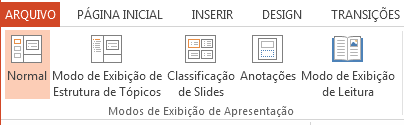
-
Se as réguas não estiverem visíveis, na guia Exibição, no grupo Mostrar, clique para selecionar a caixa Régua marcar.
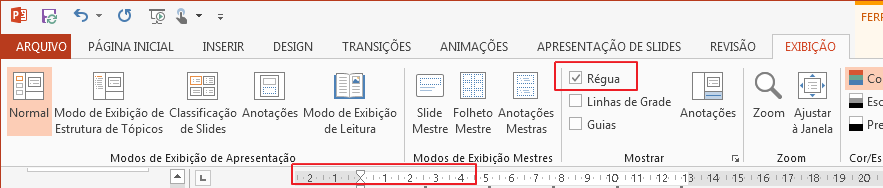
-
Clique no parágrafo que você deseja editar.
Observação: Cada objeto de texto tem seu próprio conjunto de guias e configurações de recuos que você controla individualmente, de modo que as guias que você adiciona para uma caixa de texto não afetarão suas paradas de guia em outras caixas de texto.
-
Clique na régua no local em que você deseja adicionar uma parada de guia. A guia para em forma de L maiúscula aparece na régua quando você clica.

-
Agora você pode mover o cursor com a tecla de guia no teclado e digitar nas guias.
Dica: Depois de ficar satisfeito com o nível de recuo e as configurações de guia que você aplicou a um parágrafo, economize tempo usando a ferramenta Format Painter para aplicá-las a outros parágrafos.
Você também pode alterar as paradas de guia padrão (os marcadores quadrados cinza abaixo da régua) clicando e arrastando.
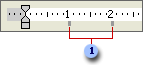

Escolha o alinhamento de parada de guia
Às vezes, você deseja que o texto se alinhe à direita ou ao centro em uma parada de guia em vez do alinhamento padrão à esquerda. Ou, se você quiser adicionar os números mais recentes em sua apresentação, você pode alinhar seus números para que os pontos decimais estejam sempre no mesmo lugar.
Antes de adicionar a parada da guia, você pode alternar entre os tipos de guia clicando no botão à esquerda da barra de ferramentas.

-

-

-

-

Agora, quando você adicionar o texto, usando a tecla tab para avançar, o texto se alinhará corretamente em cada guia definida.
Remover uma parada de tabulação
Se você não precisar mais de uma de suas paradas de guia, poderá removê-la arrastando-a para baixo da régua.

Alterar configurações de guia
Se você tiver adicionado uma guia alinhada à esquerda, mas quiser alterá-la para uma alinhada à direita ou centralizada, poderá alterá-la no menu Recuos e Espaçamento . Se for difícil chegar ao lugar exato desejado clicando na régua, você também poderá ajustar a posição de suas guias nesta exibição
-
Clique com o botão direito do mouse no parágrafo e selecione Parágrafo.
-
Na caixa de diálogo Parágrafo, clique em Tabulações.
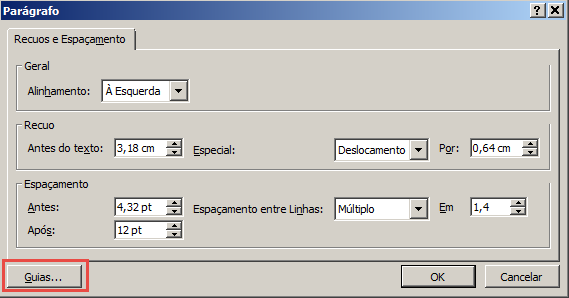
-
Para alterar o alinhamento de uma guia, clique na posição de parada de guia que você deseja alterar e defina o alinhamento como Centro ou Direita.
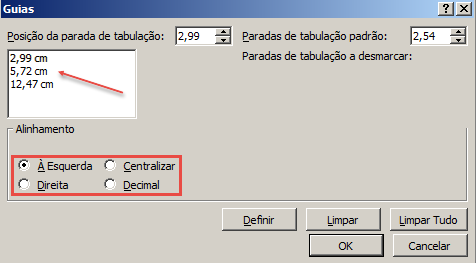
Observação: Você pode adicionar uma nova parada de guia de dentro desse controle. Basta ajustar o valor na caixa de posição parada tab e, em seguida, clique em Definir.
Usar controles de recuo para alinhar texto
Complementar às paradas de guias, os controles de recuo permitem controlar o alinhamento do texto em um parágrafo.
-
Altere o nível de recuo de um parágrafo localizando o controle de recuo de guia pequena na extremidade esquerda da régua.

Ele consiste em três partes:
-
O triângulo invertido superior que define a primeira linha do parágrafo
-
O triângulo inferior que define o recuo para as linhas restantes do parágrafo
-
A caixa abaixo dos triângulos move os triângulos superior e médio em relação uns aos outros
-
-
Para testar qual parte afeta qual área do texto, coloque o cursor do mouse em um parágrafo dentro de uma caixa de texto e deslize cada uma dessas partes de componente ao longo da régua e veja como ela afeta a área do texto.
-
Selecione o parágrafo ou os parágrafos que você deseja editar. (Cada objeto de texto tem seu próprio conjunto de guias e configurações de recuos que você controla individualmente.)
-
No menu Formatar, selecione Parágrafo.
-
Na caixa de diálogo, selecione Guias.
-
Defina a posição de parada de guia (medida em polegadas). Você pode usar as setas para cima ou para baixo para ajustar incrementalmente o valor. Escolha também o alinhamento (Esquerda, Centro, Direita ou Decimal). Em seguida, selecione Definir.
-
Repita a etapa 4 conforme necessário para paradas de guia adicionais. Em seguida, selecione OK quando terminar.
Confira também
Criar ou remover um recuo deslocado
Ajustar o recuo em uma lista numerada ou com marcadores na régua










