Se você precisar de opções de impressão que não tem na impressora desktop, poderá levar sua publicação para uma impressora comercial que possa reproduzir seu trabalho em uma impressora de impressão de deslocamento ou em uma impressora digital de alta qualidade.
Por exemplo, talvez você queira imprimir uma publicação em quantidades maiores, imprimir em papéis especiais (como vellum ou estoque de cartão) ou usar opções de associação, corte e acabamento.
Se você precisar de centenas de cópias ou até mesmo milhares, uma impressora comercial pode ser a maneira mais econômica e eficiente de imprimir sua publicação.
Publisher tem muitos recursos que podem facilitar muito para impressoras comerciais e lojas de cópia preparar sua publicação para o processo de impressão. As dicas a seguir ajudarão você a preparar sua publicação para saída por uma impressora comercial ou uma loja de cópia.
Dica 1: Discutir seu projeto com sua impressora comercial
Consulte sua impressora comercial antes e durante o processo de design para economizar tempo e dinheiro mais tarde. Antes de iniciar o projeto, descreva o projeto e as metas e descubra os requisitos da impressora.
Antes de criar sua publicação, discuta o seguinte:
-
Pergunte se a impressora aceita Publisher arquivos. Se você não conseguir localizar uma impressora comercial que o faça, poderá perguntar sobre outras maneiras de enviar sua publicação para impressão. A maioria das impressoras comerciais aceita arquivos PostScript ou PDF arquivos e fornecerá instruções sobre como criar esses arquivos da sua publicação.
-
Informe à impressora sobre as necessidades de impressão do seu projeto, como quantidade, qualidade, papel, tamanho do papel, modelo de cor recomendado, associação, dobramento, corte, orçamento, limitações de tamanho de arquivo e prazos. Sempre pergunte se a impressora tem os itens que você deseja em estoque.
-
Informe à impressora se sua publicação incluirá imagens digitalizados e, se for o caso, se você as examinará por conta própria ou se uma impressora comercial ou uma agência de serviço as examinará.
-
Pergunte se haverá tarefas pré-pressionadas, como interceptação e imposição de página.
-
Solicite recomendações que possam economizar dinheiro.
Dica 2: Escolha seu modelo de cor antecipadamente
Antes de passar muito tempo projetando sua publicação, decida se deseja imprimir sua publicação em cores. Se você imprimir sua publicação em uma impressora de cor digital de alta qualidade, não precisará se preocupar com a cor. Impressoras de cores digitais reproduzem milhões de cores com precisão. Se você planeja imprimir sua publicação em uma impressão de deslocamento, você tem várias opções de modelo de cor.
A impressão de deslocamento exige que um operador de imprensa profissional configure e execute o trabalho de impressão. Em geral, cada tinta necessária para imprimir a publicação requer mais configuração para o operador e aumenta o custo. O número de tintas de que você precisa depende do modelo de cor escolhido.
Ao configurar a impressão de cores para sua publicação, você pode escolher entre os seguintes modelos de cor:
-
Qualquer cor (RGB)
-
Cor única
-
Cores especiais
-
Cores do processo
-
Processar mais cores especiais
Qualquer cor (RGB)
Se você imprimir usando uma impressora de cores digitais (como uma impressora de área de trabalho colorida), use o modelo de cor RGB (Vermelho, Verde, Azul). Quando você imprime algumas cópias, esse é o modelo de cor menos caro a ser impresso. No entanto, as cores RGB têm o maior grau de variabilidade de qualquer modelo de cor, o que dificulta a correspondência de cores entre trabalhos de impressão.
Cor única
Se você imprimir usando uma cor, tudo em sua publicação será impresso como uma tonalidade de uma única tinta, que geralmente é preta. Esse é o modelo de cor menos caro para imprimir em um pressionamento de deslocamento porque requer apenas uma tinta.
Cores especiais
Se você imprimir usando uma cor especial, tudo em sua publicação será impresso como uma tonalidade de uma única tinta — geralmente preta — e uma tonalidade de uma cor adicional, a cor especial, que geralmente é usada como ênfase. Publisher usa cores PANTONE® para trabalhos de cores especiais.
Esse modelo de cor requer no mínimo duas tintas e pode aumentar o custo de impressão em um pressionamento de deslocamento com cada tinta que você adicionar.
Observação: Em alguns casos, imprimir cores especiais pode ser mais caro do que usar cores de processo. Normalmente, esse é o caso para trabalhos de curta execução.
Cores do processo
Se você usar esse modelo de cor, sua publicação será impressa em cores completas combinando porcentagens variáveis das tintas de cor do processo ciano, magenta, amarelo e preto, que normalmente são reduzidas para CMYK (Ciano, Magenta, Amarelo, Chave). Embora você possa combinar essas quatro tintas para obter quase uma gama completa de cores, não é possível obter algumas cores. Por exemplo, o modelo de cor CMYK não pode produzir cores metálicas ou cores altamente saturadas.
A impressão em cores do processo sempre requer a configuração da impressora com as quatro tintas CMYK. Ele também requer habilidade por parte do operador de imprensa para a linha da impressão de uma tinta com as outras, que é chamada de registro. Esses requisitos tornam a impressão em cores de processo mais cara do que a impressão em cores especiais.
Processar mais cores especiais
Esse modelo de cor é o mais caro de imprimir porque combina a impressão em cores de processo (quatro tintas) com uma ou mais tintas de cor especial. Use esse modelo de cor somente se quiser cores completas, além de uma cor altamente saturada ou metálica que não possa ser produzida usando CMYK.
Escolher um modelo de cor
Quando você escolhe um modelo de cor no Publisher, o Seletor de Cores exibe apenas as cores que estão disponíveis no modelo de cores escolhido. Por exemplo, se você definir seu modelo de cor como Cor Única, poderá escolher apenas as cores de linha, preenchimento e texto que você pode criar com essa única cor de tinta. Se você definir o modelo de cor como Cores Especiais, poderá escolher apenas cores de linha, preenchimento e texto que podem ser feitas usando suas tintas de cor especial.
Dica 3: verifique se as páginas de publicação têm o tamanho correto
Antes de criar sua publicação, você deve decidir qual tamanho deseja que a publicação impressa concluída seja. Certifique-se de consultar seu serviço de impressão comercial.
Depois de determinar o tamanho da página desejada, configure-a na caixa de diálogo Configuração de Página.
Certifique-se de que, neste estágio, o tamanho da página escolhido na caixa de diálogo Configuração de Página seja o tamanho desejado. É difícil alterar o tamanho da página depois de começar a criar sua publicação. Além disso, sua impressora comercial terá problemas para imprimir sua publicação em um tamanho de página diferente do que você configurou.
É importante observar que, na configuração e impressão da página, o tamanho da página e o tamanho do papel são duas coisas diferentes:
-
O tamanho da página sempre se refere ao tamanho da página concluída, após a filtragem.
-
O tamanho do papel sempre se refere ao tamanho da folha de papel na qual você imprime a publicação, antes de cortar.
Em muitos casos, o tamanho do papel precisa ser maior que o tamanho da página para permitir um sangramento e marcas da impressora ou para permitir que você imprima mais de uma página por folha de papel.
Se você quiser imprimir várias cópias ou páginas em uma única folha de papel para criar um livreto, poderá fazê-lo facilmente Publisher. Imprimir várias páginas em uma única planilha para que elas possam ser dobradas e cortadas para formar uma sequência de páginas é chamada imposição.
Dica: Para obter os melhores resultados com imposição, fale com sua impressora comercial antes de configurar sua publicação. Sua impressora comercial pode usar um programa de imposição de terceiros para impor sua publicação.
Como regra geral, independentemente de você usar imposição ou não, você deve definir o tamanho da página como o tamanho final do item.
-
Tamanhos de cartão de visita, cartão de índice e cartão-postal Se você quiser imprimir vários itens pequenos, como cartões de visita, em uma única folha de tamanho de carta (8,5 polegadas x 11 polegadas), defina o tamanho da página de publicação como o tamanho dos cartões (2 polegadas x 3,5 polegadas para cartões de visita), não o tamanho do papel no qual você os imprimirá. Na caixa de diálogo Configuração de Página, você pode definir quantas cópias imprimir por planilha.
Como?
-
Na guia Design de Página , clique no iniciador da caixa de diálogo no grupo Configuração de Página.
-
Na caixa de diálogo Configuração de Página, em Tipo de layout, clique em Várias páginas por planilha ou outra opção apropriada.
-
Em Opções, insira os valores desejados nas caixas Margem Lateral,Margem Superior, Lacuna Horizontal e Intervalo Vertical .
-
Clique em OK.
Dependendo do tamanho do papel selecionado e dos valores de margem que você inseriu, Publisher o máximo de cópias do item na página possível. Você ainda vê apenas uma cópia na janela de publicação, mas quando você imprime a publicação, Publisher imprime várias cópias em uma folha de papel.
-
-
Tamanhos de folheto dobrados Se sua publicação for uma única folha de papel que será dobrada uma ou mais vezes, como um folheto de três dobras ou um cartão de saudação, o tamanho da página deverá ser igual ao tamanho concluído antes de você dobrá-lo. Você não deve considerar cada painel do folheto como uma página separada. Por exemplo, se sua publicação for um folheto de três dobras que você imprimirá em papel com tamanho de carta, clique no tamanho da página Carta na caixa de diálogo Configurar Página.
-
Tamanhos de livreto Se sua publicação for um livreto com várias páginas dobradas (por exemplo, um catálogo ou revista), o tamanho da página deverá ser igual a uma única página depois que a peça tiver sido dobrada. Por exemplo, se o tamanho da página de publicação for de 5,5 polegadas x 8,5 polegadas, você poderá imprimir essas páginas lado a lado em ambos os lados de uma única folha de papel de tamanho de letra. O recurso de impressão de livreto Publisher organiza as páginas para que, ao combinar e dobrar as planilhas impressas, as páginas estejam na sequência correta.
Para configurar um livreto, consulte Configurar e imprimir um livreto ou boletim informativo em tamanho de carta.
-
Imposição complexa Algumas imposições podem envolver um grande número de páginas que são impressas em uma única planilha, que é dobrada várias vezes e cortada em três lados para produzir um grupo de páginas sequenciais numeradas. Esse tipo de imposição só pode ser feito usando um programa de imposição de terceiros.
Dica 4: Permitir sangramentos
Se você tiver elementos em sua publicação que deseja imprimir na borda da página, configure-os como sangramentos. Um sangramento é onde o elemento se estende para fora da página de publicação. A publicação é impressa em um tamanho de papel maior que o tamanho da página concluída e, em seguida, cortada. Sangramentos são necessários porque a maioria dos dispositivos de impressão, incluindo impressoras de impressão de deslocamento, não pode imprimir na borda do papel e cortar o papel pode deixar uma borda fina, branca e não impressa.
Para criar um sangramento em Publisher, amplie os elementos que você deseja sangrar para que eles se estendam para fora da borda da página em pelo menos 0,125 polegadas.
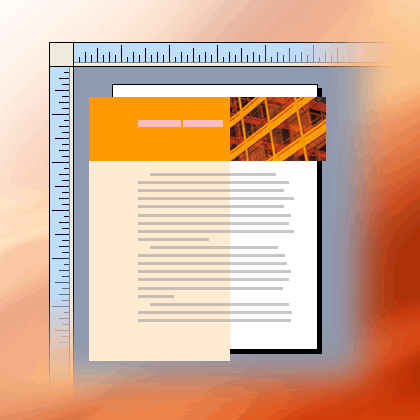
Se o elemento for uma AutoForma que você criou no Publisher, você poderá alongá-lo facilmente. No entanto, se a forma for uma imagem, você deve ter mais cuidado para garantir que não obtenha a imagem fora de proporção ou que não perca parte da imagem que deseja manter quando a página for cortada.
Dica 5: Evite usar estilos de fonte sintética
As face de tipos normalmente são projetadas com fontes diferentes para representar variações na face de tipos. Por exemplo, a face de tipo Times New Roman é, na verdade, quatro fontes:
-
Times New Roman
-
Times New Roman Bold
-
Times New Roman Itálico
-
Times New Roman Bold Italic
Para simplificar o uso das variações, quando você aplica a formatação em negrito ou itálico ao texto no Publisher, o Microsoft Windows aplica a fonte apropriada se ela estiver disponível. Por exemplo, se você selecionar algum texto em Times New Roman e clicar em Negrito na barra de ferramentas Formatação, o Windows substituirá Times New Roman Bold pela fonte.
Muitas faces de tipo não têm fontes separadas para representar negrito e itálico. Quando você aplica formatação em negrito ou itálico a essas fontes, o Windows cria uma versão sintética da face de tipo nesse estilo. Por exemplo, a face de tipo Comic Sans MS não tem uma versão de fonte em itálico. Quando você aplica a formatação em itálico ao texto na Comic Sans MS, o Windows faz com que o texto seja itálico ao inclinar os caracteres.
A maioria das impressoras desktop imprime estilos de fonte sintética conforme o esperado, mas dispositivos de impressão high-end, como imagesetters, geralmente não imprimem fontes sintéticas conforme o esperado. Certifique-se de que você não tenha nenhum estilo de fonte sintética em sua publicação ao entregá-lo para sua impressora comercial.
Verifique as fontes separadas que você deseja imprimir
Para ter certeza de que você não tem nenhum estilo de fonte sintética, você precisa saber quais tipos de tipos você está usando e quais variações estão disponíveis como fontes separadas. Para ver quais tipos de tipos você usou em sua publicação, faça o seguinte:
-
Na guia Arquivo , clique em Informações e, em seguida, clique em Gerenciar Fontes Inseridas.
A caixa de diálogo Fontes mostra todas as face de tipos usadas na publicação.
Para ver quais variações de estilo da face de tipo estão disponíveis como fontes separadas, faça o seguinte:
-
No menu Iniciar , clique em Executar.
-
Na caixa de diálogo Executar, na caixa Abrir , digite fontes e clique em OK.
A janela Fontes é aberta e exibe uma lista de todas as fontes e variações de fonte instaladas no computador.
-
Verifique se as face de tipos que você está usando em sua publicação têm fontes separadas disponíveis para os estilos que você deseja usar.
Se uma face de tipo estiver listada com apenas uma variação, nenhuma fonte separada estará disponível para formatação em negrito, itálico ou negrito itálico. A maioria das face de tipos que têm apenas uma fonte disponível são fontes decorativas e não foram projetadas para serem usadas em outras variações.
Dica 6: evite usar tonalidades para texto em tamanhos de fonte pequenos
Se o texto colorido estiver em um tamanho de fonte pequeno, use cores que sejam tintas de cores de ponto sólido ou cores que possam ser compostas por uma combinação de tintas de cores de processo sólidas. Evite usar uma tonalidade de uma cor.
Publisher imprime tonalidades como uma tela ou porcentagem de uma cor de tinta sólida. Quando exibida de perto, a tela aparece como um padrão de pontos. Por exemplo, uma tonalidade de verde de 50% é impressa como uma tela de 50% da tinta verde sólida.
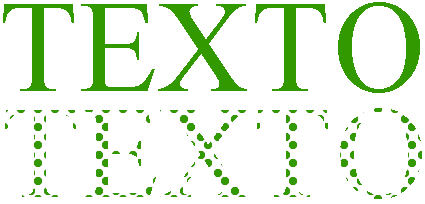
Quando o texto colorido está em um tamanho de fonte pequeno, os pontos que compõem a tela podem ser insuficientes para definir claramente a forma dos caracteres. O texto resultante está desfocado ou manchado e difícil de ler. Se a tonalidade for uma cor de processo (usando várias tintas), o registro das tintas poderá ser alinhado de forma imperfeita, o que pode adicionar uma borda difusa ao texto.
Se você quiser colorir texto em tamanhos de fonte pequenos, use cores que serão impressas como tintas sólidas, não tonalidades. A seguir estão algumas opções de cores possíveis:
-
Preto
-
Branco
-
Ciano
-
Magenta
-
Amarelo
-
Vermelho (100% Magenta, 100% Amarelo)
-
Verde (100% Ciano, 100% Amarelo)
-
Azul (100% Ciano, 100% Vermelho)
-
Tonalidade de 100% de qualquer cor especial
Observação: Para texto em tamanhos de fonte maiores, aproximadamente 18 pontos e maiores, tonalidades não são um problema. Certifique-se de discutir as fontes que você deseja tint com sua impressora comercial.
Dica 7: Dimensionar fotos digitais e imagens digitalizadas adequadamente
Os gráficos criados por um programa de pintura, um programa de verificação ou uma câmera digital são feitos de uma grade de quadrados de cores diferentes, chamados pixels. Quanto mais pixels um gráfico tiver, mais detalhes ele mostrará.
A resolução de uma imagem é expressa em pixels por polegada (ppi). Cada imagem tem um número finito de pixels. Dimensionar uma imagem maior diminui a resolução (menos ppi). Dimensionar a imagem menor aumenta a resolução (mais ppi).
Se a resolução da imagem for muito baixa, ela será impressa mais em bloco. Se a resolução da imagem for muito alta, o tamanho do arquivo da publicação se tornará desnecessariamente grande e levará mais tempo para abrir, editar e ser impresso. Imagens com mais de 1.000 ppi podem não ser impressas.
Se a resolução da imagem for maior do que a que a impressora é capaz de imprimir (por exemplo, uma imagem de 800 ppi em uma impressora de 300 ppi), a impressora levará mais tempo para processar os dados da imagem sem mostrar mais detalhes na peça impressa. Tente corresponder a resolução da imagem à resolução da impressora.
As imagens coloridas que você planeja imprimir por uma impressora comercial devem ter entre 200 e 300 ppi. Suas imagens podem ter resolução mais alta — até 800 ppi — mas não devem ter uma resolução mais baixa.
Observação: Às vezes, você pode ver a resolução de imagem expressa como pontos por polegada (dpi) em vez de ppi. Esses termos geralmente são intercambiáveis.
Resolução efetiva
Uma imagem contém a mesma quantidade de informações, independentemente de você dimensioná-la maior ou menor em sua publicação. Se você quiser que mais detalhes em sua imagem apareçam à medida que a ampliar, você precisará começar com uma imagem que tenha uma resolução mais eficaz.
Cada imagem em sua publicação tem uma resolução efetiva que leva em conta a resolução original do gráfico e o efeito de dimensioná-lo em Publisher. Por exemplo, uma imagem com resolução original de 300 ppi e que foi ampliada em 200 por cento tem uma resolução efetiva de 150 ppi.
Para encontrar a resolução efetiva de uma imagem da publicação, faça o seguinte:
-
Na guia Exibir , marque a caixa de seleção ao lado do Gerenciador de Gráficos.
-
No painel de tarefas do Gerenciador de Gráficos , em Selecionar uma imagem, clique na seta ao lado da imagem e clique em Detalhes.
-
Na janela Detalhes , o campo Resolução Efetiva exibe a resolução em pontos por polegada (dpi).
Reduzindo elementos gráficos de alta resolução
Se você tiver apenas alguns elementos gráficos cuja resolução é muito alta, talvez não tenha problemas para imprimi-los. Se você tiver vários gráficos de alta resolução, sua publicação será impressa com mais eficiência se você reduzir suas resoluções.
Importante: Antes de reduzir a resolução de um gráfico, consulte seu serviço de impressão comercial sobre a resolução de que você precisa.
No Publisher, você pode reduzir a resolução de uma, várias ou todas as imagens compactando-as.
-
Em Publisher, selecione uma ou mais imagens cuja resolução você deseja reduzir, clique com o botão direito do mouse em uma delas e clique em Formatar Imagem.
-
Na caixa de diálogo Formatar Imagem, clique na guia Imagem.
-
Clique em Compactar.
-
Na caixa de diálogo Compactar Imagens , em Saída de Destino, clique em Impressão comercial.
-
Em Aplicar configurações de compactação agora, escolha se quer compactar todas as imagens da publicação ou apenas as imagens selecionadas e então clique em OK.
-
Se uma mensagem for exibida perguntando se você deseja aplicar a otimização de imagem, clique em Sim.
Uma versão de 300 ppi da mesma imagem ou imagens substitui a imagem ou imagens originais de alta resolução.
Dica 8: Usar imagens vinculadas
Ao inserir imagens em sua publicação, você pode inseri-las na publicação ou vinculá-las aos arquivos de imagem. Inserir imagens em sua publicação à medida que os links reduz o tamanho da publicação e possibilita que a impressora edite qualquer uma das imagens separadamente ou gerencie cores para todas elas em um lote.
Se você inserir imagens vinculadas, certifique-se de entregar os arquivos de imagem junto com sua publicação para sua impressora comercial. Se você usar o Assistente de Pacote e Ir para preparar sua publicação para impressão comercial, as imagens vinculadas serão incluídas no arquivo empacotado.
Entregar uma publicação com imagens vinculadas é especialmente importante se você usar elementos gráficos PostScript Encapsulados (EPS), pois não é possível salvar uma imagem do Publisher no formato EPS. O gráfico EPS só estará disponível para sua impressora comercial se for fornecido como um arquivo vinculado separado.
Para inserir uma imagem como um link, faça o seguinte:
-
No menu Inserir , aponte para Imagem e clique em Do Arquivo.
-
Na caixa de diálogo Inserir Imagem, navegue até a imagem desejada e clique nela.
-
Clique na seta ao lado de Inserir e depois clique em Vincular ao Arquivo.
Dica 9: Usar o Assistente de Pacote e Ir para preparar o arquivo de publicação
O Assistente de Pacote e Go empacota uma publicação e seus arquivos vinculados em um único arquivo compactado que você pode levar para uma impressora comercial. Quando você usa o Assistente de Pacote e Go, Publisher faz o seguinte:
-
Salva uma cópia do arquivo e insere as fontes TrueType que concedem permissão para inserção.
-
Cria um arquivo de arquivo compactado, que inclui a publicação e todos os seus elementos gráficos vinculados.
-
Cria um PDF arquivo que sua impressora pode preferir usar.
Observação: Você pode salvar como um arquivo PDF ou XPS de um 2007 Microsoft Office system somente depois de instalar um suplemento. Para obter mais informações, consulte Salvar ou converter em PDF ou XPS.
-
Copia o arquivo empacotado para a unidade de sua escolha.
Para executar o assistente de Pacote e Go, consulte Usar o Assistente de Pacote e Ir para salvar um arquivo para impressão comercial.










