Observação: Desejamos fornecer o conteúdo da Ajuda mais recente no seu idioma da forma mais rápida possível. Esta página foi traduzida de forma automatizada e pode conter imprecisões ou erros gramaticais. Nosso objetivo é que este conteúdo seja útil para você. As informações foram úteis? Dê sua opinião no final desta página. Aqui está o artigo em inglês para facilitar a referência.
Adicionar uma conexão de dados de envio permite ao usuário enviar a informação que ele inseriu no formulário para a fonte de dados especifica quando ele terminar. Isso permite que você crie formulários tão simples quanto um questionário interno no seu escritório que pergunta aos seus colegas quais são as preferências deles para um almoço em uma celebração futura e envia de volta os resultados por email para você ou tão complexo quanto um formulário que coleta informações para um aplicativo de empréstimos e envia os dados para um servidor SharePoint.
Neste artigo
Sobre as conexões de dados de envio
Quando um usuário envia um formulário, isso significa que o usuário terminou de preenchê-lo. Nesse momento, os dados são enviados através de uma conexão de dados de envio que salva a informação em uma fonte de dados externa, como uma biblioteca de formulários do SharePoint. Isto é diferente do ato de salvar um formulário. Por exemplo, como o criador do formulário, quando você salva, o seu progresso na criação do formulário é salvo, assim você pode continuar trabalhando nele mais tarde, tal como salvar um documento do Word. Do mesmo modo, quando um usuário está preenchendo um formulário, ele pode salvar o formulário de modo a salvar o seu progresso e ser capaz de retornar o trabalho mais tarde. Mesmo que um usuário salve um formulário, quando ele terminar o preenchimento, ele ainda terá que enviá-lo.
Quando você cria um novo formulário com base em um serviço Web ou em uma lista do SharePoint, aquela conexão de dados inicial torna-se a conexão de dados de envio primária por padrão para o formulário. O InfoPath reflete a estrutura de campos da conexão de dados primária para que você possa definir os valores que eles contém quando enviar o formulário. Você também pode começar do zero e adicionar uma conexão de dados de envio para um modelo de formulário que não seja baseado em uma conexão de dados, ou mesmo adicionar uma conexão de dados adicional quando já houver uma conexão de dados de envio.
Enquanto a maioria dos formulários está configurada para ter apenas uma conexão de dados de envio e enviar toda a informação no formulário para lá, ter conexões de dados de envio múltiplas permitem que você controle quais campos são enviados a quais fontes de dados, através de regras ou código personalizado. Por exemplo, você pode configurar o seu formulário para permitir aos seus usuários a submeter os seus formulários completos para um serviço Web e através de uma mensagem de email.
Os formulários são enviados com base em regras que você especifica. Você pode adicionar uma regra de envio a um botão, para que o formulário seja enviado quando o usuário clica em enviar ou você pode basear o envio em outro evento que ocorre enquanto o usuário preenche o formulário:
Para obter mais informações sobre regras de ação e a ação de dados de envio, consulte adicionar regras para realizar outras ações.
Tipos de conexões de dados de envio
Você pode criar os seguintes tipos de conexões de dados de envio:
Observação: Para adicionar uma conexão de dados de envio que envia dados para um fonte remota de dados, você necessitará da localização da fonte de dados e acesso garantido a ela pelo administrador.
-
Serviço da Web (SOAP) O serviço Web enviar envia de conexão de dados para um serviço web SOAP (Simple Object Access Protocol). SOAP é um protocolo de comunicação que define as mensagens XML que são usadas para se comunicar com um serviço Web. Quando você envia dados por meio de uma conexão de serviço Web, o InfoPath determina quais dados são requeridos pelo serviço da Web e, com base em informações, você pode especificar quais campos no formulário deve enviar seus dados para o serviço da Web.
-
Conexão de biblioteca do SharePoint Essa opção permite que um formulário do InfoPath enviar dados como um documento para uma biblioteca de documentos do SharePoint.
-
Mensagem de email Isso permite que o InfoPath enviar respostas de formulário em uma mensagem de email. Isso é útil para implantações de formulário pequena, onde uma resposta grande não irá sobrecarregar do usuário responsável por receber as respostas de formulário.
-
Ambiente de hospedagem, como página ASP.NET ou aplicativo host Essa é uma opção de envio avançados que realmente não enviar os dados, mas gera um evento no aplicativo ou na página ASP .NET que hospeda o formulário. Isso é usado quando criar um aplicativo do Windows no Visual Studio que usa a classe de FormControl aos formulários do host ou criando uma página ASP .NET que hospeda o formulário usando a classe de XMLFormView . Esse tipo de envio também é usado durante a criação de uma ferramenta de formulário para o SharePoint Workspace.
-
Servidor Web (HTTP) A opção servidor (HTTP) Web pode ser acessada na guia dados, no grupo Enviar formulário, clicando em Opções de envio. Isso permite que você crie uma conexão de dados que envia todo o formulário como o corpo de um HTTP POST para a URL especificada. A URL de destino pode ser um aplicativo em um servidor Web, como um aplicativo ASP.NET, um script CGI ou um aplicativo que usa ISAPI.
Observação: Um formulário pode ter apenas uma conexão de dados que envia os dados para um aplicativo em um servidor Web.
Adicionar uma conexão para enviar dados externos
Existem duas maneiras de adicionar uma conexão de dados de envio, do seguinte modo:
-
Na guia Dados, no grupo de formulário Enviar, clique no botão correspondente ao tipo de fonte de dados que você deseja adicionar.
-
Na guia Dados, no grupo Obter Dados Externos, clique em Conexões de Dados e, a seguir, faça o seguinte:
-
Clique em Adicionar.
-
Clique em Enviar dados.
-
Clique em Avançar.
-
Clique na fonte de dados desejada e clique em Avançar novamente.
Independentemente do método que você utilizou para começar a adicionar uma conexão de dados de envio, depois, prossiga com a opção apropriada, como mostrado a seguir.
Ao configurar uma conexão de dados de envio, muitas vezes você pode usar fórmulas e funções. Para obter mais informações sobre funções e fórmulas no InfoPath, consulte Adicionar fórmulas e funções no InfoPath 2010.
-
Insira o endereço ou endereços de email para os quais o formulário será enviado na caixa Para.
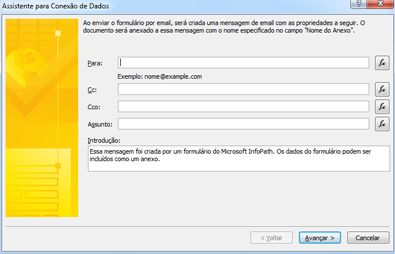
-
Se o formulário for enviado como cópia de carbono ou cópia de carbono oculta para outras pessoas, insira o endereço de email desejado nas caixas Cc e Bcc.
-
Insira o assunto para a resposta do formulário na caixa Assunto.
-
Insira a introdução que o destinatário do formulário verá na caixa Introdução.
-
Clique em Avançar.
-
Selecione como você deseja que o formulário seja enviado depois que o usuário terminar de preencher:
-
Se você quiser enviar, no corpo do email, apenas um instantâneo do modo de exibição atual do formulário, clique em Enviar somente o modo de exibição ativo do formulário e nenhum anexo.
Observação: Não é permitido aos destinatários do email preencher ou interagir, sendo apenas um instantâneo do modo de exibição atual do formulário no momento do envio.
-
Se você desejar enviar todo o formulário como um anexo, incluindo o modo de exibição atual e quaisquer outros modos de exibição, para que os destinatários possam preencher o formulário, selecione Enviar o formulário como um anexo e insira um nome para o anexo na caixa Nome do anexo.

-
-
Clique em Avançar.
-
Insira um nome para a conexão de dados e indique se esta deve ou não ser a conexão de envio padrão.
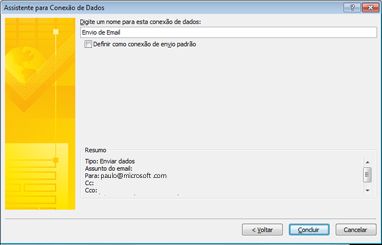
Biblioteca do SharePoint
Observação: Você não pode adicionar uma conexão para enviar dados para uma lista do SharePoint a um formulário existente. Para criar tal uma conexão, você precisa iniciar a partir do SharePoint Personalizando uma lista do SharePoint, ou criando um novo formulário usando o modelo de lista do SharePoint. Para obter informações sobre a personalização de um SharePoint formulário de lista, consulte Personalizar um formulário de lista do SharePoint.
-
Insira a localização do servidor SharePoint na caixa Biblioteca de documento.
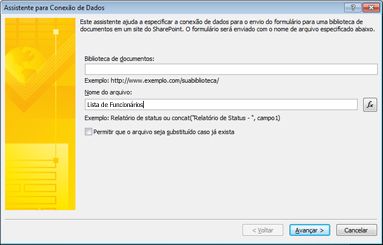
-
Insira um nome para o formulário na caixa Nome do arquivo, indique se o InfoPath deve substituir o formulário se um com o mesmo nome já existir e clique em Avançar.
Para obter informações sobre como usar funções e fórmulas na caixa Nome do formulário, consulte Adicionar fórmulas e funções no InfoPath 2010.
-
Insira um nome na caixa para conexão de dados e marque a caixa de seleção Definir como conexão de envio padrão se essa for a conexão de dados de envio padrão.
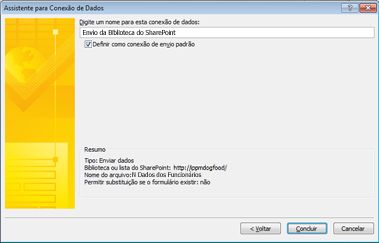
Serviços Web (SOAP)
-
Insira o URL do servidor web que hospeda a conexão SOAP ou clique em Pesquisar UDDI para procurar pela conexão do servidor e, a seguir, clique em Avançar.
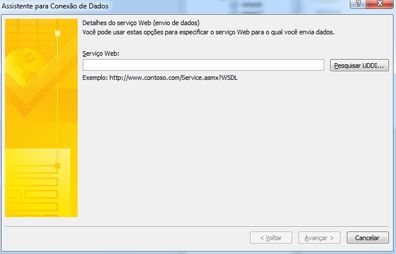
-
Selecione o serviço Web para o qual você deseja enviar os dados.

-
Clique em Avançar.
-
Para cada um dos parâmetros, selecione os campos ou grupos que serão associados a eles clicando em Campo ou grupo e, a seguir, Modificar ou clique em Todo formulário para incluir todos os dados no formulário.
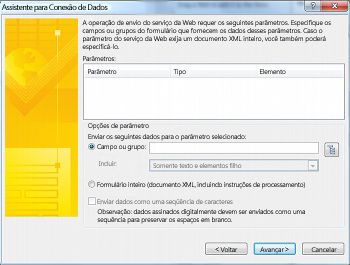
-
Clique em Avançar.
-
Insira um nome na caixa para conexão de dados e marque a caixa de seleção Definir como conexão de envio padrão se essa for a conexão de dados de envio padrão.
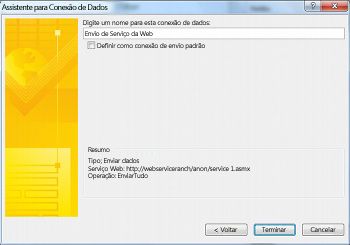
Ambiente de hospedagem, como a página ASP.NET ou aplicativo de hospedagem
Está é uma opção avançada de programação que requer o uso de código personalizado e como resultado, não é abordada aqui. Consulte os seguintes links para obter mais informações sobre algumas classes e comandos relacionados.
-
Para obter informações sobre a classe de SubmitToHostConnection , consulte Classe de SubmitToHostConnection.
-
Para obter informações sobre a classe de FormControl , consulte Classe de FormControl.
-
Para obter informações sobre a classe XMLFormView , consulte XmlFormView classe.
Biblioteca de conexões do SharePoint
Uma biblioteca de conexões de dados do SharePoint é uma biblioteca que pode conter arquivos de conexão de dados, arquivos esses que armazenam as configurações usadas para conectar às fontes de dados externas. Os arquivos de conexão de dados que estão contidos em uma biblioteca de conexões do SharePoint podem definir uma conexão de serviço Web ou uma conexão à biblioteca do SharePoint. Podendo também ser usadas em modelos compatíveis com Filler e navegadores. Os seguintes são alguns dos benefícios de usar uma biblioteca de conexões de dados do SharePoint.
-
Vários formulários podem usar o mesmo arquivo de conexão de dados, logo não é necessário criar a mesma conexão de dados do zero para cada formulário.
-
Se a localização ou configurações de conexão para uma fonte de dados externa se alterarem, você terá que atualizar apenas o arquivo de dados de conexão, e não cada formulário.
-
O arquivo de conexão de dados podem conter informações de autenticação alternativas que podem ser usadas pelo servidor quando um usuário preencher um formulário usando um navegador.
-
Formulários que são preenchidos em um navegador sem um nível de segurança de confiança total poderão se conectar a um computador em outro domínio se todas as conexões de dados no formulário usarem arquivos de conexão de dados.
Para obter mais informações sobre conexões de dados universal, consulte Conexão de dados Universal v 2.0 referência e esquema.
Criar e enviar dados para uma conexão definida em uma biblioteca de conexões de dados do SharePoint
Faça o seguinte para criar um arquivo de conexão de dados no servidor, caso já não exista:
Observação: O InfoPath não pode criar um arquivo de conexão de dados para um email ou conexão de ambiente de hospedagem.
-
Siga as etapas descritas em Adicionar uma conexão para receber dados externos para adicionar o tipo de conexão de dados que você deseja criar um arquivo de conexão de dados para.
-
Na guia Dados, no grupo Obter Dados Externos, clique em Conexão de Dados.
-
Selecione a conexão de dados desejada e clique em Converter para um Arquivo de Conexão.
-
Insira o URL da biblioteca de conexão de dados e anexe o nome do arquivo no final na caixa de texto, ou clique em Procurar para procurar a localização desejada e inserir o nome do arquivo e, depois, clique em Salvar.
Observação: Você precisa inserir a URL completa para a biblioteca de conexão de dados, bem como o arquivo. Por exemplo, http://department/site/dataconnectionlibrary/file.udcx, onde http://department/site/dataconnectionlibrary é a URL da biblioteca de conexão de dados e file.udcx é o nome de arquivo do novo arquivo de conexão de dados que está a ser criado. Se este arquivo já existe no servidor, em seguida, criar outra com o mesmo nome substituirá a cópia no servidor.
-
Clique em OK.
-
Clique em Fechar.
-
Navegue até a biblioteca de conexão de dados do SharePoint, se necessário, faça o Check In e o Aprovar do arquivo UDC criado.
Faça o seguinte para adicionar uma conexão de dados através de um arquivo de conexão de dados do SharePoint:
-
Na guia Dados, no grupo Enviar Formulário, clique em Para Outras Localizações e, em seguida, clique em Para Conexão do SharePoint Server.
-
Selecione o servidor desejado da lista suspensa Site.
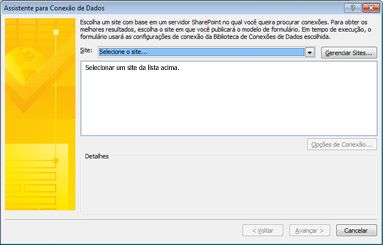
-
Selecione o arquivo de conexão de dados desejado.
-
Clique em Avançar.
-
Siga as etapas para a opção selecionada, conforme mostrado em Adicionar uma conexão para receber dados externos.
Se o site SharePoint que você deseja não estiver na lista, faça o seguinte para adicioná-lo à lista:
-
Clique em Gerenciar Sites.
-
Clique em Adicionar.
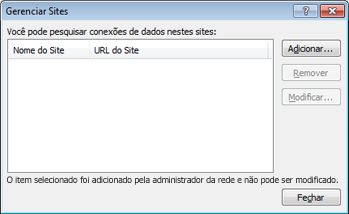
-
Insira a URL do site SharePoint na caixa URL e um nome na caixa Nome para exibição.
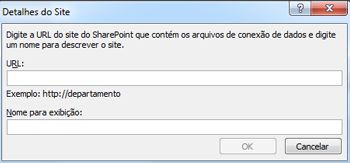
Configurar opções de envio
Quando você adicionar uma conexão de dados de envio, o InfoPath configurará o formulário para ser submetido através da conexão de dados padrão. Você pode configurar essas informações na caixa de diálogo Opções de Envio. Para abrir a caixa de diálogo Opções de Envio, na guia Dados, no grupo Enviar Formulário, clique em Opções de Envio.

Na tela Opções de Envio, você pode configurar as opções de envio do formulário do seguinte modo:
-
Habilitar ou desabilitar as capacidades dos usuários de enviar formulários.
-
Selecione o modo como o formulário é enviado, para um destino único, através de regras ou usando códigos personalizados.
Usando regras ou código personalizado, você pode configurar o formulário para enviar dados por meio de várias conexões de dados quando os usuários clique em Enviar. Por exemplo, se você estiver criando um formulário de relatório de despesas, você pode enviar o formulário em uma biblioteca de documentos do SharePoint de se o valor em for r $1.000, ou que tenha enviado a uma biblioteca de documentos do SharePoint diferentes para formulários que exigem investigações maior se o valor for r $1.000 ou mais e sinalizá-la enviando-o para o gerente do usuário.
-
Adicionar ou remover um botão Enviar da Faixa de Opções e da guia Informações no InfoPath Filler.
-
Crie mensagens personalizadas para exibir para os seus usuários quando eles enviarem seus formulários.
-
Especifique se deseja deixar o formulário aberto, fechá-lo ou abrir outro formulário em branco após o formulário ser enviado.
Faça o seguinte, conforme desejar, para configurar as opções de envio:
-
Para permitir que os usuários enviem formulários, verifique se a caixa Permitir aos usuários enviar este formulário esta selecionada.
-
Para indicar como o formulário será enviado, faça o seguinte:
-
Caso só exista uma conexão de dados de envio que o formulário usará para enviar os dados e não será necessário nenhum recurso avançado, clique em Enviar dados de formulário para um único destino e configure-o como a seguir:
-
Selecione o tipo de conexão que será usada da lista de suspensa no topo.
-
Selecione a conexão de dados individual da lista Escolha uma conexão de dados para envio.
Se a conexão de dados não existir, clique em Adicionar e consulte para Adicionar uma conexão para receber dados externos para obter instruções para configurar a conexão.
-
-
Se houver várias conexões de dados de envio ou que você deseja adicionar regras para controlar a ação Enviar, clique em Executar ação personalizada usando regras. Para obter mais informações sobre como configurar regras de ação, consulte adicionar regras para realizar outras ações.
-
Caso haja a necessidade de um código mais complexo, várias conexões de dados, ou envios parciais que não podem ser alcançados através de regras, clique em Executar ação personalizada usando Código.
-
-
Para alterar a etiqueta que é exibida no botão Enviar na faixa de opções, insira o texto desejado na caixa Etiqueta. Ou, para desabilitar completamente o botão Enviar, desmarque a caixa de seleção anterior.
-
Para definir uma mensagem de falha envio, clique em Avançado, selecione a caixa Mostrar esta mensagem em caso de falha no envio do formulário e insira a mensagem desejada na caixa de texto.
-
Para definir uma mensagem de envio com êxito, clique em Avançado, selecione a caixa Mostrar esta mensagem se o formulário for enviado com êxito e insira a mensagem desejada na caixa de texto.
-
Para controlar a ação que é executada depois do envio do formulário, selecione a ação desejada da lista Depois do envio.










