Adicionar notas de rodapé e notas de fim no Word não é difícil; remover um, alguns ou mesmo todos, é ainda mais fácil. Também pode remover a linha que separa notas de rodapé e notas de fim do corpo de texto.
Importante: É o número de referência ou marca que elimina (no corpo do texto), NÃO a própria nota de rodapé ou nota de fim. Se eliminar a própria nota de rodapé ou nota de fim, o Word renumera as notas por uma nova ordem.
Remover uma nota de rodapé
Eis um exemplo de uma nota de rodapé; a nota de rodapé encontra-se na parte inferior da página:
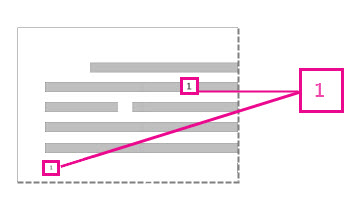
Se quiser eliminar a nota de rodapé (que se encontra na parte inferior da página), elimine o número "1" no corpo. Quando o fizer, a própria nota de rodapé desaparece. Outra forma de o fazer é clicar com o botão direito do rato na nota de rodapé na parte inferior da página, selecionar Ir para Nota de Rodapé e, em seguida, eliminar o número aí.
Remover uma nota de fim
Remover uma nota de fim funciona da mesma forma que remover uma nota de rodapé:
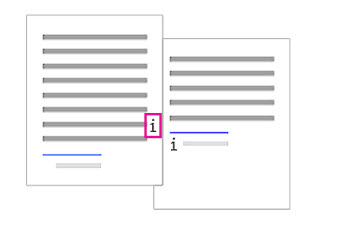
Para remover a nota de fim, elimine o "i" no corpo do texto (aquele com a caixa cor-de-rosa à volta da mesma na imagem acima) e essa nota de fim desaparece. Além disso, se encontrar uma nota de fim que pretende eliminar, pode clicar com o botão direito do rato na mesma, selecionar Ir Para Nota de Fim e eliminar o número aí.
Remover todas as notas de rodapé ou notas de fim de um documento
Para localizar e remover todas as notas de rodapé ou notas de fim, utilize a ferramenta Localizar e Substituir:
-
Coloque o cursor na parte superior do documento e, em seguida, abra a caixa de diálogo Localização Avançada e Substituir . Prima Ctrl + H.
-
No Word para Mac, no menu Editar , clique em Localizar > Localização Avançada e Substituir.
-
-
Na caixa de diálogo Localizar e Substituir , clique no separador Substituir .
-
Na caixa Localizar , introduza ^f para nota de rodapé ou ^e para nota de fim.
Em alternativa, pode introduzir estes símbolos ao clicar no botão Mais para expandir a caixa de diálogo, clicar em Especial e selecionar Marca de Nota de Fim ou Marca de Nota de Rodapé na lista. No Word para Mac, clique na seta na parte inferior da caixa de diálogo Localizar e Substituir para mostrar todas as opções.
-
Certifique-se de que a caixa Substituir por está em branco e, em seguida, clique em Substituir Tudo.
Remover ou alterar um separador de nota de rodapé ou nota de fim
Pode remover ou alterar a linha que separa notas de rodapé e notas de fim do corpo de texto.
-
Clique no separador Ver e, em seguida, clique em Rascunho no grupo Vistas .
-
Faça duplo clique em qualquer nota de rodapé ou nota de fim no corpo do seu texto.
O painel Notas de Rodapé é apresentado na parte inferior do seu documento.
-
Pode editar a cor ou estilo do separador ao selecionar opções no separador Base ou, para eliminar os separadores, clique em Separador de Notas de Rodapé na lista Notas de Rodapé e, em seguida, selecione e elimine a linha de separador.
Utilize o separador Ver para regressar à vista Modo de Leitura, Esquema de Impressão ou Esquema Web.
Informações relacionadas
Adicionar ou alterar notas de rodapé e notas de fim no Word
Adicionar ou alterar notas de rodapé e notas de fim no Word 2016 para Mac










