Você pode organizar uma agenda desordenada criando calendários separados, exibir calendários compartilhados ou compartilhar seu calendário com outra pessoa.
Siga um destes procedimentos:
Controlar duas ou mais agendas separadas em seu próprio calendário
Mantenha o seu trabalho e os eventos pessoais separados usando dois calendários separados no Outlook. Cada calendário funciona de forma independente, mas você pode mostrar os eventos de ambos os calendários simultaneamente.
Importante: Se você criar um novo calendário no Exchange, o novo calendário também será sincronizado com o servidor Exchange. No entanto, se você criar uma reunião no novo calendário do Exchange, as respostas a essa reunião não serão contadas.
-
Na parte inferior do painel de navegação, clique em Calendário

-
No painel de navegação , selecione o calendário no qual o novo calendário será salvo.
Se você não vir o calendário desejado, expanda ou desabar a lista de categorias.
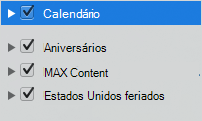
-
Na guia Organizar, clique em Novo Calendário.

-
No painel de navegação, digite um nome para o novo calendário.
Dicas:
-
Arraste eventos entre calendários para movê-los de uma agenda para outra.
-
Novos eventos que você cria são salvos no calendário atualmente selecionado no painel de navegação.
-
Para ver ou ocultar um calendário, marque ou desmarque a caixa de seleção ao lado do nome do calendário.
-
Para excluir um calendário que você criar, clique no calendário no painel de navegação e, em seguida, no menu Editar , clique em Excluir.
-
Compartilhar seu calendário com outra pessoa
-
No painel de navegação, clique em Calendário.
-
Na guia Organizar, clique em Permissões de Calendário.

-
Clique em Adicionar Usuário, digite o nome do usuário e clique em Localizar.
-
Nos resultados da pesquisa, clique no nome do usuário e clique em OK.
-
Na lista Nome , clique no nome do usuário e, em seguida, no menu pop-up nível de permissão , clique no nível de acesso desejado.
Para personalizar os níveis de permissão do usuário, marque ou desmarque as caixas de seleção. Você também pode alterar as opções para Editar Itens e Excluir Itens.
Observação: Quando você delega ou compartilha um catálogo de endereços, um calendário ou uma pasta de email, os representantes ou usuários que compartilham essas pastas podem visualizar seus contatos particulares, eventos ou mensagens de email usando outros aplicativos de software. Para ajudar a proteger a sua privacidade, coloque itens particulares em um catálogo de endereços, calendário ou pasta de email separado e não compartilhado.
Exibir um calendário que alguém compartilhou com você
Importante: Para abrir o calendário de outra pessoa, você e essa pessoa devem ter Conta do Microsoft Exchange e o proprietário da conta deve conceder permissão a você.
-
Clique em Calendário no painel de navegação.
-
Na guia Organizar , clique em Abrir Calendário Compartilhado ou Abrir Calendário.
-
Digite o nome da pessoa que lhe concedeu acesso, clique no nome da pessoa e clique em OK.
Se você tiver várias contas Microsoft Exchange, no menu pop-up Conta, clique na conta que deseja usar para abrir o calendário do outro usuário.
-
No menu pop-up Tipo, selecione Calendário e clique em OK.
A pasta compartilhada aparece no painel de navegação, sob o título Compartilhadas.
Observações:
-
Se você tiver um calendário compartilhado selecionado no painel de navegação, novos itens criados serão salvos nesse calendário compartilhado.
-
Para remover o calendário compartilhado de outro usuário do painel de navegação, segure a tecla Controle, clique na pasta e clique em Remover Conta Compartilhada ou Remover do Modo de Exibição.
-










