Escolher um modelo
-
Inicie o Publisher e escolha uma categoria de cartões.
-
Em Publisher 2016 e Publisher 2013, clique em Cartões deSaudação > Internos ou Cartões de Convite.
-
No Publisher 2010, clique em Cartões de Saudação ou Cartões de Convite na lista de modelos.
-
-
Role as publicações de cartão predefinidas. Quando você encontrar aquele que gostar, clique nele para ver uma visualização da imagem maior.
-
Em Personalizar e Opções, você pode modificar muitos elementos de design antes de abrir a publicação:
-
Em Personalizar, clique no esquema de cores e no esquema de fontes desejado.
-
Em Personalizar, clique nas informações comerciais definidas que você deseja ou crie uma nova.
-
Em Opções, selecione o tamanho da página desejado, como Dobra lateral em meia página ou Dobra superior em um quarto de página.
-
Em Opções, selecione o layout desejado.
Observação: Se você usar um modelo baixado do Office Online, não poderá personalizar o design até abrir a publicação.
-
-
Clique em Criar.
Se você não vir um design que você gosta, você pode pesquisar modelos adicionais de cartão e convite no Microsoft Create.
Personalizar seu cartão
Fazer mudanças globais de design
Talvez você queira fazer mudanças que afetem a publicação inteira. Por exemplo, talvez você queira experimentar outros esquemas de cores ou fontes. É possível fazer essas mudanças a qualquer momento, mas é melhor fazer isso antes de inserir o texto e as imagens.
Siga um destes procedimentos:
-
Para experimentar um esquema de cores diferente, na guia Design da Página, clique no esquema de cores desejado. Se você passar o mouse sobre os esquemas de cores você verá imediatamente a aparência do cartão de mensagens se você escolher o esquema de cores.
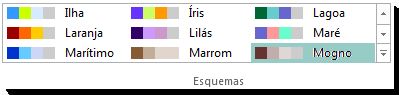
-
Para experimentar um esquema de fontes diferente, na guia Design da Página, clique em Fontes e escolha o esquema de fontes desejado.

-
Para alterar o tamanho da página, na guia Design da Página , clique em Tamanho e selecione um novo tamanho de página.
Para obter mais informações, consulte Alterar tamanho da página, tamanho do papel ou orientação.
Trabalhar com imagens
Para saber mais informações sobre como trabalhar com imagens, veja Dicas para trabalhar com imagens.
Substitua as imagens do espaço reservado por suas próprias imagens
-
Clique com o botão direito do mouse na imagem do espaço reservado, clique em Alterar Imagem > Alterar Imagem.
-
Na caixa de diálogo Inserir Imagem, navegue para encontrar imagens em seu próprio computador ou em sua rede local ou pesquise imagens no Office.com ou no Bing.
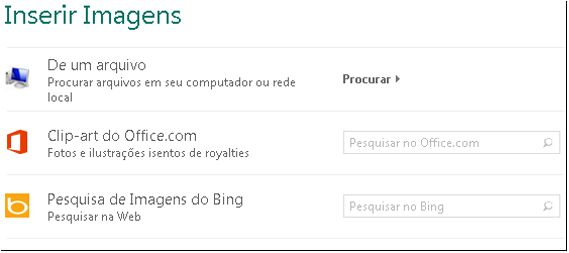
Observação: A inserção de imagens do Office.com e do Bing não está disponível no Publisher 2010. As imagens encontradas online devem ser baixadas no computador antes de inseri-las.
-
Repita conforme necessário para outras imagens na sua publicação.
Adicionar uma nova imagem
-
Na guia Inserir , clique em uma opção de imagem no grupo Ilustrações (como Imagens ou Imagens Online) .
-
Procure imagens no computador ou pesquise Office.com ou Bing para obter imagens e clique em Inserir.
Observação: A inserção de imagens do Office.com e do Bing não está disponível no Publisher 2010. As imagens encontradas online devem ser baixadas no computador antes de inseri-las.
Trabalhar com texto
Para substituir o texto de espaço reservado por sua própria mensagem, basta selecionar o texto do espaço reservado e digite sua própria mensagem.
Adicionar novo texto
-
Na guia Inserir, clique em Desenhar Caixa de Texto.
-
No cartão, aponte para o local onde deseja que um dos cantos do texto apareça e clique e arraste na diagonal até atingir o tamanho desejado para a caixa. Clique na caixa para digitar e formatar seu texto.
Substituir o texto do espaço reservado por um verso
-
Na guia Design de Página , clique em Opções.

-
Para Categoria, clique na categoria de mensagem desejada. Em Mensagens disponíveis, clique na mensagem desejada, visualize duas partes da mensagem à direita e clique em OK.
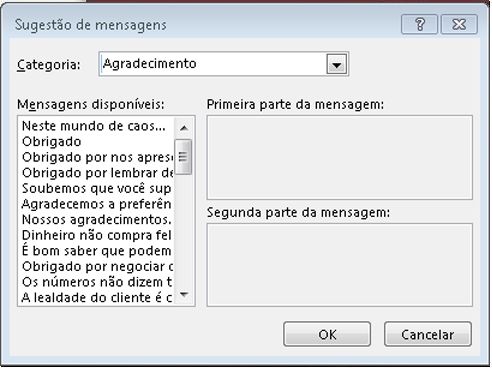
Imprimir e concluir o cartão
No Publisher, os cartões são configurados para serem impressos em tamanhos específicos de papel. Por exemplo, se você selecionar um design do tamanho do papel em tamanho de letra, precisará fazer duas dobras no papel depois de imprimir o cartão.
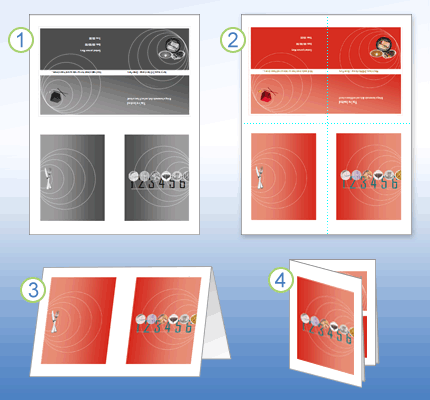
1 Quando você visualiza o cartão antes de imprimi-lo, ele se parece com a etapa 1.
2 Quando você imprime a cartão em uma impressora de cores, antes de ser dobrada, ela se parece com a etapa 2.
3 Na etapa 3, você dobra o cartão ao meio de cima para baixo.
4 Na etapa 4, você dobra o cartão de um lado para o outro.
Imprimir o cartão
-
Quando o cartão estiver do jeito que você deseja, salve o arquivo.
-
Clique em Arquivo > Imprimir e, em Configurações, verifique se o formato apropriado está selecionado, como dobra lateral, folha de trimestre,dobra lateral, meia folha ou Booklet, dobra lateral.
Observação: Essas opções só estão disponíveis quando o tamanho da página de publicação é menor que o papel em que a publicação está definida para ser impressa.
-
O painel de visualização mostra como sua publicação será exibida na página impressa. Faça as alterações que você gosta nas opções de impressão, como o número de cópias, e clique em Imprimir.
Compre cartão estoque projetado para cartões de saudação de fabricantes específicos. Esses pacotes geralmente incluem envelopes. Imprima um ou dois cartões de teste em papel simples para verificar se sua publicação é impressa como você espera antes de imprimir no produto do fabricante ou cartão estoque mais caro.
Escolher um modelo
-
Inicie o Publisher e clique em Cartões de Convite ou Cartões de Convite na lista Tipos de Publicação .
-
Role as publicações de cartão predefinidas e escolha um modelo, que são organizados em grupos por tema.
Se você não vir um design que você gosta, você pode pesquisar modelos de cartão de saudação adicionais no Microsoft Office Online usando a caixa Pesquisar modelos acima da lista de modelos disponíveis.
Importante: Você deve estar conectado à Internet antes de pesquisar modelos do Office Online para Publisher.
-
Em Personalizar e Opções, você pode modificar muitos elementos de design antes de abrir a publicação. Siga um destes procedimentos:
-
Em Personalizar, clique no esquema de cores e no esquema de fontes desejado.
-
Em Personalizar, clique nas informações comerciais definidas que você deseja ou crie uma nova.
-
Em Opções, selecione o tamanho da página desejado, como Dobra lateral em meia página ou Dobra superior em um quarto de página.
-
Em Opções, selecione o layout desejado.
Observações:
-
Se você usar um modelo baixado do Office Online, não poderá personalizar o design até abrir a publicação.
-
Alguns dos cartões de dobra lateral são configurados para apenas uma opção de layout. Se você escolher um desses designs, o tamanho da página alternativa e as opções de layout não estarão disponíveis.
-
-
-
Clique em Criar.
Personalizar seu cartão
Fazer mudanças globais de design
Talvez você queira fazer mudanças que afetem a publicação inteira. Por exemplo, talvez você queira experimentar outros esquemas de cores ou fontes. É possível fazer essas mudanças a qualquer momento, mas é melhor fazer isso antes de inserir o texto e as imagens.
Siga um destes procedimentos:
-
Para experimentar um esquema de cores diferente, clique em Esquemas de Cores no painel de tarefas Formatar Publicação e clique no esquema de cores desejado.
-
Para tentar um esquema de fonte diferente, clique em Esquemas de Fonte no painel de tarefas Formatar Publicação e clique no esquema de fonte desejado.
-
Para alterar o tamanho da página, clique na seção Opções no painel de tarefas Formatar Publicação , clique em Alterar Tamanho da Página e selecione um novo tamanho de página na caixa de diálogo Configuração de Página .
A maioria dos cartões predesigned são formatados para serem impressos em papel de tamanho de letra que você dobra em páginas de trimestre. Talvez você queira imprimir em ambos os lados de papel de tamanho de meia letra.
Como fazer alterar o tamanho da página para o tamanho da meia letra?
-
Na caixa de diálogo Configuração de Página , clique em Avançado.
-
Na caixa de diálogo Tamanho da Página Personalizada , digite o nome do tamanho da página personalizada. Por exemplo, digite Tamanho de meia letra.
-
Em Opções, selecione Dobra lateral de meia página na lista de dobras folha .
-
Em Página, altere a largura para 4,25" e a altura para 5,5".
-
Em Visualização, verifique se os tamanhos da página e da planilha são formatados da maneira que você deseja e clique em OK.
Para obter mais informações, consulte Alterar tamanho da página, tamanho do papel ou orientação.
-
-
Para inserir informações de negócios, clique em Informações comerciais no menu Inserir e arraste o item desejado no painel De informações empresariais para sua página de publicação.
Para alterar as informações de negócios, clique em Alterar Informações empresariais no painel de tarefas Informações empresariais . Para obter mais informações, consulte Criar, alterar ou remover dados de informações comerciais.
Trabalhar com imagens
Para obter mais informações sobre como trabalhar com imagens, confira Dicas para trabalhar com imagens.
Substitua as imagens do espaço reservado por suas próprias imagens
-
Clique com o botão direito do mouse na imagem do espaço reservado, clique em Alterar Imagem no menu de atalho e escolha a origem da nova imagem.
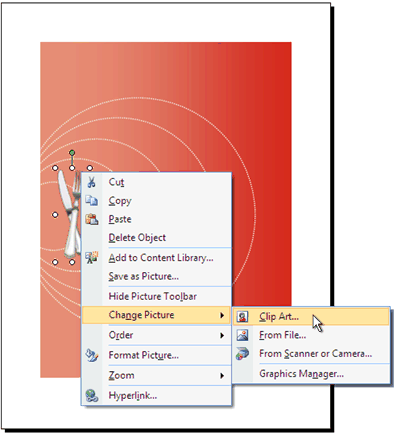
Dica: Se você não vir Alterar Imagem ao clicar com o botão direito do mouse, clique na imagem de espaço reservado uma vez até ver círculos brancos ao redor do quadro da imagem. Clique na imagem novamente até ver círculos cinzas com x's em torno da própria imagem e clique com o botão direito do mouse na imagem.
-
Repita conforme necessário para outras imagens na sua publicação.
Adicionar uma nova imagem
-
No menu Inserir, aponte para Imagem e escolha a origem da nova imagem.
-
Clique em Inserir.
-
Siga um destes procedimentos:
-
Para reposicionar a imagem, arraste-a.
-
Para redimensionar a imagem, posicione o ponteiro do mouse sobre uma das alças de canto e arraste.
-
Para alterar as cores da imagem, clique com o botão direito do mouse na imagem, clique em Formatar Imagem no menu de atalho, clique na guia Imagem e clique em Recolorir.
Se você já criou um conjunto de informações de negócios que inclui um logotipo, poderá adicionar rapidamente seu logotipo à cartão de saudação. No menu Inserir , clique em Informações comerciais e clique duas vezes em Logotipo no painel De Informações empresariais .
-
Trabalhar com texto
Para obter mais informações sobre como trabalhar com texto, consulte Adicionar texto no Publisher.
Substituir o texto do espaço reservado pela sua própria mensagem
Se você já criou um conjunto de informações de negócios, as informações de contato comercial e o logotipo substituirão automaticamente parte do texto de espaço reservado.
Observação: As informações comerciais não substituem automaticamente o texto de espaço reservado em modelos que você baixa do Office Online. Para substituir nomes, endereços e logotipos de espaço reservado por suas informações comerciais, clique no botão marca inteligente 
-
Selecione o texto do espaço reservado e digite.
-
Ajuste o tamanho do texto. Proceda de uma das seguintes formas:
-
Para impedir que o texto seja redimensionado automaticamente para caber em uma caixa de texto que não está conectada a outras caixas de texto, clique na caixa de texto, aponte para AutoFit Text no menu Formato e clique em Não AutoFit.
-
Para alterar o tamanho da fonte manualmente, selecione o texto e selecione um novo tamanho de fonte na lista Tamanho da Fonte na barra de ferramentas Formatação .
Para obter mais informações sobre como ajustar texto em caixas de texto, consulte Ativar e desativar a cópia automática.
-
Adicionar novo texto
-
No menu Inserir, clique em Caixa de Texto.
-
Em seu cartão, aponte para onde você deseja que um canto do texto apareça e arraste diagonalmente até ter uma caixa do tamanho desejado.
-
Clique dentro da caixa e digite seu texto.
Substituir o texto do espaço reservado por um verso
-
No painel de tarefas Opções de Convite , em Verso Sugerido, clique em Selecionar um verso sugerido.
-
Em Categoria, clique na categoria da mensagem desejada.
-
Em Mensagens disponíveis, clique na mensagem desejada e, em seguida, visualize as duas partes da mensagem.
Observação: Se você usar um modelo baixado do Office Online ou se alterar o tamanho ou o formato da página (por exemplo, da dobra lateral para a dobra superior), os versos sugeridos não estarão disponíveis.
Imprimir e concluir o cartão
No Publisher, os cartões são configurados para serem impressos em tamanhos específicos de papel. Por exemplo, se você selecionar um design do tamanho do papel em tamanho de letra, precisará fazer duas dobras no papel depois de imprimir o cartão.
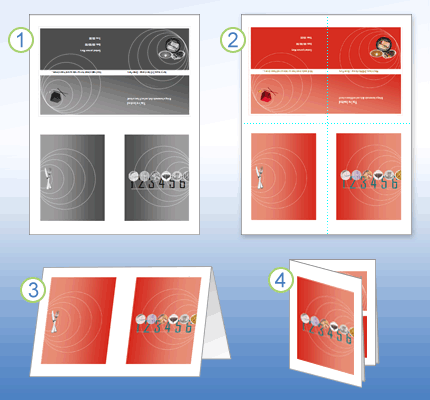
1 Quando você visualiza o cartão antes de imprimi-lo, ele se parece com a etapa 1.
2 Quando você imprime a cartão em uma impressora de cores, antes de ser dobrada, ela se parece com a etapa 2.
3 Na etapa 3, você dobra o cartão ao meio de cima para baixo.
4 Na etapa 4, você dobra o cartão de um lado para o outro.
Imprimir o cartão
-
Quando o cartão estiver do jeito que você deseja, salve o arquivo.
-
No menu Arquivo, clique em Imprimir e na guia Configurações de Publicação e Papel.
-
Em Opções de impressão, verifique se o formato apropriado está selecionado, como dobra lateral, página de trimestre, dobra lateral, meia página ou Booklet, dobra lateral.
Observação: Essas opções só estão disponíveis quando o tamanho da página de publicação é menor que a folha na qual a publicação está definida para ser impressa.
-
Clique em Imprimir Visualização para ver como sua publicação será exibida na página impressa. Em seguida, você pode fazer os ajustes necessários antes de imprimi-lo.
-
Faça as alterações necessárias nas opções de impressão, como o número de cópias, e clique em Imprimir.
Dica: Compre cartão estoque projetado para cartões de saudação de fabricantes específicos. Esses pacotes geralmente incluem envelopes. Imprima um ou dois cartões de teste em papel simples para verificar se sua publicação é impressa como você espera antes de imprimir no produto do fabricante ou cartão estoque mais caro.










