Quando você insere ou seleciona WordArt, uma nova guia Ferramentas do WordArt fica disponível. Este artigo mostra como inserir e excluir um WordArt bem como orienta você sobre o uso dos recursos da guia Ferramentas de WordArt.
Neste artigo
Visão Geral de WordArt
A WordArt é uma galeria de estilos de texto que você pode adicionar às suas publicações para criar efeitos decorativos, como texto sombreado ou espelhado (refletido). Você pode usar a WordArt para adicionar efeitos especiais de texto ao seu documento. Por exemplo, você pode alongar um título, inclinar o texto, fazer com que o texto caiba em uma forma predefinida ou aplicar um preenchimento de gradiente. Esta WordArt torna-se um objeto que você pode mover ou posicionar em seu documento para adicionar decoração ou ênfase. Você pode fazer modificações ou adições ao texto em um objeto de WordArt existente sempre que desejar.
Inserir e excluir WordArt
Inserir WordArt:
-
Escolha a guia Inserir.
-
No grupo Texto, selecione o menu suspenso WordArt.
-
Selecione a galeria Estilos Simples de WordArt ou Estilo de Transformação de WordArt.
-
Digite o texto na caixa Editar WordArtText, selecione a fonte, o tamanho da fonte, aplique negrito ou itálico e clique em OK.
Excluir WordArt:
-
Selecione o objeto de WordArt.
-
Pressione Delete.
Guia Ferramentas de WordArt
A guia Ferramentas de WordArt permite formatar texto e os efeitos de WordArt, organizar a WordArt em relação a outros objetos na página e alterar o tamanho do objeto de WordArt.

Grupo Texto
O grupo Texto lhe dá acesso a ferramentas para alterar o conteúdo de texto, espaçamento, a altura, a alternância entre horizontal e vertical e o alinhamento do texto dentro do objeto de WordArt.

Editar Texto
Para alterar o texto no objeto de WordArt, clique em Editar Texto e edite o texto na caixa Editar texto da WordArt.
Espaçamento
O Espaçamento permite ajustar o espaço entre os caracteres na WordArt usando-se um dos cinco formatos predefinidos e usando ou não o kerning de pares.
-
Muito justo: Aumenta a largura do texto para eliminar o espaço entre os caracteres em cada palavra.
-
Justo : Aumenta a largura do texto para minimizar o espaço entre os caracteres em cada palavra.
-
Normal : Essa é a seleção padrão e permite uma quantidade normal de espaço entre os caracteres com a largura de texto normal para a fonte.
-
Afastado : Diminui a largura do texto para aumentar o espaço entre os caracteres.
-
Muito afastado : Diminui a largura do texto para maximizar o espaço entre os caracteres.
-
Kerning de pares de caracteres: O kerning lida com pares de caracteres que, quando próximos uns dos outros, parecem estar mais afastados que outros pares. Para ver isso, crie um objeto de WordArt com o texto "Teste de WordArt" e ative e desative o kerning para ver a diferença.
Igualar Altura
Essa seleção tornará todas as letras da mesma altura, tanto maiúsculas quanto minúsculas.
Texto Vertical da WordArt
Esta ferramenta alterna a WordArt entre os formatos vertical e horizontal.
Alinhar Texto
Aqui você pode alterar o alinhamento do texto no objeto da WordArt.
-
Alinhar à esquerda: Alinha o texto com o lado esquerdo do objeto de WordArt.
-
Centralizar: Centraliza o texto no objeto de WordArt.
-
Alinhar texto à direita: Alinha o texto à direita do objeto de WordArt.
-
Justificar palavra: Alinha o texto com ambos os lados esquerdos e direito dos objetos de WordArt, movendo as palavras no texto.
-
Justificar letra: Alinha o texto com ambos os lados esquerdos e direito dos objetos de WordArt, movendo as letras no texto.
-
Alongar justificação: Alinha o texto com ambos os lados esquerdos e direito dos objetos de WordArt alongando os caracteres.
Grupos Estilos de WordArt
O grupo Estilos de WordArt permite alterar o estilo da WordArt, alterar a cor do preenchimento e das linhas e alterar a forma do objeto de WordArt. Você pode visualizar cada um desses efeitos pairando o cursor do mouse sobre a seleção, e o Publisher visualizará a seleção na sua publicação.
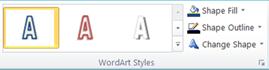
estilos de wordart
Selecione na galeria o estilo desejado, para ver todos os estilos disponíveis clique no botão Mais. 
Preenchimento de Forma
Você pode alterar a cor que preenche o texto de WordArt. Você também pode substituir o preenchimento por uma imagem e ajustar o gradiente, a textura e o padrão do preenchimento.
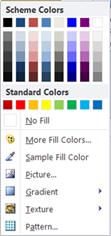
No grupo Estilos de forma, clique em Preenchimento de Forma e siga um destes procedimentos:
-
Para usar uma cor que você usou recentemente, clique em uma das cores exibidas.
-
Para ver mais opções de cores, clique em Mais cores de preenchimento e, em seguida, selecione a cor desejada.
-
Para usar uma cor de qualquer lugar no seu espaço de trabalho, clique em Exemplo de Cor de Preenchimento e clique no conta-gotas da cor que deseja usar.
-
Para usar uma Imagem, Gradiente, Textura ou Padrão, selecione o item de menu apropriado.
Contorno de Forma
Você pode alterar a cor do contorno do texto de WordArt. Você também pode alterar a espessura do contorno, tornar o contorno tracejado ou utilizar um padrão.
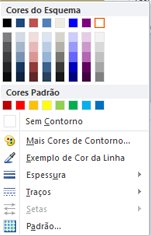
No grupo Estilos de forma, clique em Contorno da Forma e siga um destes procedimentos:
-
Para usar uma cor que você usou recentemente, clique em uma das cores exibidas.
-
Para ver mais opções de cores, clique em Mais Cores de Contorno e, em seguida, selecione a cor desejada.
-
Para ajustar o Peso, os Traços ou o Padrão do contorno, selecione o item de menu apropriado.
Alterar Forma
O texto de WordArt seguirá uma forma definida.
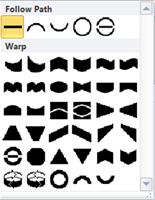
Por exemplo, você pode alterar a forma reta padrão para curvar para cima selecionando a primeira opção de Encurvamento na galeria:


Observação: Algumas das formas têm uma alça em forma de losango amarelo a qual você pode arrastar para alterar as características da forma que você escolher.
Grupo Efeitos de Sombra
O grupo Efeitos de Sombra permite formatar uma sombra à sua WordArt.

-
Clique em Efeitos de Sombra e, em seguida, selecione o efeito desejado da galeria de estilos de efeito de sombra.
-
Para alterar a cor da sombra, selecione Cor da Sombra e selecione as opções de cor desejadas.
-
Para ajustar a distância de sombra, clique nos botões direcionais adequados.

-
Para ativar e desativar o efeito de sombra , clique no botão do centro.
Grupo Efeitos 3D
O grupo Efeitos 3D oferece a capacidade de fazer sua WordArt parecer ser tridimensional.

Efeitos 3D
Você pode aplicar um efeito 3D desde uma galeria de efeitos. Você também pode ajustar a cor, a profundidade, a direção, a iluminação e a superfície do efeito. Se você pairar o cursos do mouse sobre a seleção do efeito 3D, sua WordArt visualizará o efeito.
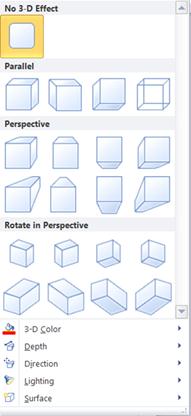
Galeria de efeitos 3D
Paire o cursor do mouse sobre as seleções de galeria para ver o efeito visualizado na WordArt. Clique para selecionar o efeito. Para remover todos os efeitos 3D, clique em Sem efeito 3D.
Cor 3D
-
Para usar uma cor que você usou recentemente, clique em uma das cores exibidas.
-
Para ver mais opções de cores, clique em Mais cores 3D e, em seguida, selecione a cor desejada.
-
Para usar a opção Escolher Cor da sua publicação, talvez em uma imagem na página, selecione Amostra de Cor 3D, mova o cursor de amostra

Profundidade
Selecione a profundidade do efeito 3D, de Infinito para 0 pt.
Direção
Cada efeito na galeria tem uma direção padrão, mas você pode usar esta ferramenta para configurar a direção que o efeito usa para simular três dimensões.
Iluminação
Como Direção, você pode usar a ferramenta Iluminação para alterar a direção da fonte de luz aparente na WordArt 3D.
Superfície
Você pode alterar a superfície da WordArt de Fosco para Plástico, Metal ou Esboço.
Inclinação 3D
A ferramenta de inclinação 3D permite que você exerça um bom controle da direção do efeito 3D girando a WorArt à esquerda, direita, para cima ou para baixo. O botão central ativa ou desativa os efeitos 3D.

Grupo Organizar
O grupo Organizar permite que você defina o comportamento da quebra automática de texto em torno de sua WordArt, recue ou avance a imagem em relação a outros objetos na página, alinhe sua WordArt na página, agrupe ou desagrupe a WordArt com outros objetos e gire a WordArt. Para obter mais informações sobre a organização de objetos, consulte:
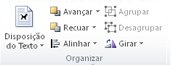
Grupo Tamanho
O grupo Tamanho oferece controle sobre a Altura da Forma e a Largura da Forma de sua WordArt. Você também pode arrastar manualmente as alças do objeto de WordArt para alterar o tamanho.











