Gerir notificações no Microsoft Teams
O Microsoft Teams oferece diferentes formas de aceder, receber e gerir notificações. Estas definições incluem como, quando e onde as suas notificações aparecem, definições personalizadas para canais e chat, aspeto e sons, desativar mensagens específicas, etc.
Para gerir as suas notificações, selecione Definições e muito mais 


Gerir definições gerais para notificações
Na secção Geral de Notificações e atividade, pode configurar notificações de várias formas importantes, garantindo que o Teams está a fornecer-lhe o nível de notificações e lembretes que funciona melhor para si.
Gerir notificações gerais
Na secção Notificações, tem várias opções para configurar sons e quando as notificações são apresentadas. Elas incluem:
-
Reproduzir sons com notificações: cada notificação incluirá um som do sistema para alertá-lo.
-
Reproduzir som com chamadas a receber, pedidos para participar e notificações de início da reunião: apenas as chamadas a receber, os pedidos para participar em reuniões e as notificações de início da reunião incluirão um som de sistema para alertá-lo.
-
Mostrar pré-visualizações de mensagens e conteúdos em notificações: será incluída uma breve pré-visualização da mensagem ou conteúdo na notificação.
-
Mostrar notificações durante chamadas e reuniões: as notificações serão apresentadas mesmo que esteja numa chamada ou reunião.
E-mails de atividade não atendidos
Na secção E-mails de atividade perdidas , pode definir a frequência dos e-mails de resumo que detalham a atividade perdida ou desativar esta funcionalidade.
Notificações de chats e canais
As notificações de conversas e canais podem ser geridas a um nível granular, permitindo-lhe personalizar as suas notificações para o seu estilo de trabalho pessoal. Nas secções Chats e canais de Notificações e atividade, pode fazer o seguinte:
-
Para ser notificado sobre notificações de mensagens de chat, selecione para que essas notificações sejam apresentadas na faixa ou desativadas.
-
Para ser notificado quando estiver a @mentioned, utilize o botão de alternar para ativar ou desativar estas notificações.
-
Além disso, pode configurar @mentions para @mentions de canal e equipa, etiquetas, para todas as pessoas na conversa ou para os seus @mentions pessoais.
-
Configure onde são apresentadas as respostas às mensagens e respostas do canal.
-
Configure onde são apresentados gostos e reações.
-
Configure onde são apresentadas as respostas às mensagens e respostas do canal.
Para saber mais, veja Personalizar notificações de canais.
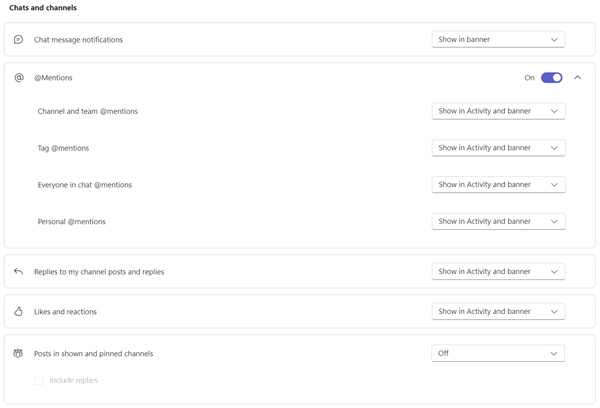
Existem várias formas de configurar as notificações de chat e de canais no Teams.
Gerir notificações de Reuniões
Na secção Reuniões de Notificações e atividade, pode configurar a forma como as notificações são apresentadas para a reunião prestes a iniciar e as notificações de chat durante as reuniões.
-
As notificações de início da reunião podem ser ativadas ou desativadas utilizando o botão de alternar.
-
As notificações de chat da reunião podem ser definidas para desativar o som, ativar o som ou desativar o som até eu participar ou enviar uma mensagem.
Notificações de pessoas
Controle o estado dos seus colegas e contactos e seja notificado quando aparecerem disponíveis ou offline.
-
Selecione Gerir notificações e, em seguida, introduza o nome ou os nomes dos contactos que pretende controlar.
-
Selecione os contactos corretos na lista.
-
Verá esses contactos por baixo da caixa de texto. Para parar de controlar o respetivo estado, selecione Desativar junto ao respetivo nome.
Gerir notificações do Calendário
Na secção Calendário de Notificações e atividade, pode configurar a forma como as notificações são apresentadas para novos convites para reuniões no seu calendário, atualizações, cancelamentos e quando as reuniões que organizou foram reencaminhadas para outras pessoas.
-
Os novos convites, atualizações e cancelamentos enviados para mim permitem-lhe mostrar notificações em Atividade, em Atividade e faixa ou desativar estas notificações.
-
Quando as pessoas reencaminharem reuniões organizadas, pode mostrar notificações em Atividade, atividade e faixa ou desativar estas notificações.
Gerir notificações de Aplicações
As aplicações individuais (como o Power BI, Loop e muito mais) podem ser adicionadas às equipas e as notificações podem ser geridas e configuradas para cada uma destas aplicações.
-
As aplicações podem ser configuradas para ativar ou desativar as notificações de cada aplicação com o botão de alternar junto ao nome da aplicação.
-
Além disso, algumas aplicações podem permitir opções adicionais para lhe permitir mostrar notificações em Atividade, em Atividade e faixa ou desativar estas notificações.
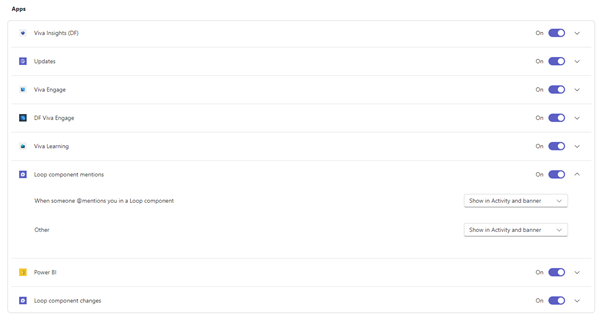
Observação: A secção Aplicações não será apresentada até que as aplicações individuais tenham sido adicionadas ao Teams e tenha recebido a sua primeira notificação de aplicação.
Notificações de canais da lista de equipas
Paire o cursor sobre um canal na sua lista do Teams e selecione Mais opções 

Para cada canal, pode configurar notificações de duas formas:
-
Para Todas as novas publicações, pode selecionar Faixa e feed, Mostrar apenas no feed e Desativado. Também pode optar por incluir respostas ao selecionar a caixa Incluir respostas .
-
Para menções de Canal, pode selecionar Faixa e feed, Mostrar apenas no feed e Desativado.
Observação: Por predefinição, as novas notificações de canais são desativadas e @mentions serão apresentadas em Faixa e feed. Para voltar às predefinições, selecione Repor para predefinição.
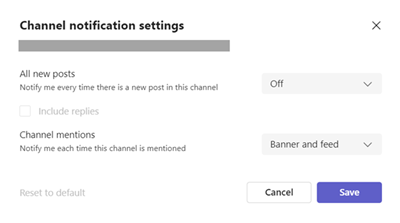
Gerir notificações da Atividade
Aceda a Atividade 


Verá o ecrã Definições > Notificação e atividade , conforme descrito anteriormente no artigo.
Tópicos relacionados
Melhores práticas para notificações do Teams
Primeiras coisas que você precisa saber sobre notificações
Desativar o som das notificações durante uma reunião no Teams
As notificações do Microsoft Teams no MacOS proporcionam uma experiência totalmente integrada para chamadas, reuniões, conversas, canais, menções e aplicações no Teams. No entanto, existem algumas diferenças em comparação com o Windows devido à integração avançada com o sistema de notificações do macOS.
Visão Geral
-
Conversas, Canais, Menções, Aplicações: o Teams tira partido do sistema de notificações do macOS para estas notificações e primeiro terá de ativar as notificações ao nível do SO.
-
Chamadas, Pedidos de Participação e Notificações de Início da Reunião: estas notificações não dependem das definições ao nível do SO, incluindo as definições Foco e Não Incomodar .
Ativar Notificações do SO para o Microsoft Teams
-
Abra as Definições do Sistema macOS (Preferências do Sistema para MacOS 12).
-
Vá para Notificações.
-
Em Notificações da Aplicação, selecione Microsoft Teams.
-
Ative o botão de alternar junto a Permitir notificações.
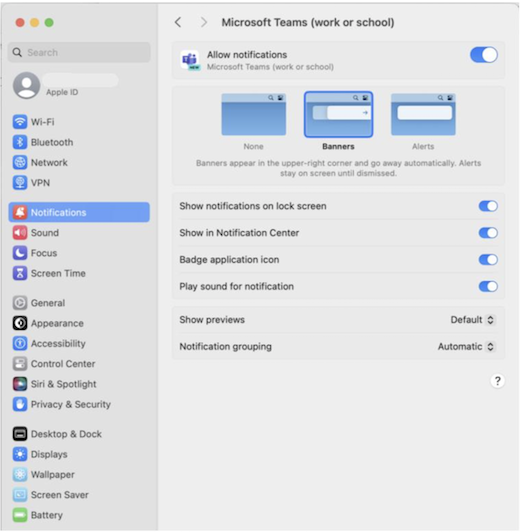
Para saber mais sobre como funcionam as notificações do MacOS e como alterar as definições de Notificações, consulte a secção Do guia de utilizador do MacOS Definições de Alteração de Notificações no Mac. Certifique-se de que seleciona a versão do SO no menu pendente.
Notificações ao espelhar ou partilhar um ecrã
Quando liga o seu Mac a um ecrã externo ou a uma estação de ancoragem, por predefinição, todas as notificações serão apresentadas apenas no Centro de Notificações do Mac. Se também quiser receber notificações de faixa do Teams:
-
Abra as Definições do Sistema macOS (Preferências do Sistema no MacOS 12).
-
Vá para Notificações.
-
Ative o botão de alternar junto a Permitir notificações ao espelhar ou partilhar o ecrã.
Para saber mais sobre colocar em pausa ou permitir notificações quando espelha ou partilha o ecrã (por exemplo, ao reproduzir uma apresentação), consulte a secção Guia de utilizador do MacOS Expandir ou espelhar o ambiente de trabalho do Mac em vários ecrãs. Certifique-se de que seleciona a versão do SO no menu pendente.
Notificações do Teams enquanto o Modo de Detalhe está ativado
Se quiser receber notificações do Teams mesmo quando Não Incomodar estiver ativo, adicione o Teams às Aplicações Permitidas. Tenha em atenção que tem de efetuar este passo individualmente para cada cenário de Foco.
-
Abra as Definições do Sistema macOS (Preferências do Sistema no MacOS 12).
-
Aceda a Foco.
-
Selecione Cenário de detalhe na lista. Um exemplo é Não Incomodar.
-
Selecione Aplicações Permitidas > Adicionar e, em seguida, selecione Microsoft Teams nas opções.
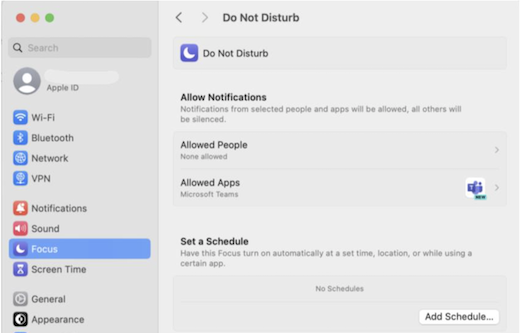
Para obter mais detalhes sobre as Opções de detalhe no macOS, consulte a secção Guia do utilizador do MacOS Alterar definições de foco no Mac. Certifique-se de que seleciona a versão do SO no menu pendente.
Assim que as notificações forem permitidas e configuradas ao nível do sistema operativo, pode ajustar as definições de notificação do Teams diretamente na aplicação para receber as notificações de que precisa.
Tópicos relacionados
Melhores práticas para notificações do Teams
Primeiras coisas que você precisa saber sobre notificações
Desativar o som das notificações durante uma reunião no Teams
Para personalizar suas notificações, toque em sua imagem de perfil na parte superior esquerda do aplicativo móvel e selecione Notificações. Para solucionar problemas de notificação no celular, confira Solucionar problemas de notificações para aplicativos móveis do Teams.
Tópicos relacionados
Práticas recomendadas para notificações do Teams
Primeiras coisas que você precisa saber sobre notificações
Para personalizar suas notificações, toque em sua imagem de perfil na parte superior esquerda do aplicativo móvel e selecione Notificações. Para solucionar problemas de notificação no celular, confira Solucionar problemas de notificações para aplicativos móveis do Teams.
Tópicos relacionados
Práticas recomendadas para notificações do Teams
Primeiras coisas que você precisa saber sobre notificações










