Vincular-se a fontes de dados externas e criar soluções com base em diferentes conjuntos de dados é uma força do Office Access. O Linked Table Manager é um local central para exibir e gerenciar todas as fontes de dados e tabelas vinculadas em um banco de dados Access. De tempos em tempos, talvez seja necessário atualizar, religar, localizar, editar ou excluir tabelas vinculadas devido a alterações no local da fonte de dados, nome da tabela ou esquema de tabela. Por exemplo, você está alternando de um teste para um ambiente de produção, portanto, você precisa alterar o local da fonte de dados. Se os requisitos da solução tiverem sido alterados, você também poderá adicionar ou excluir tabelas vinculadas.
Observação: Dependendo da versão do Access você tiver, a caixa de diálogo Gerenciador de Tabelas Vinculadas funciona de forma diferente. Em Microsoft 365, você pode usar essa caixa de diálogo para atualizar, revincular, adicionar, editar, pesquisar e excluir tabelas vinculadas, mas não é possível exportar informações para o Excel. EmAccess 2016 e posterior, a caixa de diálogo é muito mais simples, mas você pode exportar informações para o Excel.
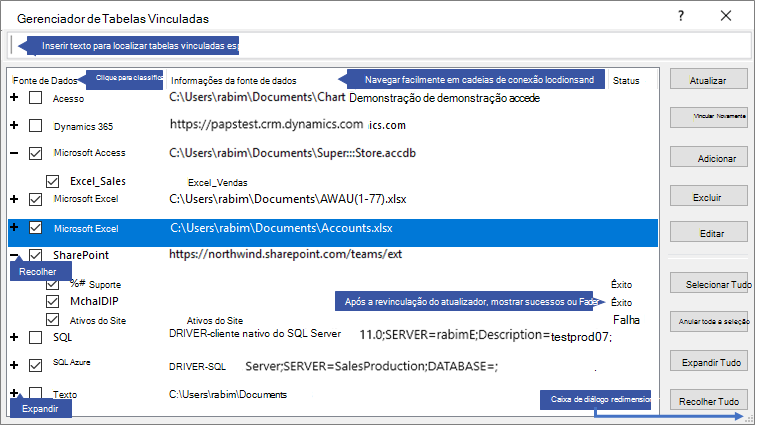
Manter cada fonte de dados e suas tabelas vinculadas com o Linked Table Manager
|
O que você quer fazer?
|
Antes de começar
Há várias abordagens para usar o Gerenciador de Tabelas Vinculadas, mas recomendamos a seguinte sequência de etapas como uma prática recomendada:
-
Atualize a fonte de dados para garantir links bem-sucedidos e identificar problemas.
-
Se houver um problema com a fonte de dados, insira o local correto quando solicitado ou edite a fonte de dados para corrigir problemas.
-
Relink tabelas individuais que têm uma status com falha. Access atualiza automaticamente o status para indicar êxito ou falha.
-
Repita as etapas 1 a 3 até que todos os problemas sejam corrigidos.
Atualizar uma fonte de dados e suas tabelas vinculadas
Atualize uma fonte de dados e suas tabelas vinculadas para garantir que a fonte de dados esteja acessível e as tabelas vinculadas estejam funcionando corretamente.
-
Selecione Gerenciador de Tabelas Vinculadas > Dados Externos.
Dica Para atualizar uma tabela vinculada específica no painel de navegação, clique com o botão direito do mouse nele e selecione Atualizar Link. Você também pode passar o mouse sobre o nome da tabela vinculada para ver cadeia de conexão e outras informações.
-
Na caixa de diálogo Gerenciador de Tabelas Vinculadas , selecione uma fonte de dados ou tabelas vinculadas individuais.
Selecionar uma fonte de dados seleciona todas as tabelas vinculadas. Expanda (+) entradas na Fonte de Dados para selecionar tabelas vinculadas individuais.
-
Selecione Atualizar.
-
Se houver um problema com o local da fonte de dados, insira o local correto se você for solicitado ou Editar a fonte de dados.
-
Verifique se a coluna Status está visível (talvez seja necessário rolar para o lado) e, em seguida, marcar-a para ver os resultados:
-
Sucesso As tabelas vinculadas foram atualizadas com êxito.
-
Falha Uma ou mais tabelas vinculadas têm um problema. Os motivos mais comuns para um status com falha incluem: novas credenciais ou uma alteração no nome da tabela. Para corrigir o problema, revincular a fonte de dados ou a tabela vinculada.
-
-
Selecione Atualizar novamente até que você tenha corrigido cada tabela vinculada com falha e a coluna Status exibe "Êxito".
Revincular uma fonte de dados ou uma tabela vinculada
Revincular uma fonte de dados para alterar sua localização e uma tabela vinculada para alterar seu nome.
-
Selecione Gerenciador de Tabelas Vinculadas > Dados Externos.
Dica Na barra de navegação, você pode passar o mouse sobre o nome da tabela vinculada para ver cadeia de conexão e outras informações.
-
Na caixa de diálogo Gerenciador de Tabelas Vinculadas , selecione uma fonte de dados ou tabelas vinculadas individuais.
Talvez seja necessário expandir (+) entradas na coluna Fonte de Dados .
-
Selecione Relink.
-
Se Access localiza ou não a fonte de dados, Access solicita um novo local de fonte de dados. Depois de inserir o local correto, você pode manter os nomes de tabela vinculados existentes inalterados ou escolher novos nomes de tabela.
-
Verifique se a coluna Status está visível (talvez seja necessário rolar para o lado) e, em seguida, marcar-a para ver os resultados:
-
Sucesso As tabelas vinculadas foram revinculadas com êxito.
-
Falha Uma ou mais tabelas vinculadas têm um problema.
-
-
Você é solicitado a obter um novo nome de tabela. Em alguns casos, talvez seja necessário escolher uma nova tabela de uma lista de tabelas. Se você for solicitado para um cadeia de conexão, insira a cadeia de caracteres na caixa cadeia de caracteres Conexão. Access atualiza automaticamente o status para indicar êxito ou falha.
-
Selecione Relink novamente até que você tenha corrigido cada tabela vinculada com falha e a coluna Status exibe "Êxito".
Localizar uma tabela vinculada
Se você tiver muitas tabelas vinculadas, use a caixa de pesquisa na parte superior da caixa de diálogo Gerenciador de Tabelas Vinculadas para encontrar o que deseja.
-
Inserir texto na caixa Pesquisa.
Access pesquisa as colunas Nome da Fonte de Dados e Informações da Fonte de Dados para encontrar uma correspondência.
A pesquisa é insensíveis a casos e usa o tipo à frente para listar dinamicamente as correspondências de nome da tabela de link.
-
Para redefinir a exibição, desmarque a caixa Pesquisar .
Editar uma fonte de dados
Dependendo da fonte de dados, você pode alterar o nome de exibição, o caminho da fonte de dados, o nome do arquivo, a senha ou cadeia de conexão.
-
Selecione Gerenciador de Tabelas Vinculadas > Dados Externos.
Dica Na barra de navegação, você pode passar o mouse sobre o nome da tabela vinculada para ver cadeia de conexão e outras informações.
-
Na caixa de diálogo Gerenciador de Tabelas Vinculadas , selecione a fonte de dados, passe o mouse sobre a fonte de dados e selecione Editar.
-
Altere as informações na caixa de diálogo Editar Link .
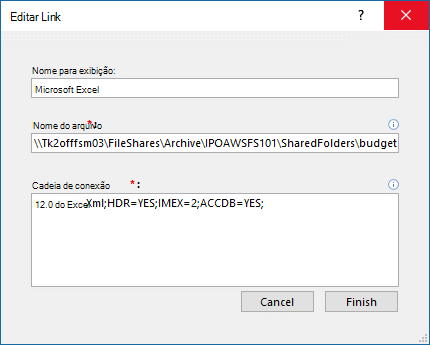
Editando informações sobre uma fonte de dados do Excel
-
Selecione Concluir.
Adicionar uma fonte de dados e tabelas vinculadas
Você pode adicionar os seguintes tipos de fontes de dados: Access, SQL (Server e Azure), Excel ou Custom (texto, Microsoft Dynamics, shaePoint list, ODBC).
Dica Para Access desenvolvedores que inserem cadeias de conexão no código VBA, considere adicionar e editar o cadeia de conexão da caixa de diálogo Gerenciador de Tabelas Vinculadas em vez de revisar seu código diretamente ou escrever código complexo que altera automaticamente as cadeias de conexão.
-
Selecione Gerenciador de Tabelas Vinculadas > Dados Externos.
-
Na caixa de diálogo Gerenciador de Tabelas Vinculadas , selecione Adicionar.
-
Para melhorar a descoberta e o significado, insira um nome na caixa Nome de exibição . O nome de exibição padrão é o tipo de fonte de dados.
Esse nome é exibido na coluna Fonte de Dados , você pode classificar esta coluna e pode usar o nome para categorizar fontes de dados, o que é especialmente útil quando você tem muitas fontes de dados.
-
Siga um destes procedimentos:
-
Selecione SQL (Server/Azure), selecione Avançar e insira as informações SQL Server logon e DSN. Para obter mais informações, consulte Importar ou vincular a dados em um banco de dados SQL Server e Vincular ou importar dados de um banco de dados do servidor SQL do Azure.
-
Selecione Acessar, selecione Avançar e, em seguida, insira o nome do arquivo e a senha na caixa de diálogo Adicionar Novo Link . Para obter mais informações, consulte Importar ou vincular a dados em outro banco de dados do Access.
-
Selecione Excel e insira o nome do arquivo na caixa de diálogo Adicionar Novo Link . Para obter mais informações, consulte Importar ou vincular a dados em uma pasta de trabalho do Excel.
-
Selecione Personalizado (Texto, Dinâmica, Lista do SharePoint, ODBC)e insira o caminho da fonte de dados e cadeia de conexão na caixa de diálogo Adicionar Novo Link. Para obter mais informações, consulte Sintaxe cadeia de conexão.
-
-
Selecione Fechar.
Excluir uma fonte de dados ou uma tabela vinculada
Talvez você queira excluir uma fonte de dados ou uma tabela vinculada porque elas não são mais necessárias e descluir a caixa de diálogo Gerenciador de Tabelas de Link .
-
Selecione Gerenciador de Tabelas Vinculadas > Dados Externos.
-
Na caixa de diálogo Gerenciador de Tabelas Vinculadas , selecione uma ou mais fontes de dados ou tabelas vinculadas.
Talvez seja necessário expandir (+) entradas na coluna Fonte de Dados .
-
Selecione Excluir.
-
Quando você for solicitado a confirmar, selecione Sim.
Excluir uma tabela vinculada só remove as informações usadas para abrir a tabela na fonte de dados e não a tabela em si.
Confira também
Exportar informações de fonte de dados vinculadas para o Excel
Introdução a importação, vinculação e exportação de dados no Access










