gravador de tela Microsoft Stream
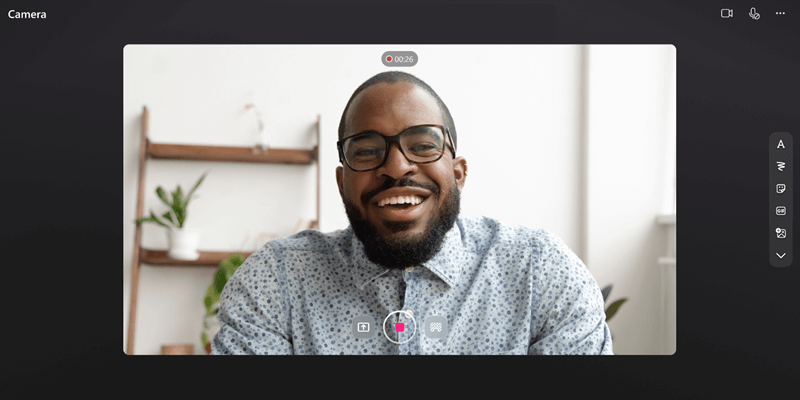
Grave sua tela, crie vídeos de webcam e adicione efeitos diretamente no Microsoft 365 com sua conta corporativa ou de estudante! O gravador de tela Stream é ótimo para vídeos explicativos, demonstrações de produto ou vídeos rápidos da webcam sem sair do M365. Você pode adicionar inking, adesivos, imagens, música, texto, substituir seu plano de fundo e gravar vários clipes.
Registro
-
Acesse a página iniciar do Stream no https://stream.office.com
-
Selecione + Nova gravação. Isso abrirá a câmera.
-
Quando solicitado pelo navegador, selecione Permitir para habilitar sua câmera e microfone. Confira este artigo para obter mais informações sobre como habilitar ou solucionar problemas de sua câmera.
-
Selecione as configurações de webcam, microfone e compartilhamento de tela desejados.
-
Escolha os efeitos que desejar no vídeo: Filtros, Desfoque em segundo plano, Substituição em segundo plano, Adesivos e muito mais.
-
Selecione o botão de captura circular para começar a gravar ou pausar a gravação.
Examinar & carregar
-
Selecione Avançar no canto inferior direito.
-
Selecione a barra de progresso e arraste os identificadores para Cortar sua gravação.
-
Examine sua gravação e selecione Retomar para regravar novamente.
-
Selecione Adicionar música para adicionar música em segundo plano à sua gravação.
-
Selecione Publicar para carregar a gravação no Microsoft 365.
Aprimorar & compartilhamento
Depois que o vídeo for carregado, ele será aberto no aplicativo Web Stream para você aprimorar o vídeo e compartilhar.
-
De dentro da página Stream player, você pode adicionar um título ou descrição, gerar uma transcrição para o vídeo, definir a miniatura, adicionar capítulos para facilitar a navegação do vídeo, suprimir o ruído em segundo plano na gravação e muito mais.
-
Selecione Compartilhar para criar um link de compartilhamento para o vídeo para enviar a alguém para exibir.
-
Depois que as pessoas exibirem seu vídeo, selecione Análise na página Player do Stream para ver uma tendência de exibições e visitantes ao longo do tempo e qual parte do vídeo foi exibida.










