Este Guia de Início Rápido descreve as tarefas básicas de comunicação usando o software de comunicação Microsoft® Lync™ 2010. Ele explica como usar o Lync 2010 para interagir e colaborar facilmente com as pessoas em seu local de trabalho.
O que você deseja fazer?
Entrar e começar
Se estiver conectado à rede de sua organização, entre no Lync da seguinte maneira:
-
Na barra de tarefas do Windows®, clique em Iniciar, Todos os Programas, Microsoft Lync e em Microsoft Lync 2010. Quando a janela principal do Lync abre, se você vir seu nome e seu status de presença, você está conectado.
-
Para obter informações sobre como entrar no Lync, consulte Entrar e sair do Lync 2010.
-
-
Clique no menu de disponibilidade abaixo de seu nome e clique em seu status de presença ou em Redefinir Status para que o Lync o defina automaticamente de acordo com suas atividades e com o Calendário do Microsoft® Outlook®.
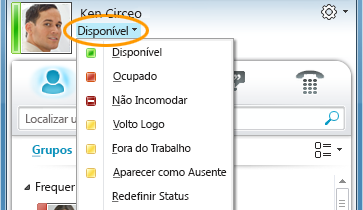
A tabela a seguir descreve cada um dos indicadores de status de presença, o que eles significam e como são definidos.
|
Status de Presença |
Descrição |
Como este status é definido |
|
|
Você está online e disponível para contatar. |
O Lync define esse status quando detecta que você está usando o computador. Você também pode definir esse status quando quer que as outras pessoas saibam que está no escritório, embora o computador esteja ocioso. |
|
|
Você está ocupado e não quer ser interrompido. |
O Lync define esse status quando, de acordo com seu Calendário do Outlook, você está agendado para estar em uma reunião. Você também pode selecionar esse status no menu suspenso. |
|
|
Você está em uma chamada ou reunião do Lync e não quer ser incomodado. |
O Lync define esse status quando detecta que você está participando de uma chamada ou reunião online do Lync. |
|
|
Você não quer ser incomodado e verá as notificações de conversa somente se elas forem enviadas por alguém em seu Grupo de Trabalho. |
Você seleciona esse status no menu suspenso. |
|
|
Você vai se afastar do computador por alguns momentos. |
Você seleciona esse status no menu suspenso. |
|
|
Você está conectado, mas o computador esteve ocioso ou você esteve ausente do computador por um determinado período. |
O Lync define seu status como “inativo” quando o computador fica ocioso por cinco minutos e como “ausente” quando seu status fica inativo por cinco minutos. (Para alterar esses valores padrão, clique no botão |
|
|
Você não está trabalhando e não está disponível para contato. |
Você seleciona esse status no menu suspenso. |
|
|
Você não entrou. Você aparecerá como Offline para as pessoas que você bloqueou de ver sua presença. |
O Lync define esse status quando você faz logoff do computador. |
|
|
Sua presença não é conhecida. |
Esse status pode aparecer para contatos que não usam o Lync como programa de mensagens instantâneas. |
Observação: Um asterisco vermelho ao lado do status de um contato indica que ele ou ela ativou a notificação de ausência temporária no Outlook.
Para obter mais informações sobre como definir seu status de presença, consulte Alterar seu status de presença.
Personalizar suas informações de contato
Você pode personalizar suas informações de contato, como seu local, telefone e informações de presença. Por exemplo, você pode adicionar seu número de celular e disponibilizá-lo apenas para os contatos próximos.
-
Para adicionar uma nota pessoal para que as outras pessoas saibam o que está acontecendo hoje:
-
Na janela principal do Lync, clique na caixa de nota acima de seu nome e digite uma nota, como “Trabalhando de casa” ou “Trabalhando com uma data limite, envie uma IM em vez de interromper”.
-
Para remover uma nota pessoal, limpe a caixa de nota para que ela fique em branco (exclua o conteúdo da caixa de nota).
-
Para definir um local para que as pessoas saibam onde você está hoje, clique na seta ao lado de Definir Seu Local ou seu local atual e, no menu de local (˅), clique em Mostrar Meu Local a Outras Pessoas. Para obter mais informações sobre como definir seu local, consulte Definir seu local.
-
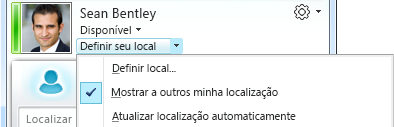
-
Para adicionar seu telefone, clique no botão Opções

-
Clique no botão do número de telefone a ser adicionado (como Telefone Comercial ou Celular).
-
Na caixa de diálogo Editar Número de Telefone, digite o número e clique em OK. Para obter mais informações sobre como adicionar e alterar números de telefone, consulte Definir opções e números de telefone.
-
Marque a caixa de seleção Incluir em meu cartão de visita e clique em OK.
-
Para alterar as relações de privacidade das pessoas que você quer que vejam seus telefones pessoais, clique com o botão direito do mouse no nome do contato em sua lista de Contatos, clique em Alterar Relação de Privacidade e em Amigos e Familiares.
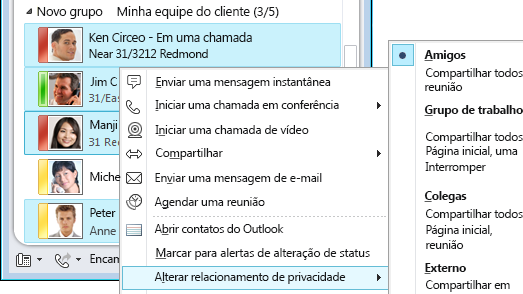
Para obter mais informações de presença e relações de privacidade, consulte Controlar o acesso às suas informações de presença.
Alterar suas configurações de imagem
Você pode decidir se quer ver as imagens de seus contatos. Também é possível mudar sua própria imagem ou optar por não mostrá-la.
Ocultar as imagens de seus contatos
-
Na janela principal do Lync, clique no botão Opções

-
Na caixa de diálogo Lync - Opções, clique em Pessoal.
-
Em Exibir foto, desmarque a caixa de seleção Mostrar fotos dos contatos para ocultar as imagens de outras pessoas; depois, clique em OK.
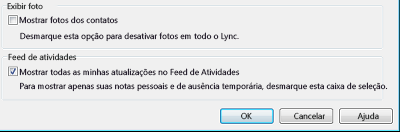
Ocultar ou alterar sua imagem
-
Na janela principal do Lync, clique no botão Opções

-
Na caixa de diálogo Lync - Opções, clique em Minha Imagem.
-
Siga um destes procedimentos:
-
Para ocultar sua imagem, clique em Não mostrar minha imagem.
-
Para alterar sua imagem, clique em Mostrar uma imagem de um endereço Web, digite o endereço de um site de fotos (como o OneDrive ou o Facebook) incluindo o nome do arquivo e clique no botão Conectar à Imagem.
-
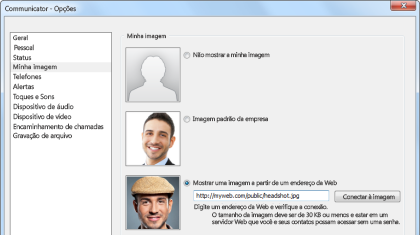
Observação: O arquivo da foto deve ter menos de 30 KB. Se a foto que você quer tem mais de 30 KB, consulte Preparar uma foto para o Lync 2010.
Criar sua lista de Contatos
Adicione pessoas à sua lista de Contatos se você for contatá-las com frequência ou se apenas desejar acompanhá-las.
-
Na janela principal do Lync, digite o nome ou o endereço de email da pessoa no campo de pesquisa.
-
Nos resultados da pesquisa, clique com o botão direito do mouse na pessoa.
-
(Opcional) Se você vai contatar a pessoa com frequência, clique em Fixar em Contatos Frequentes.
-
Adicione-a a um grupo clicando em Adicionar à Lista de Contatos e no nome do grupo ou, se você ainda não criou grupos, clique em Adicionar a Novo Grupo e dê um nome ao grupo. É possível adicionar mais contatos a esse grupo depois.
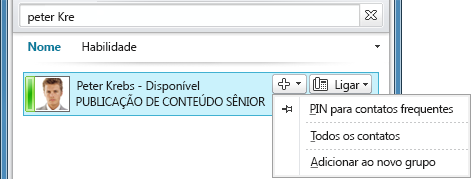
Para importar contatos e sincronizar listas de Contatos, talvez seja necessário configurar o Lync Server 2010. Entre em contato com sua equipe de suporte para saber as opções disponíveis para seu ambiente de computação específico.
Para excluir ou remover um contato:
-
Na lista de Contatos, clique com o botão direito do mouse no contato que você quer remover e clique em Remover da Lista de Contatos.
Para obter mais informações sobre como gerenciar seus contatos, consulte Gerenciar seus contatos e sua lista de Contatos.
Entrar em contato usando mensagens instantâneas
Para iniciar uma conversa por mensagem instantânea (IM) com uma pessoa ou grupos em sua lista de Contatos, execute um destes procedimentos:
-
Na janela principal do Lync, na lista de Contatos, clique duas vezes no contato com quem você quer conversar por mensagem instantânea. Quando você faz isso, uma janela de conversa é aberta.
-
Na parte inferior da janela de conversa, digite sua mensagem e pressione a tecla Enter para enviar sua mensagem.
Quando a outra pessoa recebe a mensagem, ela digita sua mensagem de resposta. Você pode ver quando ela está digitando porque é mostrada uma mensagem indicando isso.
Você pode usar os ícones de Fonte e Emoticon na parte inferior da janela de conversa para mudar a fonte, a ênfase, a cor ou outras formatações, ou para adicionar um emoticon a sua IM. (Os emoticons no Lync são predefinidos e não podem ser mudados ou adicionados.) Você também pode copiar texto, tabelas, ou links de outros aplicativos do Microsoft Office e copiá-los em sua mensagem instantânea. Embora não seja possível copiar capturas de tela, fotos ou outros elementos gráficos diretamente na janela de conversa da mensagem instantânea, você pode compartilhar os elementos gráficos exibidos da janela de conversa de IM de duas maneiras:
-
Clique em Compartilhar e em Área de Trabalho. O que está em sua tela é exibido para as outras pessoas em sua sessão de IM.
-
Clique em Compartilhar, em Novo Quadro de Comunicações, clique no botão Inserir Imagem na parte inferior do quadro de comunicações; procure e clique duas vezes na imagem que deseja exibir.
Para manter sua finalidade como um método de comunicação rápido e informal, o Lync não verifica a ortografia.
Para obter mais informações sobre como enviar uma mensagem instantânea, consulte Criar e enviar uma mensagem instantânea.
Para convidar outras pessoas para uma conversa de mensagem instantânea:
-
Na janela principal do Lync, arraste um nome de contato da lista de Contatos e solte-o na janela de conversa. Para adicionar contatos de fora da organização (para quem você não pode enviar uma mensagem instantânea) à conversa por email, na janela de conversa, clique no menu Opções de Pessoas e clique em Convidar por Email.
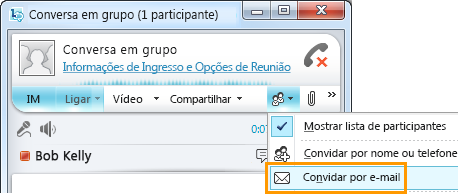
-
Para ingressar, clique em um link na mensagem de email (os usuários externos podem ingressar na conversa, independentemente de terem o Lync instalado).
Para responder uma IM, clique duas vezes no alerta de entrada, clique em qualquer lugar da caixa de texto na parte inferior (a área com os ícones de fonte e emoticon) e digite sua resposta; depois, pressione Enter no teclado.
Dicas: A menos que você tenha definido as notificações para que não sejam mostrados alertas quando você está no modo Não Incomodar, por padrão, o Lync sempre envia um alerta visual e um alerta de som quando alguém tenta contatá-lo por IM. Ocasionalmente você pode não notar uma solicitação de IM. Para ajudar a garantir que seus alertas de IM sejam perceptíveis, tente o seguinte:
-
Defina sua exibição de forma que o Lync esteja sempre em primeiro plano. Para fazer isso, clique na seta suspensa ao lado do botão Opções, clique em Ferramentas e em Sempre Visível.
-
Se você usa vários monitores, acostume-se a mover sua janela principal do Lync para o monitor em que está trabalhando.
-
Confirme se o volume está ligado nos alto-falantes do computador e nos outros dispositivos de áudio.
-
Confirme se o Lync está definido para enviar alertas audíveis. Para isso, clique na ferramenta Opções, clique em Toques e Sons, selecione Reproduzir sons no Lync (inclusive toques de chamadas de entrada e alertas de IM) e confirme se as outras caixas de seleção no painel estão desmarcadas.
-
Pense em escolher um som de alerta de IM mais distinto ou mais perceptível que o padrão. Para fazer isso:
-
Clique no botão Opções, clique em Toques e Sons, clique no botão Configurações de Som e clique na guia Sons.
-
Arraste o controle deslizante no painel de exibição Eventos do Programa para baixo até as listagens do Microsoft Lync 2010.
-
Clique em Mensagem Instantânea Recebida. A exibição Sons na parte inferior da janela deve mostrar COMMUNICATOR_iminvite.
-
Agora, clique na seta suspensa ao lado e veja exemplos de alguns outros sons na lista.
-
Quando encontrar um som que deseja usar para os alertas de entrada de IM, clique em Aplicar. O painel de exibição Eventos do Programa agora deve mostrar Mensagem Instantânea Recebida, e o painel Sons deve mostrar o nome do arquivo .wav que você escolheu. (Você também pode gravar seu próprio arquivo .wav para isso e depois procurá-lo para selecioná-lo como alerta de IM.)
Exibir seu histórico da conversa de mensagem instantânea
Por padrão, o Lync salva automaticamente seu histórico da conversa de IM. Para exibir ou continuar conversas de mensagem instantânea anteriores:
-
Clique no ícone Conversas (acima da caixa de pesquisa).
O Lync mostra seu histórico da conversa.
-
Clique duas vezes na conversa que você quer continuar.
Para obter mais informações sobre conversas anteriores, consulte Localizar conversas anteriores.
Para excluir ou remover itens de seu histórico da conversa de IM:
-
No histórico da conversa, clique com o botão direito do mouse na mensagem instantânea que você quer remover e clique em Excluir Conversa.
Para desabilitar o salvamento automático de seu histórico da conversa de IM:
-
Na janela principal do Lync, clique no botão Opções

-
Na caixa de diálogo Lync - Opções, clique em Pessoal.
-
Desmarque a caixa de seleção Salvar conversas de mensagem instantânea na minha pasta Histórico da Conversa de email.
















