Se sua planilha contiver comentários ou anotações em thread, você poderá imprimi-los.
Observação: Em Excel do Microsoft 365, há dois tipos de comentários para escolher: comentários e anotações em thread. Para obter mais informações, confira o artigo Comentários e anotações threaded.
-
Selecione a planilha que contém os comentários que você deseja imprimir e faça um dos seguintes procedimentos:
-
Para exibir um comentário individual, clique com o botão direito do mouse na célula e selecione Mostrar/Ocultar Comentários.
-
Para exibir todos os comentários na planilha, acesse a guia Examinar > Mostrar todos os Comentários.
-
Para mover ou redimensionar quaisquer comentários sobrepostos, clique na borda da caixa de comentários para que seus identificadores de dimensionamento apareçam.

Você pode redimensionar a caixa de comentários arrastando qualquer uma de suas alças de dimensionamento ou movendo-a selecionando qualquer parte de sua borda e arrastá-la para onde desejar.
-
-
Na guia Layout da Página , no grupo Configuração de Página , clique no flyout à direita para iniciar a caixa de diálogo Configuração de Página .
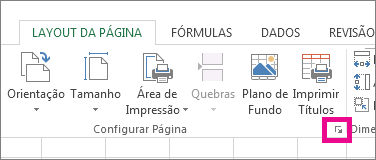
-
Selecione a guia Planilha .
-
Na caixa Comentários , escolha No final da planilha ou Como exibido na planilha.
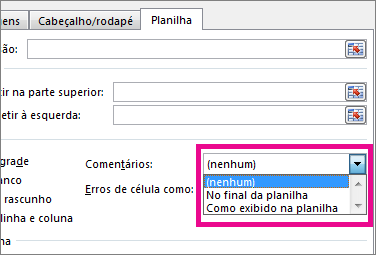
-
Clique em Imprimir ou Imprimir Visualização para ver uma visualização dos comentários.
-
Selecione a planilha que contém os comentários em thread e as anotações que você deseja imprimir.
-
Na guia Layout da Página , no grupo Configuração de Página , clique no flyout à direita para iniciar a caixa de diálogo Configuração de Página .
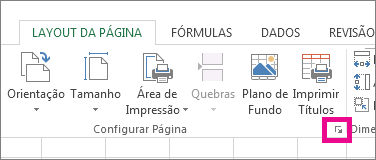
-
Selecione a guia Planilha .
-
Na caixa Comentários , clique em No final da planilha.
Observação: Em Excel do Microsoft 365, você não pode imprimir comentários em thread, pois eles são exibidos em uma planilha, mas você pode imprimir anotações. Consulte a próxima seção sobre anotações de impressão no Excel do Microsoft 365.
-
Clique em Imprimir ou Imprimir Visualização para ver uma visualização dos comentários e das anotações.
Você pode imprimir anotações da maneira como elas aparecem na planilha.
-
Selecione a planilha que contém as anotações que você deseja imprimir e faça um dos seguintes procedimentos:
-
Para exibir uma nota individual, clique com o botão direito do mouse na célula e clique em Mostrar/Ocultar Nota.
-
Para exibir todas as anotações, acesse a guia Revisão > Notas > Mostrar Todas as Anotações.
-
Para mover ou redimensionar quaisquer anotações sobrepostas, clique na borda da caixa de notas para que seus identificadores de dimensionamento apareçam.

Você pode redimensionar a nota arrastando qualquer uma de suas alças de dimensionamento ou movendo-a selecionando qualquer parte de sua borda e arrastá-la para onde desejar.
-
-
Na guia Layout da Página , no grupo Configuração de Página , clique no flyout à direita para abrir a caixa de diálogo Configuração de Página .
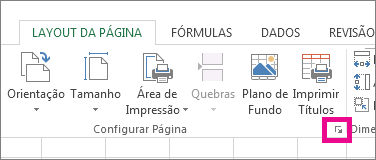
-
Selecione a guia Planilha .
-
Na caixa Comentários , clique em Como exibido na planilha (herdado).
Observação: Em Excel do Microsoft 365, você não pode imprimir apenas anotações no final da planilha. No entanto, você pode imprimir comentários e anotações em thread no final da planilha. Consulte a seção anterior sobre a impressão de comentários e anotações em thread no Excel do Microsoft 365.
-
Clique em Imprimir ou Imprimir Visualização para ver uma visualização das anotações.
-
Selecione a planilha que contém os comentários que você deseja imprimir e faça um dos seguintes procedimentos:
-
Para exibir um comentário individual, clique com o botão direito do mouse na célula com o botão direito do mouse na célula e selecione Mostrar/Ocultar Comentários.
-
Para exibir todos os comentários na planilha, acesse a guia Examinar > Mostrar todos os Comentários.
-
Para mover ou redimensionar quaisquer comentários sobrepostos, clique com o botão direito do mouse e selecione Editar Comentário e a borda da caixa de comentários exibirá identificadores de dimensionamento.
Você pode redimensionar um comentário arrastando qualquer um de seus identificadores de dimensionamento ou movendo-o selecionando qualquer uma de suas bordas e arrastá-lo onde quiser .
-
-
No menu Arquivo, clique em Configuração de Página.
-
Selecione a guia Planilha .
-
Na caixa Comentários , escolha No final da planilha ou Como exibido na planilha.
-
Clique em Imprimir.
-
Selecione a planilha que contém os comentários em thread e as anotações que você deseja imprimir.
-
No menu Arquivo, clique em Configuração de Página.
-
Selecione a guia Planilha .
-
Na caixa Comentários , clique em No final da planilha.
Observação: Em Excel do Microsoft 365 para Mac, você não pode imprimir comentários em thread, pois eles são exibidos em uma planilha. Mas você pode imprimir anotações conforme elas são exibidas em uma planilha. Consulte a próxima seção sobre como imprimir apenas anotações em Excel do Microsoft 365 para Mac.
-
Clique em Imprimir.
Você pode imprimir anotações da maneira como elas aparecem na planilha.
-
Selecione a planilha que contém as anotações que você deseja imprimir e faça um dos seguintes procedimentos:
-
Para exibir uma nota individual, clique com o botão direito do mouse na célula e clique em Mostrar/Ocultar Nota.
-
Para exibir todas as anotações, acesse a guia Revisão > Notas > Mostrar Todas as Anotações.
-
Para mover e redimensionar as anotações sobrepostas, clique com o botão direito do mouse e selecione Editar Observação e a borda da caixa de notas exibirá identificadores de dimensionamento.
Você pode redimensionar uma caixa de notas arrastando qualquer uma de suas alças de dimensionamento ou movendo-a selecionando qualquer uma de suas bordas e arrastá-la para onde desejar .
-
-
No menu Arquivo, clique em Configuração de Página.
-
Selecione a guia Planilha .
-
Na caixa Comentários , clique em Como exibido na planilha (herdado).
Observação: Em Excel do Microsoft 365 para Mac, você não pode imprimir apenas anotações no final de uma planilha. No entanto, você pode imprimir comentários e anotações em thread no final de uma planilha. Consulte a seção anterior sobre a impressão de comentários e anotações em thread no Excel do Microsoft 365 para Mac.
-
Clique em Imprimir.
Precisa de mais ajuda?
Você pode sempre consultar um especialista na Excel Tech Community ou obter suporte nas Comunidades.










