Não importa se você deseja imprimir folhetos, páginas de anotações ou slides: você veio ao lugar certo.
Se estiver procurando informações sobre o design de folheto, por exemplo, como configurar layouts e a orientação de slides ou alterar cabeçalhos, rodapés ou plano de fundo, veja Criar ou alterar o folheto de uma apresentação.
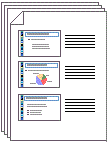
Figura: o layout de "3 Slides" para folhetos inclui linhas para fazer anotações.
Selecionar uma impressora
-
Na guia Arquivo, clique em Imprimir.
-
Em Impressora, clique na seta para baixo e selecione uma impressora na lista.
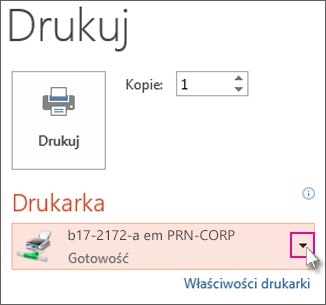
-
Se você não vir nenhuma impressora de rede listada: Você precisará adicionar uma, da seguinte maneira:
Windows 10:
Selecione Início


Windows 7 ou 8:
Abra o Painel de Controle. Selecione Hardware e Sons > Adicionar uma impressora > Adicionar uma impressora da rede, sem fio ou Bluetooth > Avançar
-
Se você não possui uma impressora de rede ou sem fio à qual se conectar: Certifique-se de que sua impressora esteja conectada ao seu computador. Consulte a documentação da sua impressora para obter detalhes.
-
Selecionar o que e como imprimir
Em Configurações, aparecerão de quatro a seis retângulos com setas para baixo, dependendo do tipo de impressora selecionado no procedimento acima. Esses retângulos fornecem opções de impressão.
-
Escolha quais slides imprimir: em Configurações, clique na seta para baixo do primeiro retângulo e escolha uma opção:
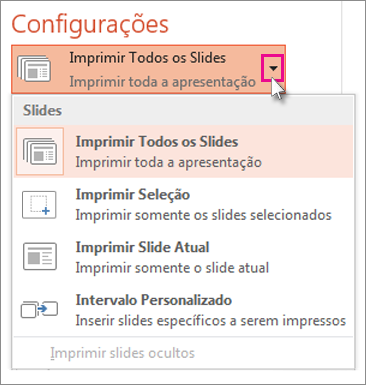
Se você escolher Intervalo Personalizado, insira os slides ou o intervalo de slides específicos na caixa Slides. Por exemplo, 1,3,5-12.
Se houver slides ocultos na apresentação, a opção Imprimir Slides Ocultos ficará ativa, e você poderá selecioná-la.
-
Escolha um layout de impressão: em Configurações, clique na seta para baixo do segundo retângulo. As imagens em miniatura que você vê mostram uma visualização das páginas quando elas forem impressas.
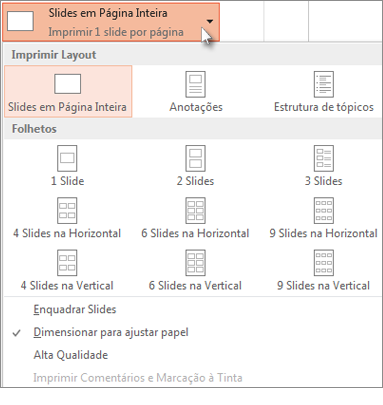
Para imprimir as anotações do slide, seja para um apresentador ou como folhetos para o público, selecione Páginas de Anotações em Layout de Impressão. Esta opção imprime um slide por página com todas as anotações na parte inferior.
-
Escolha como organizar as folhas impressas: em Configurações, selecione a seta para baixo ao lado de Agrupado ou Desagrupado e escolha sua preferência.
-
Escolha um esquema de cores para a impressão: em Configurações, clique na seta para baixo do último retângulo e selecione uma opção.
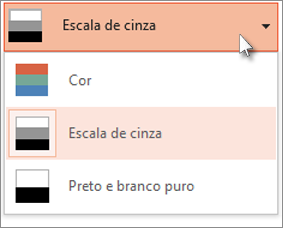
Dicas para imprimir em cores, em escala de cinza ou em preto e branco puro:
Opção Cor
Se você escolher a opção Cor, mas não tiver uma impressora colorida
Escala de cinza
Se você não tem uma impressora colorida ou não precisa de uma impressão colorida, a opção Escala de Cinza imprime todos os objetos da página em tons de cinza. Em escala de cinza, objetos como gráficos e tabelas aparecem mais nítidos e bem definidos do que se você escolher a opção Cor em uma impressora não colorida.
Preto e Branco Puro
Essa opção imprime slides em preto e branco. Não há tons de cinza. Como resultado, alguns objetos no tema de design do slide, como relevos e sombras projetadas, não serão impressos. O texto é impresso em preto, mesmo que você escolha o cinza como cor original.
-
Em Configurações, caso sua impressora permita, serão exibidas duas outras opções: impressão em um lado versus impressão em frente e verso, e conjuntos de impressões grampeados versus não grampeados.
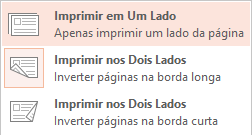
As opções para grampeado e não grampeado variam de acordo com a impressora.
-
Na caixa Cópias na parte superior, insira o número de cópias desejadas e clique em Imprimir.
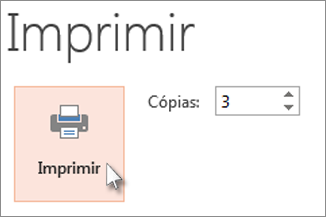
Folhetos impressos: adicionar ou remover a numeração de slides
|
|
Por padrão, no PowerPoint do Microsoft 365 (a partir da versão 1810), os folhetos impressos incluem o número do slide abaixo de cada imagem do slide.
Você pode desativar essa opção para esta apresentação indo para Arquivo > Imprimir. Selecione a seta suspensa ao lado do layout de apostilas que você selecionou e desmarque a opção chamada Imprimir números de slides em apostilas.
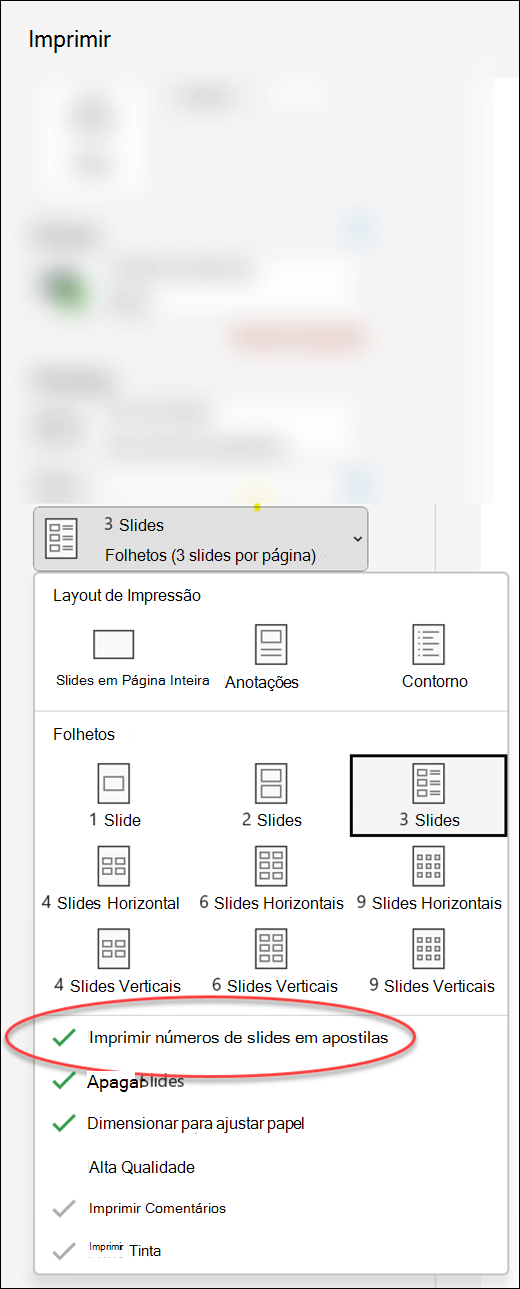
Visualização de Impressão
Para ver informações sobre os recursos de visualização, confira Impressão e visualização de impressão.
Solução de problemas
Se você tiver problemas para imprimir, confira O botão Minha Impressão e algumas configurações de impressora estão indisponíveis.
Confira também
Confira mais informações sobre impressão no PowerPoint nos tópicos a seguir:











