Deseja transformar imagens que têm dados de tabela em dados que você pode editar no Excel? Com o recurso Dados da Imagem , é um snap.

Com o recurso Dados da Imagem , você pode inserir dados de uma captura de tela em sua área de transferência ou um arquivo de imagem do computador.
Importante: Há suporte apenas para os seguintes conjuntos de caracteres: inglês, bósnio, croata, tcheco, dinamarquês, holandês, finlandês, francês, alemão, húngaro, italiano, norueguês, polonês, português, romeno, sérvio, eslovaco, esloveno, espanhol, sueco e turco.
Importante: Os dados de Imagem no Excel para Windows só têm suporte em Windows 11 ou Windows 10 versão >=1903 (deve ter o Microsoft Edge WebView2 Runtime instalado).
Como funciona
-
Capture seus dados de uma imagem. Há dois métodos:
Método
Etapas
Dicas
Usar um arquivo de imagem existente
Clique em Dados > de Imagem > Imagem do arquivo.
-
A imagem só deve retratar os dados que você deseja importar. Se necessário, corte a imagem.
-
Evite imagens que retratam dados de um ângulo – a perspectiva deve ser voltada e focada.
Fazer uma captura de tela
Faça uma captura de tela da tabela e clique em Dados > De Imagem > Imagem da Área de Transferência.
-
Verifique se sua captura de tela inclui apenas os dados que você deseja importar.
-
-
Depois de selecionar a imagem, a caixa de diálogo Dados da Imagem mostra o progresso do Excel analisando a imagem para obter dados.
-
Examine os resultados, faça as correções de dados necessárias e clique em Inserir Dados.
Cenários possíveis
-
Importar dados de um arquivo de imagem de exemplo Clique com o botão direito do mouse na imagem a seguir e "Salvar imagem como..." uma cópia local, em seguida, clique em Dados > De Imagem > Imagem do Arquivo e siga as instruções na tela para converter a imagem em dados.
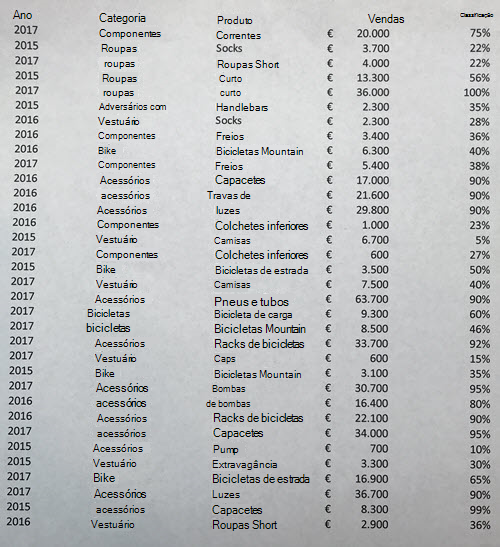
-
Captura de tela de uma tabela de um site Se você já tentou copiar e colar alguns dados de um site, provavelmente notou que a formatação parece diferente depois de colá-los do que no site. Em vez disso, tente capturar um recorte de tela da tabela (pressionando a tecla de log do Windows + Shift + S) e selecione Dados > De Imagem > Imagem da Área de Transferência. Em seguida, siga as instruções na tela.
-
Tirar uma foto de alguns dados impressos Talvez você queira obter dados de suas declarações fiscais anteriores no Excel e só tenha cópias impressas. Basta tirar uma foto de cada uma delas, transferir as imagens para o computador (o OneDrive é ótimo para isso). Em seguida, clique em Data > From Picture > Picture From File e siga as instruções na tela para converter imagem em dados.
Com o recurso Dados da Imagem , você pode inserir dados de um arquivo de imagem do computador.
Importante: Há suporte apenas para os seguintes conjuntos de caracteres: inglês, bósnio, croata, tcheco, dinamarquês, holandês, finlandês, francês, alemão, húngaro, italiano, norueguês, polonês, português, romeno, sérvio, eslovaco, esloveno, espanhol, sueco e turco.
Como funciona
-
Para capturar seus dados de uma imagem, faça o seguinte:
Método
Etapas
Dicas
Usar um arquivo de imagem existente
Clique em Dados > Dados da Imagem > procurar e selecione o arquivo de imagem > Abrir.
-
A imagem só deve retratar os dados que você deseja importar. Se necessário, corte a imagem.
-
Evite imagens que retratam dados de um ângulo – a perspectiva deve ser voltada e focada.
-
-
Depois de selecionar e abrir o arquivo de imagem, a caixa de diálogo Dados da Imagem mostra o progresso do Excel analisando a imagem em busca de dados.
-
Examine os resultados, faça as correções de dados necessárias e clique em Inserir Dados.
Cenários possíveis
-
Importar dados de um arquivo de imagem de exemplo Clique com o botão direito do mouse na imagem a seguir e "Salvar imagem como..." uma cópia local, clique em Dados > Dados da Imagem e siga as instruções na tela para converter a imagem em dados.
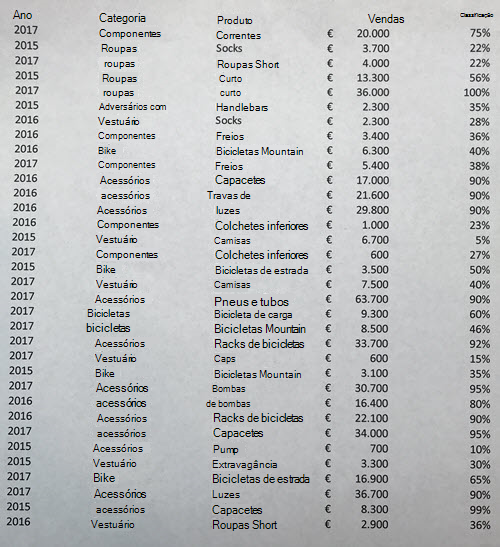
-
Tirar uma foto de alguns dados impressos Talvez você queira obter dados de suas declarações fiscais anteriores no Excel e só tenha cópias impressas. Basta tirar uma foto de cada uma delas, transferir as imagens para o computador (o OneDrive é ótimo para isso). Em seguida, clique em Dados > Dados da Imagem e siga as instruções na tela para converter imagem em dados.

Com o recurso Dados da Imagem, você pode inserir dados de um recorte de tela na área de transferência, um arquivo de imagem do computador ou da câmera do iPhone.
Importante: Há suporte apenas para os seguintes conjuntos de caracteres: inglês, bósnio, croata, tcheco, dinamarquês, holandês, finlandês, francês, alemão, húngaro, italiano, norueguês, polonês, português, romeno, sérvio, eslovaco, esloveno, espanhol, sueco e turco.
Como funciona
-
Capture seus dados de uma imagem. Há três métodos:
Método
Etapas
Dicas
Usar um arquivo de imagem existente
Clique em Dados > dados da imagem > imagem do arquivo.
-
A imagem só deve retratar os dados que você deseja importar. Se necessário, corte a imagem.
-
Evite imagens que retratam dados de um ângulo – a perspectiva deve ser voltada e focada. Se aplicável, considere corrigir a perspectiva usando os controles do iPhone.
Fazer uma captura de tela
Faça uma captura de tela da tabela e clique em Dados > Dados da Imagem > Imagem da Área de Transferência.
-
Verifique se sua captura de tela inclui apenas os dados que você deseja importar.
Examine os dados usando seu iPhone (Requer iPhone configurado para usar a Câmera de Continuidade.)
-
No Excel, clique com o botão direito do mouse em uma célula e clique em Verificar Documentos.
-
Aponte sua câmera do iPhone para os dados.
Ajuste a iluminação e o foco e toque no botão para tirar uma foto.
-
Faça mais ajustes na imagem e toque em Salvar.
-
O documento que você está verificando deve ser o mais bem iluminado possível.
-
Verifique apenas os dados que deseja importar.
-
Não examine de um ângulo – aponte diretamente para os dados. Se necessário, use os controles do iPhone para fazer ajustes na imagem digitalizada.
-
-
Depois de capturar a imagem, a caixa de diálogo Dados da Imagem mostra o progresso do Excel analisando a imagem em busca de dados.
-
Examine os resultados, faça as correções de dados necessárias e clique em Inserir Dados.
Cenários possíveis
-
Importar dados de um arquivo de imagem de exemplo Clique com o botão direito do mouse na imagem a seguir e "Salvar imagem como..." uma cópia local, em seguida, clique em Dados > Dados da Imagem > Imagem do Arquivo e siga as instruções na tela para converter a imagem em dados.
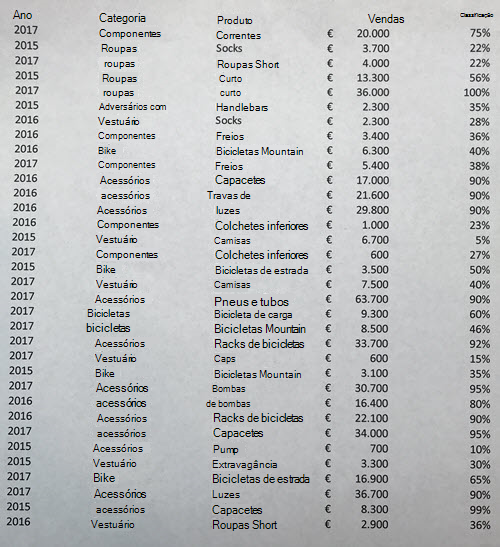
-
Examinar alguns dados de um livro ou revista Se você vir alguns dados interessantes em um livro e quiser usá-los no Excel, essa é uma ótima maneira de ignorar a digitação. Se você tiver um iPhone, clique com o botão direito do mouse no Excel no Mac e selecione Verificar Documentos. Seu iPhone será iluminado. Em seguida, você pode tirar uma foto dos dados e seguir as instruções na tela para trazer os dados no Excel em pouco tempo.
-
Captura de tela de uma tabela de um site Se você já tentou copiar e colar alguns dados de um site, provavelmente notou que a formatação parece diferente depois de colá-los do que no site. Em vez disso, tente capturar um recorte de tela da tabela (pressionando SHIFT+CTRL+CMD+4 em seu Mac) e selecione Dados > Dados da Imagem > Imagem da Área de Transferência. Em seguida, siga as instruções na tela.
-
Tirar uma foto de alguns dados impressos Talvez você queira obter dados de suas declarações fiscais anteriores no Excel e só tenha cópias impressas. Basta tirar uma foto de cada uma delas, transferir as fotos para o Mac (o OneDrive é ótimo para isso). Em seguida, clique em Dados > Dados da Imagem > Imagem do Arquivo e siga as instruções na tela para converter imagem em dados.

Introdução
Abra o Excel em seu telefone ou tablet e toque no botão Inserir dados da imagem para começar a usar

Em seguida, limite seus dados até vê-los cercados por uma borda vermelha e toque no botão de captura. Se necessário, você pode usar as alças de dimensionamento ao redor das bordas da imagem para recortá-la primeiro.
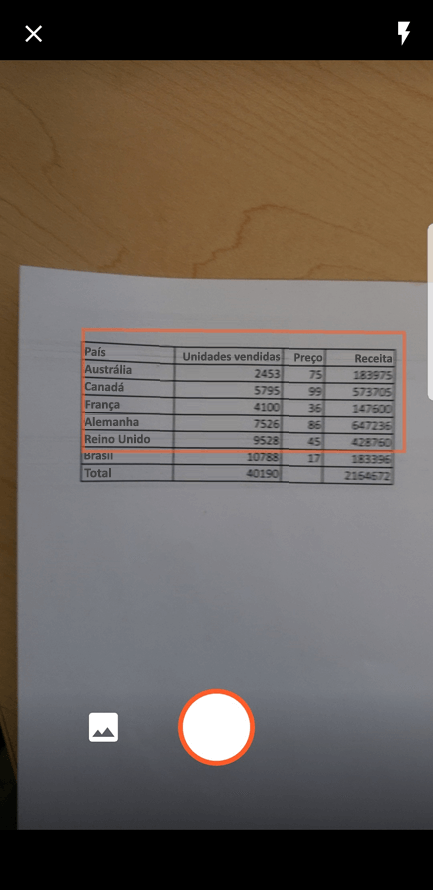
O sofisticado mecanismo de IA do Excel processará a imagem e a converterá em uma tabela. Ao importar seus dados pela primeira vez, você terá a chance de corrigir os problemas detectados durante o processo de conversão. Toque em Ignorar para prosseguir para o próximo problema ou em Editar para corrigi-lo.
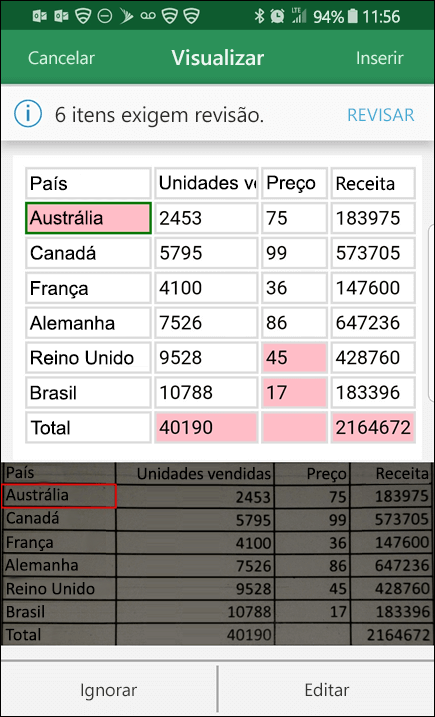
Pressione Inserir ao terminar e o Excel concluirá o processo de conversão e exibirá os dados.
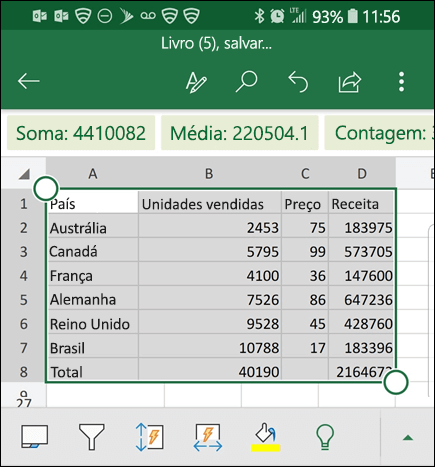
Use o Aplicativo Microsoft 365
Se você gosta de usar o Aplicativo Microsoft 365, poderá fazer a mesma coisa a partir daí.
-
Abra oAplicativo Microsoft 365 no telefone e selecione Ações > Imagem para Tabela.
-
Aponte a câmera para a tabela de que você precisa e toque no botão de captura. O aplicativo corta automaticamente a imagem para que apenas a tabela seja incluída. Se necessário, ajuste a cultura com as alças de dimensionamento ao redor das bordas da imagem. Selecione Confirmar quando terminar. O aplicativo extrai os dados da imagem e exibe uma visualização da tabela.
-
Selecione Abrir para abrir a tabela no Excel. Se o Aplicativo Microsoft 365 encontrou problemas na tabela, como erros de digitação causados pelo processo de extração, ele perguntará como você deseja lidar com eles. Siga um destes procedimentos:
-
Selecione Abrir de qualquer maneira para abrir a tabela noExcel e corrigir quaisquer problemas lá.
-
Selecione Examinar para corrigir problemas no Aplicativo Microsoft 365. Para cada problema, selecione Ignorar para passar para o próximo problema ou use o teclado na tela para corrigir o problema. Depois de lidar com todos os problemas, a tabela será aberta emExcel.
-
-
Depois de editar a tabela ao seu gosto, lembre-se de salvá-la.
Importante: Há suporte apenas para os seguintes conjuntos de caracteres: inglês, bósnio, croata, tcheco, dinamarquês, holandês, finlandês, francês, alemão, húngaro, italiano, norueguês, polonês, português, romeno, sérvio, eslovaco, esloveno, espanhol, sueco e turco.










