Se as pessoas em sua empresa compartilharem workspaces , muitas vezes chamados de "hot desking", você precisará localizar um espaço para trabalhar no escritório. Reserve um workspace flexível com uma exibição associada do Teams com antecedência por meio do Teams, outlook ou à direita da exibição do Teams se você já estiver no escritório.
Reservar uma sessão
-
Selecione Reservar.
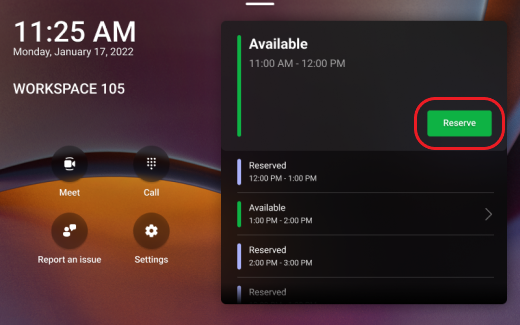
-
Selecione Convidado e, em seguida, pesquise e escolha seu nome.
-
Escolha uma hora de início e hora de término ou selecione Personalizado para escolher uma duração específica para sua sessão.
-
Selecione Reservar.
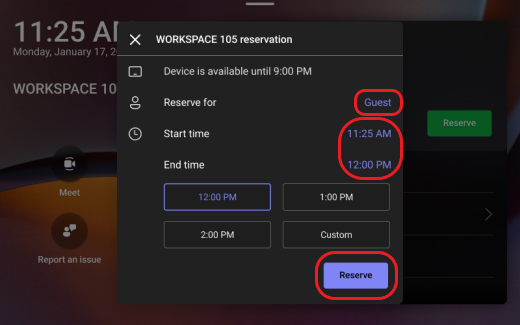
Depois de concluir essas etapas, você receberá um convite no Outlook.
Observação: Você também pode reservar um workspace com antecedência criando um novo evento no calendário do Outlook ou no aplicativo de calendário do Teams. Você pode reservar uma exibição do Teams e o workspace associado por até 24 horas.
Entrar
Entre na exibição do Teams no horário reservado.
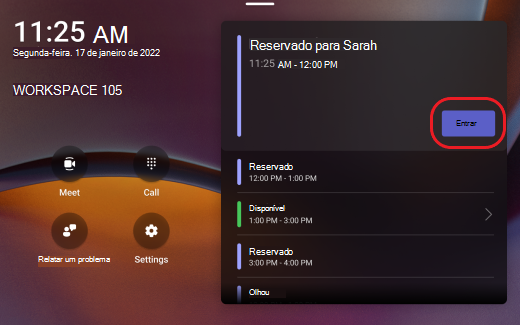
Você pode acessar suas chamadas, chats, reuniões e muito mais.
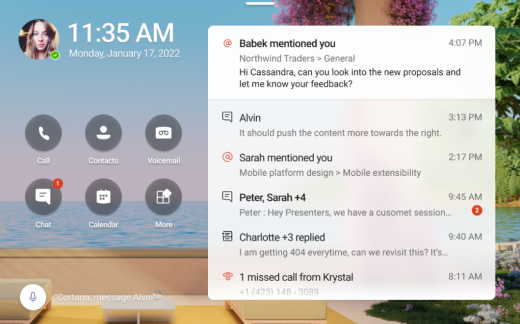
Iniciar reuniões instantâneas
-
Selecione Atender na tela inicial da exibição do Teams.
-
Insira os nomes das pessoas que você está convidando.
-
Selecione Ingressar agora.
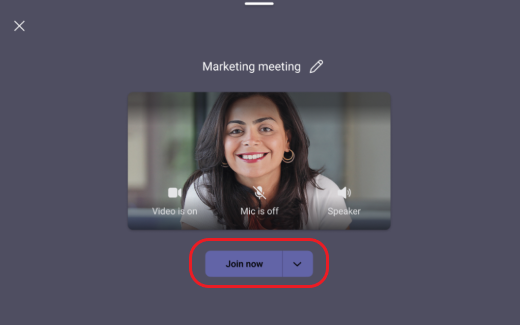
Para saber mais sobre como participar de uma reunião instantânea, confira Iniciar uma reunião instantânea no Teams.
Fazer chamadas
Selecione Chamar na tela inicial da exibição do Teams e use o bloco de discagem para fazer uma chamada telefônica.
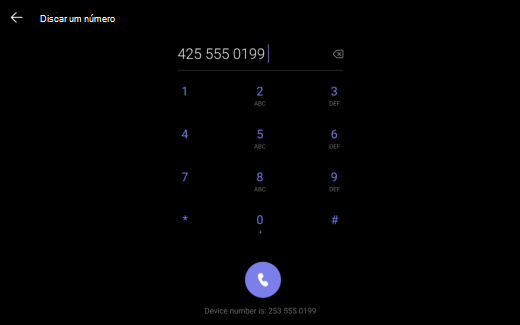
Para saber mais sobre como fazer chamadas no Teams, consulte Usar o bloco de discagem para fazer uma chamada.
Terminar ou estender sua sessão
Você receberá uma notificação quando sua sessão tiver 15 minutos antes de terminar. Você pode optar por encerrar sua sessão mais cedo selecionando End ou pode estender sua reserva selecionando Estender.
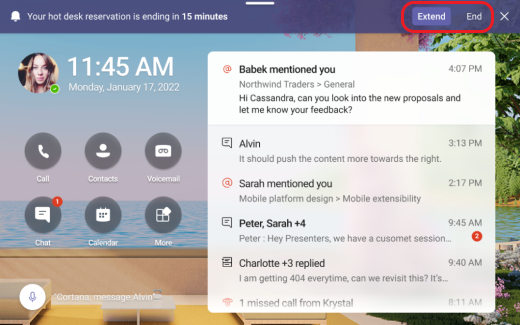
Se você optar por estender, selecione uma duração de tempo para estender sua sessão.
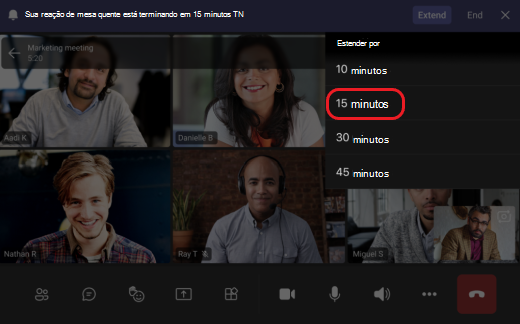
Enviar Comentários
Você pode fornecer comentários ou relatar um problema na tela inicial da exibição do Teams selecionando Relatar um problema. Depois de preencher as informações necessárias, selecione Enviar no canto superior direito da tela.
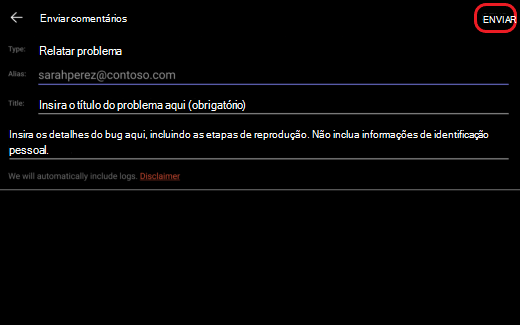
Quer saber mais? Introdução às exibições do Teams.
Tópicos relacionados
O que você deve saber sobre chamadas










