Introdução às exibições do Microsoft Teams
As exibições do Microsoft Teams são dispositivos dedicados do Teams com uma tela sensível ao toque ambiente.
Todas as atividades e avisos do Teams, incluindo mensagens de chat e canal, reuniões e chamadas, ficam visíveis rapidamente, sem se afastar das telas de trabalho primárias. E suas opções de colaboração do Teams estão sempre disponíveis, a menos que você bloqueie sua exibição ou saia.
Neste artigo
Conversar com colegas de trabalho
Conectar a exibição do Teams à área de trabalho do Teams Windows
Entrar
Você pode entrar na exibição do Teams ou selecionar Entrar em outro dispositivo para usar seu computador ou telefone. Segue o
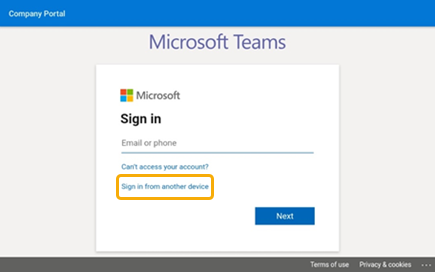
Veja o que está acontecendo
Você receberá as últimas informações sobre suas chamadas, reuniões futuras, chats, atividade de canal e muito mais.
Participe de uma reunião com um único clique ou selecione uma opção à esquerda para ouvir a caixa postal, exibir seu calendário, ingressar em um chat ou se conectar com colegas de equipe.
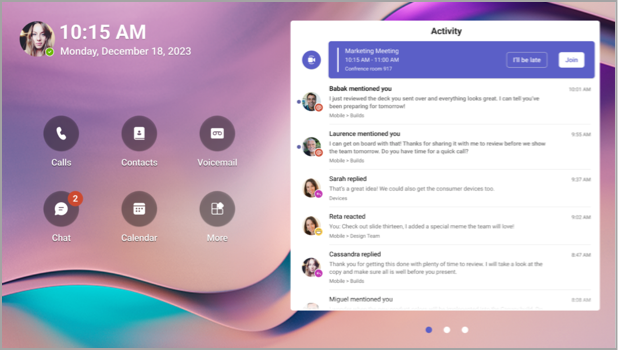
Fazer chamadas
Selecione Chamadas para acessar seus contatos de discagem rápida, histórico de chamadas e caixa postal. Ou use o bloco de discagem para fazer chamadas telefônicas.
Verifique sua agenda
Selecione Calendário para exibir as reuniões do dia. Selecione uma reunião para exibir mais detalhes.
Participar de reuniões
Participe de uma reunião do calendário ou de uma notificação. Interaja com seus companheiros de equipe usando o áudio e o vídeo de alta fidelidade do dispositivo.
Dica: Para ingressar e participar de reuniões na exibição do Teams e no computador ao mesmo tempo, conecte os dispositivos. Para obter detalhes, confira Conectar a exibição do Teams à área de trabalho do Teams Windows, abaixo.
Conversar com colegas de trabalho
Selecione Chat para exibir e responder às mensagens. Responda às mensagens usando o teclado de exibição interno do Teams.
Dica: Para compor mensagens no teclado do computador, conecte os dispositivos. Para obter detalhes, confira Conectar a exibição do Teams à área de trabalho do Teams Windows, abaixo.
Sincronizar com suas equipes
Selecione Teams para exibir a atividade e as mensagens em seus canais de equipe. Responda com o teclado de exibição interno.
Alterar a aparência
Alterne os papéis de parede para dar uma nova aparência à exibição do Teams.
-
Selecione sua imagem na parte superior esquerda da tela e selecione Configurações.
-
Selecione Papéis de Parede e faça sua escolha.
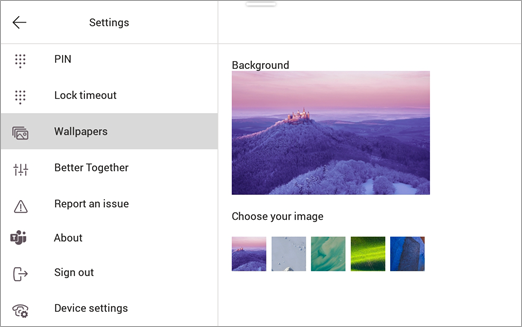
Bloquear a exibição
Para proteger informações confidenciais quando você estiver fora ou com um visitante, bloqueie a exibição. Há duas maneiras de fazer isso.
-
Deslize o dedo para baixo da parte superior da tela.
Ou
-
Selecione sua imagem e selecione Bloquear.
Para desbloquear sua exibição, deslize o dedo para baixo da parte superior e insira seu PIN.
Conectar a exibição do Teams à área de trabalho do Teams Windows
Conecte sua exibição ao computador Windows para habilitar a interação entre dispositivos. A exibição do Teams será convenientemente bloqueada e desbloqueada quando o computador estiver bloqueado e desbloqueado.
Você também poderá participar e participar de reuniões no computador e na exibição ao mesmo tempo, bem como responder às mensagens de chat que você leu na exibição usando o teclado do computador.
Observação: No momento, não há suporte para clientes do Teams baseados em Mac, Linux, Web, mobile e 32 bits/ARM.
Antes de começar
-
O computador deve estar executando o cliente da área de trabalho do Teams de 64 bits versão 1.3.00.15364 ou posterior.
-
O computador deve estar habilitado para Bluetooth.
-
A exibição do Teams deve ser colocada perto do computador.
Conectar os dispositivos
-
Entre no computador e na exibição como o mesmo usuário.
-
Na exibição, selecione sua imagem e selecione Conectar um dispositivo.
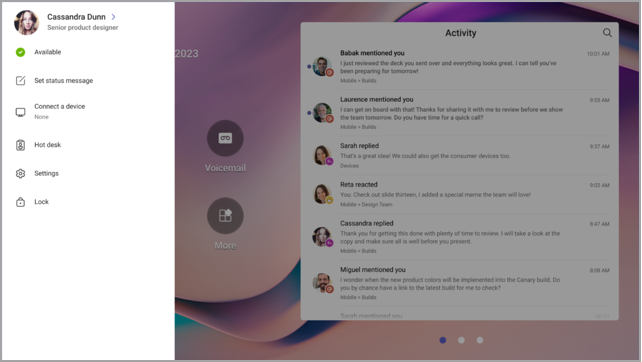
-
Selecione Localizar um dispositivo.
-
Quando o display localizar o computador, selecione Conectar.
-
No computador, selecione Conectar.










