Introdução ao Updates

Bem-vindo(a) ao Updates, um aplicativo pronto para uso que permite criar, enviar e revisar atualizações. As pessoas podem ver facilmente as atualizações, os check-ins e os relatórios de seus funcionários em um só lugar para garantir que a equipe esteja no caminho certo para o sucesso, sejam eles processos recorrentes que ocorrem regularmente ou atualizações imediatas que podem ser necessárias a qualquer momento.
Seja em um desktop ou em um dispositivo móvel, os funcionários são alertados durante o fluxo de trabalho e podem facilmente concluir e enviar atualizações, economizando tempo e energia de todos.
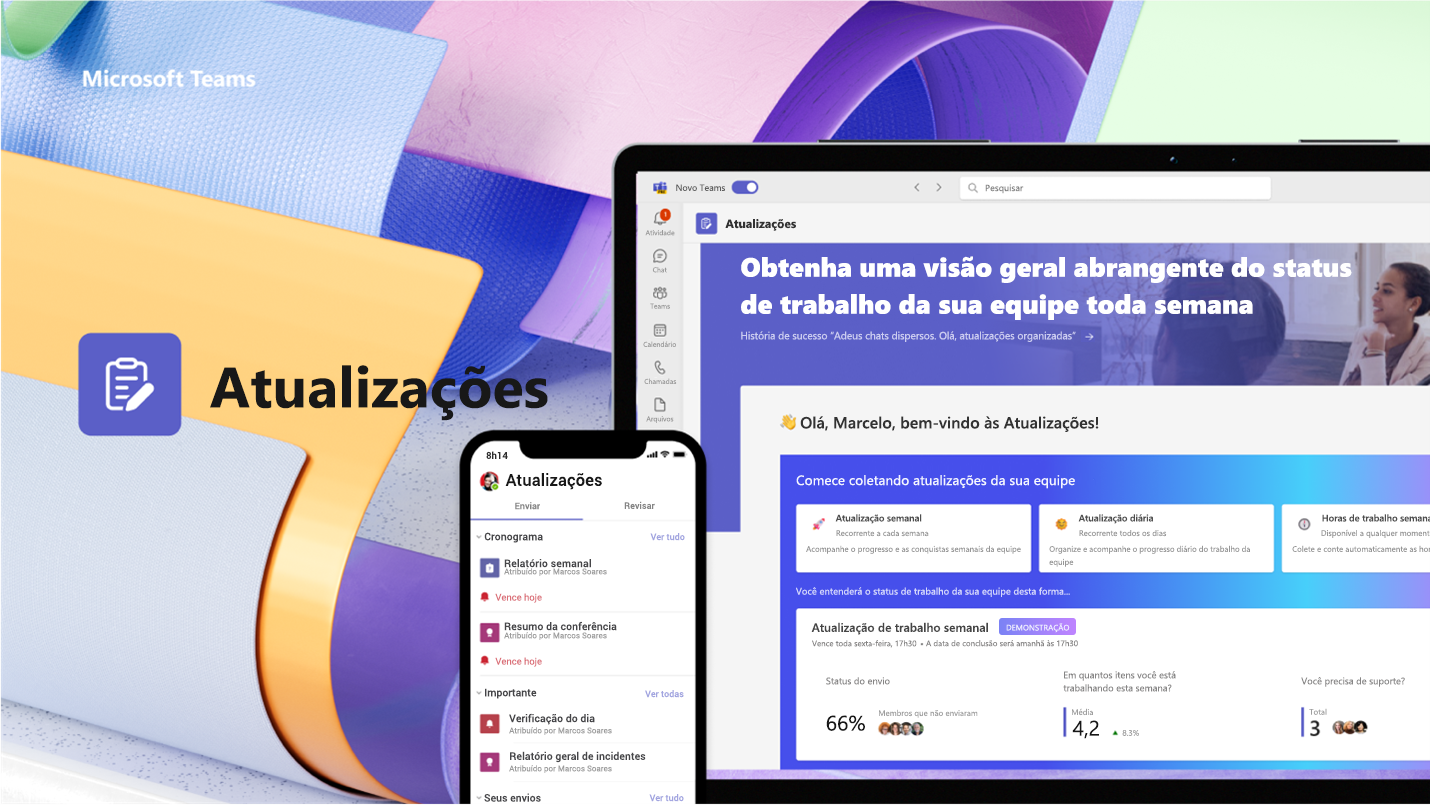
Abra o aplicativo Updates
Você encontrará o Updates no lado esquerdo do Teams com outros aplicativos. Selecione-o para começar a enviar e receber atualizações. Se não o encontrar, selecione + Aplicativos no lado esquerdo do Teams e procure por Updates.
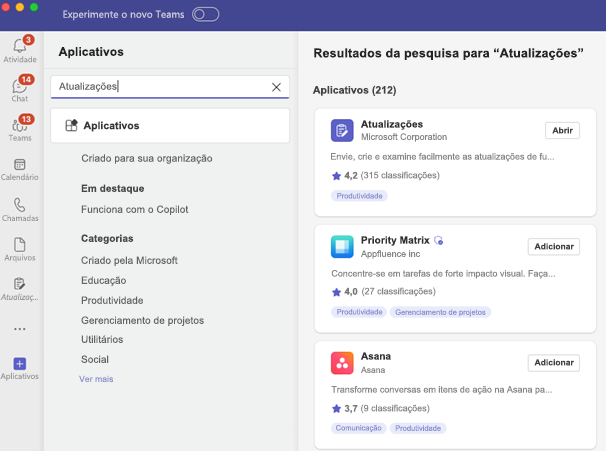
Solicitar uma atualização
No aplicativo, você pode solicitar que seus colegas de equipe atualizem o status do trabalho solicitando uma atualização:
-
Escolha um de nossos Modelos recomendados que complementem suas atualizações diárias. Se você escolher um modelo, visualize o conteúdo ou selecione Usar modelo.
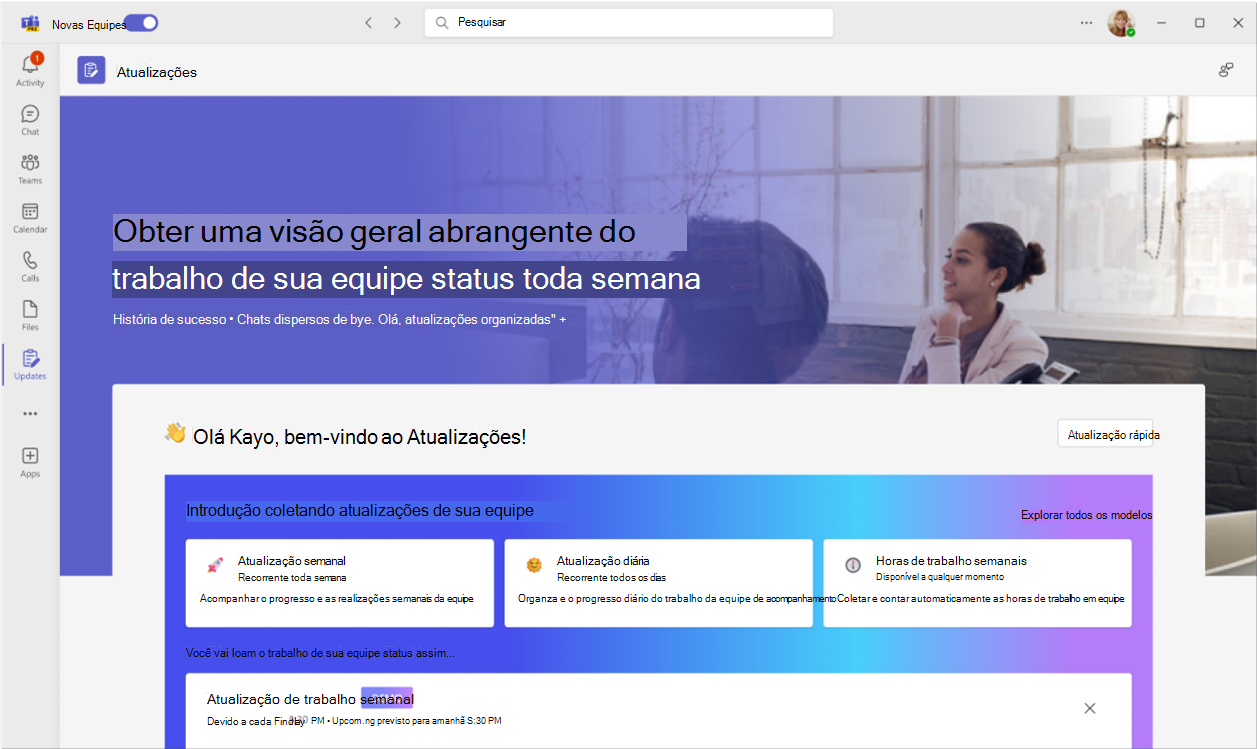
-
Você pode selecionar Explorar todos os modelos para obter mais modelos e escolher Iniciar do zero para qualquer coisa intermediária.
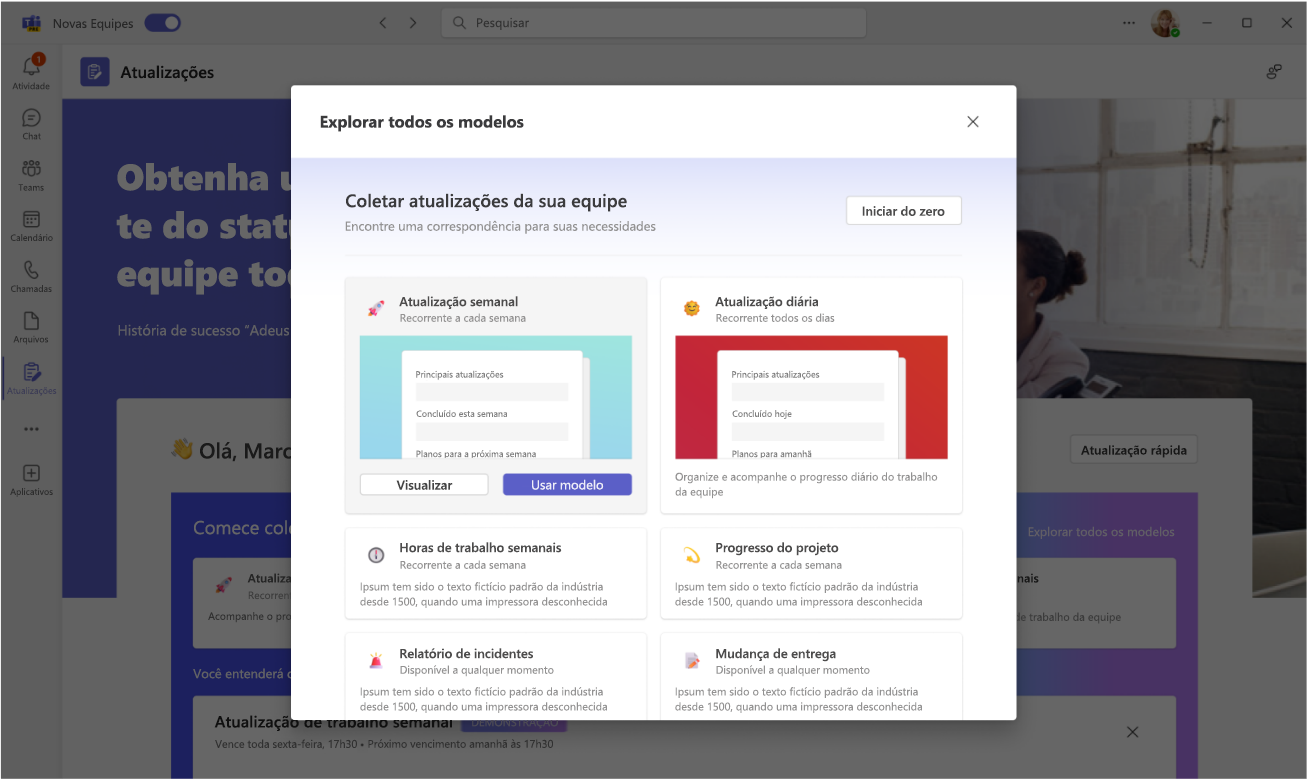
-
Configure o nome da solicitação de atualização, ajuste e/ou adicione quaisquer perguntas ao modelo em Editar formulário.
-
Atribua usuários como Remetentes se eles precisarem completar e adicionar conteúdo à atualização. Atribua usuários como Visualizadores se eles puderem ver e acompanhar o andamento da atualização e os detalhes dos envios; decida se os Remetentes devem anexar arquivos e selecione Definir data de conclusão e recorrência em horários específicos.
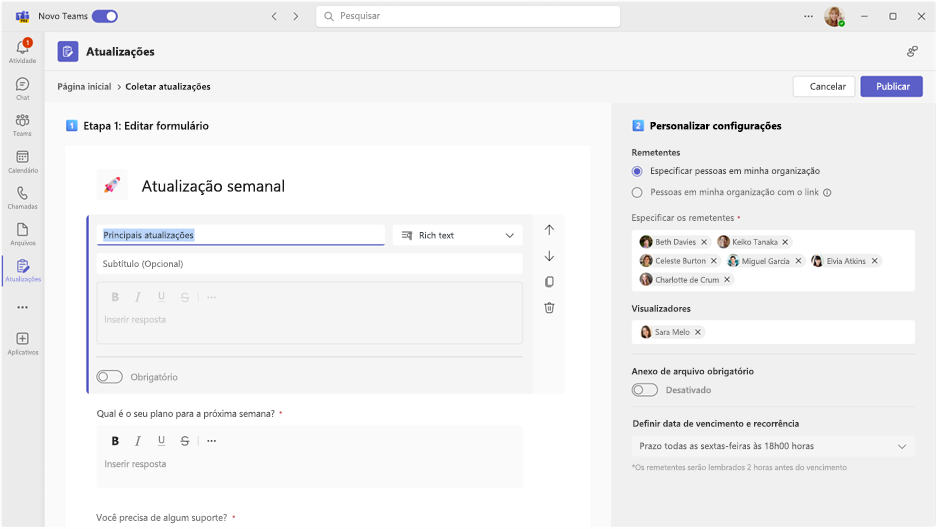
-
Selecione Publicar.
Para Remetentes, a solicitação de atualização aparecerá na seção Precisando de atualizações da página inicial. Se você criar uma solicitação de atualização com data de conclusão, haverá informações sobre a data de conclusão e o status de conclusão associadas à solicitação.
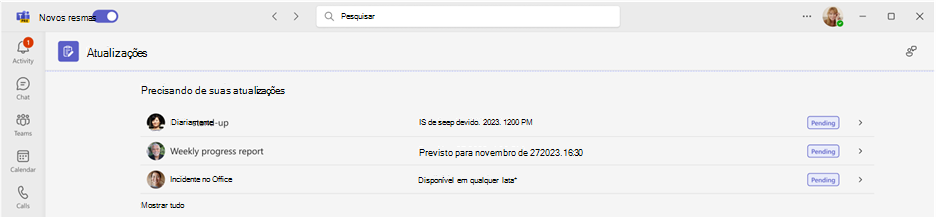
Para Visualizadores, a visão geral da solicitação de atualização aparecerá na seção Revisar atualizações.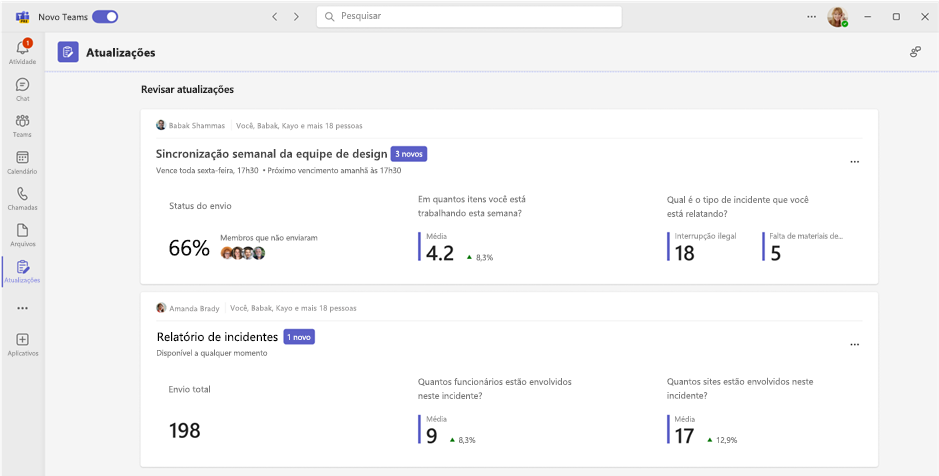
Gerenciar as solicitações de atualização
As solicitações de atualização podem ser editadas e disponibilizadas pelos Atribuidores se forem necessárias e indisponibilizadas se não forem.
-
Selecione Minhas solicitações na página inicial.
-
Em Ações, selecione Mais opções(...).
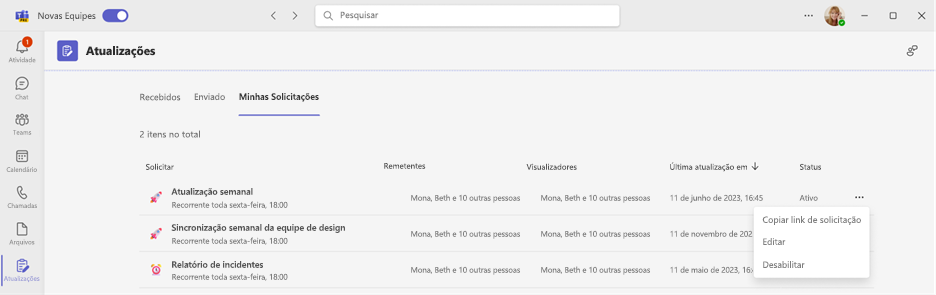
-
Desabilitar tornará a solicitação indisponível para uso, Habilitar tornará a solicitação ativa e disponível para uso, Editar permitirá que você edite a solicitação.
Enviar uma atualização
Os remetentes podem concluir e adicionar conteúdo às solicitações de atualização que foram atribuídas a eles.
-
Vá para a página inicial do aplicativo Updates e escolha qualquer uma das solicitações atribuídas em Precisando das suas atualizações.
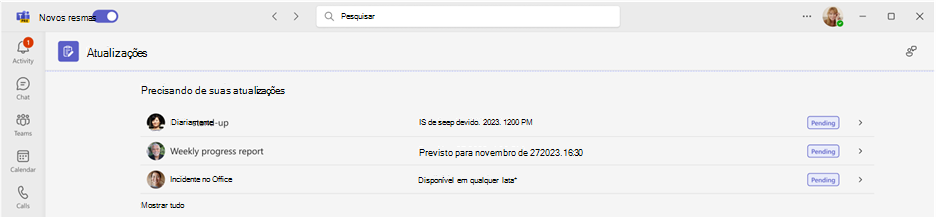
-
Depois de adicionar todas as informações e anexos, selecione Enviar.
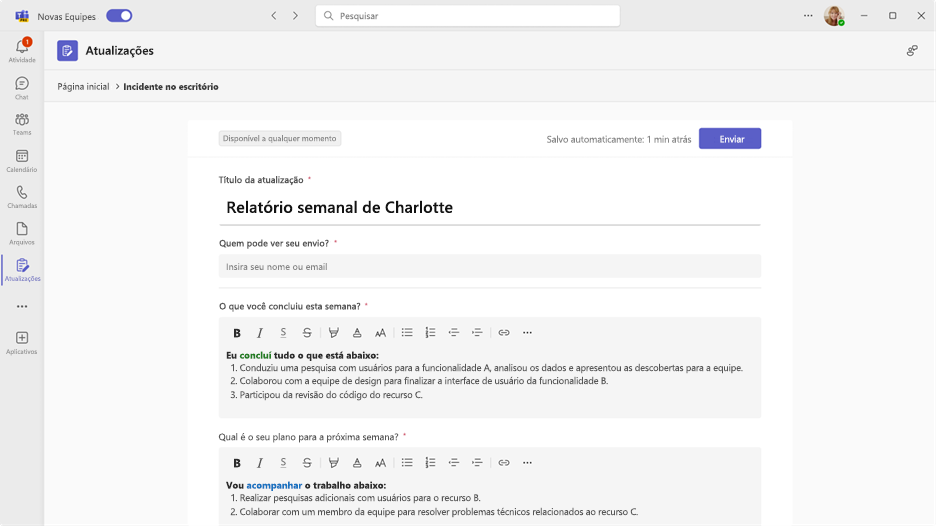
Também é possível Enviar uma atualização rápida para seus colegas de equipe:
-
Selecione Atualização rápida no canto superior direito do aplicativo.
-
Adicione seu conteúdo e especifique as pessoas para as quais você deseja enviar a atualização como Visualizadores.
-
Selecione Enviar.
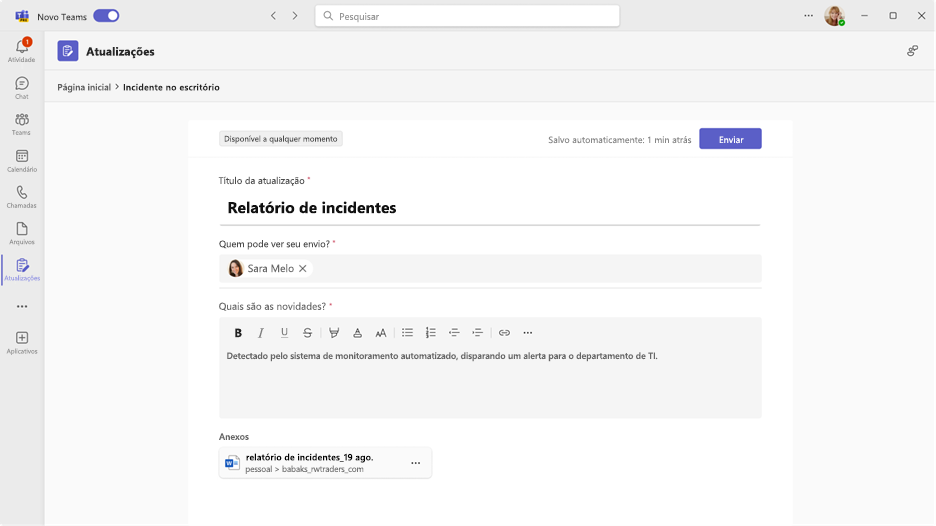
Exibir uma atualização
Os visualizadores podem se manter atualizados com o andamento das atualizações e exibir os detalhes das atualizações enviadas.
-
Acesse a página inicial do aplicativo Updates e navegue até Revisar atualizações. Revise brevemente o status de envio de cada solicitação.
-
Escolha um cartão para ver todas as atualizações dessa solicitação específica.
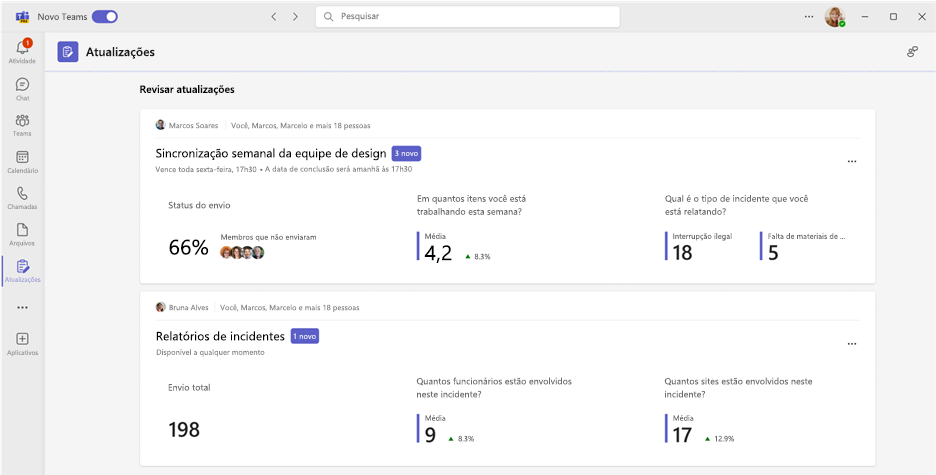
Observação: A escolha de cartões exibirá todas as atualizações dessa solicitação específica, na ordem de envio e em relação a cada data de conclusão, se for uma solicitação recorrente. A seleção de uma solicitação específica mostra os detalhes completos do envio.
-
Selecione Personalizar para especificar o tipo de dados de atualização a ser destacado.
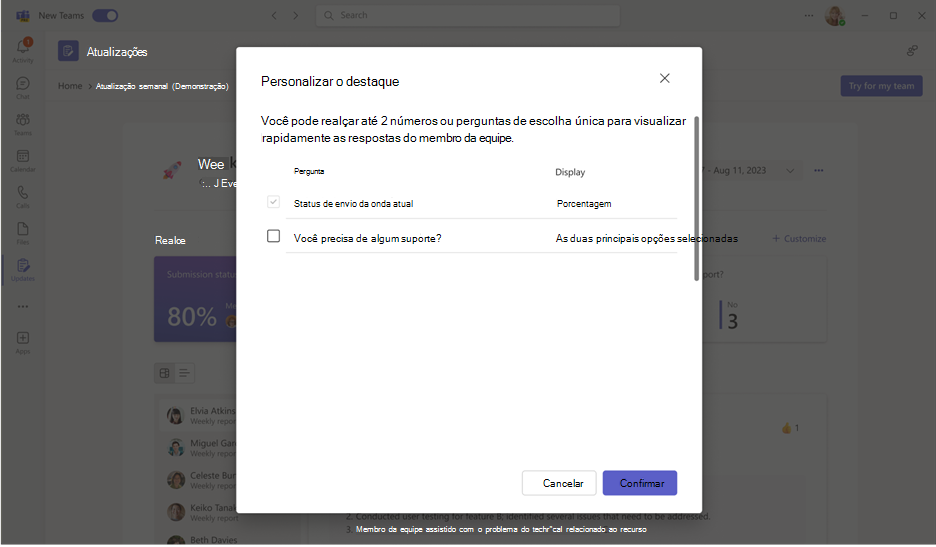
-
Selecione uma atualização para ver os detalhes e anexos desse envio específico ou alterne os modos de exibição para exibir o conteúdo do envio de uma pergunta específica.
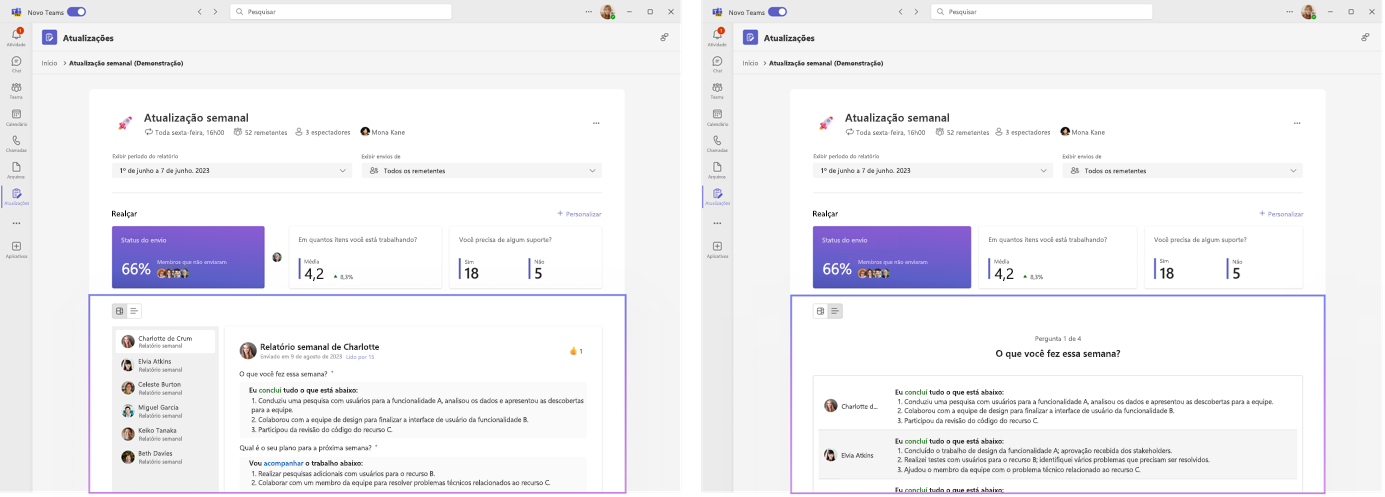
Criar, enviar e receber atualizações no chat ou no canal
Em seu desktop, entre em qualquer chat ou conversa de canal e solicite uma atualização na extensão de mensagem do aplicativo Update. Você pode designar os membros do chat ou canal atual como remetentes e Visualizadores.
-
Entre no chat ou canal da equipe desejada.
-
Selecione (+) Mais opções ao lado do botão Enviar mensagem.
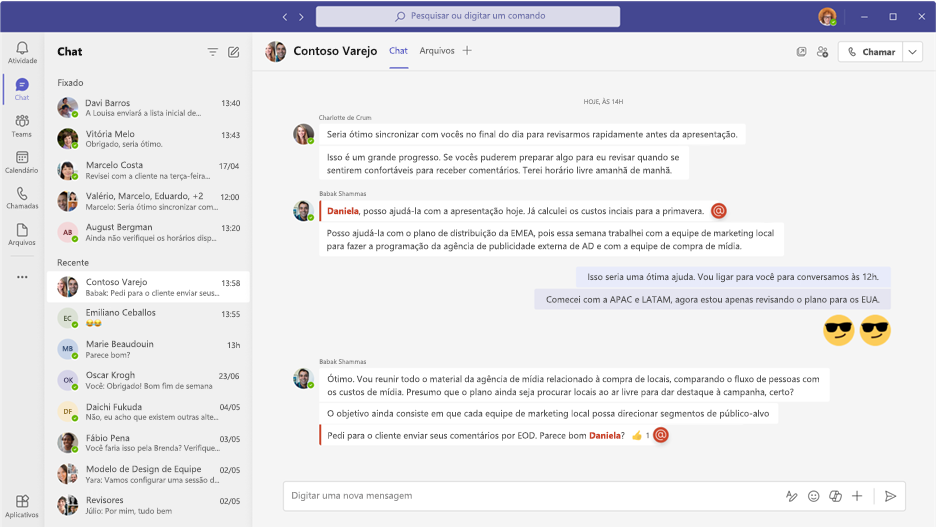
-
Escolha um dos Modelos que complementam suas atualizações diárias. Se você escolher um modelo, visualize o Conteúdo ou selecione Usar modelo.
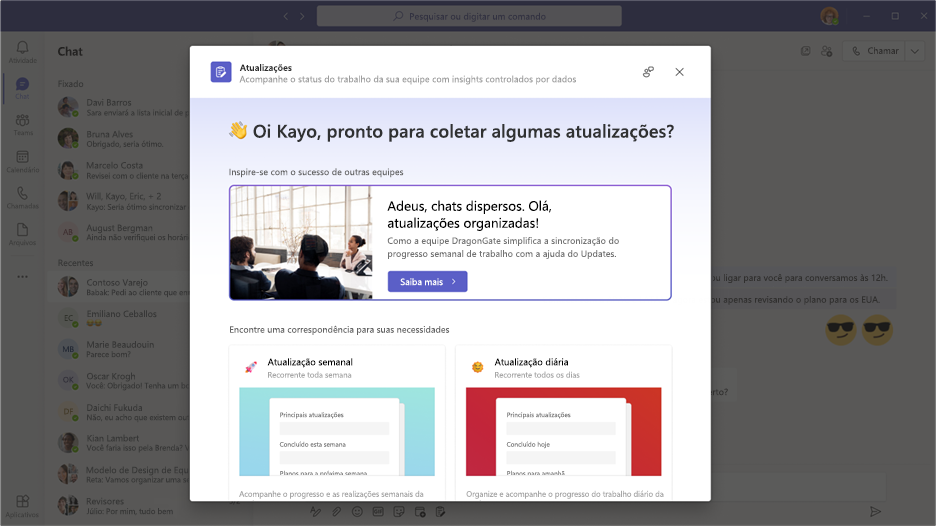
-
Configure o nome da solicitação de atualização, ajuste e/ou adicione quaisquer perguntas ao modelo em Editar formulário.
-
Por padrão, todos no chat ou canal da equipe são atribuídos como Remetentes e Visualizadores. Você pode optar por expandir a lista e fazer ajustes; decidir se os Remetentes devem anexar arquivos e selecionar Definir dados de conclusão e recorrência em horários específicos.
-
Selecione Publicar.
A extensão de mensagem do aplicativo Update também permite que as pessoas enviem atualizações.
-
Insira o chat da equipe ou a conversa do canal desejado.
-
Selecione (+) Mais opções ao lado do botão Enviar mensagem.
-
Selecione aplicativo Updates .
-
Escolha ou revise Qualquer solicitação atribuída criada a partir desse chat ou canal da equipe.
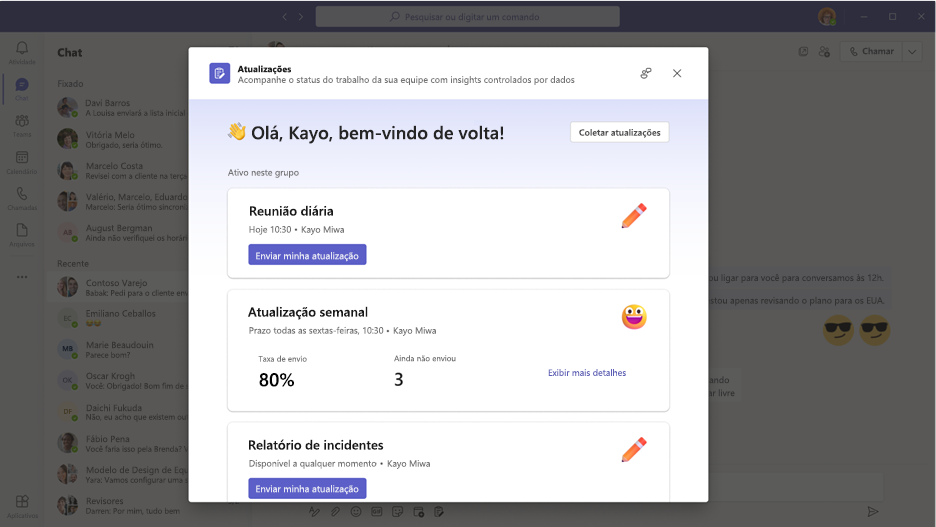
Observação: Se já houver um cartão de solicitação de atualização no chat ou canal e você tiver sido atribuído como Remetente, selecione o cartão para enviar uma resposta. Se você tiver sido atribuído a uma função de Visualizador, selecione o cartão para exibir os envios.
A solicitação de atualização que for criada ou a atualização enviada aparecerá no chat de grupo ou no canal como um cartão que permite que os Remetentes enviem uma atualização a partir dela ou que os Visualizadores exibam o envio.
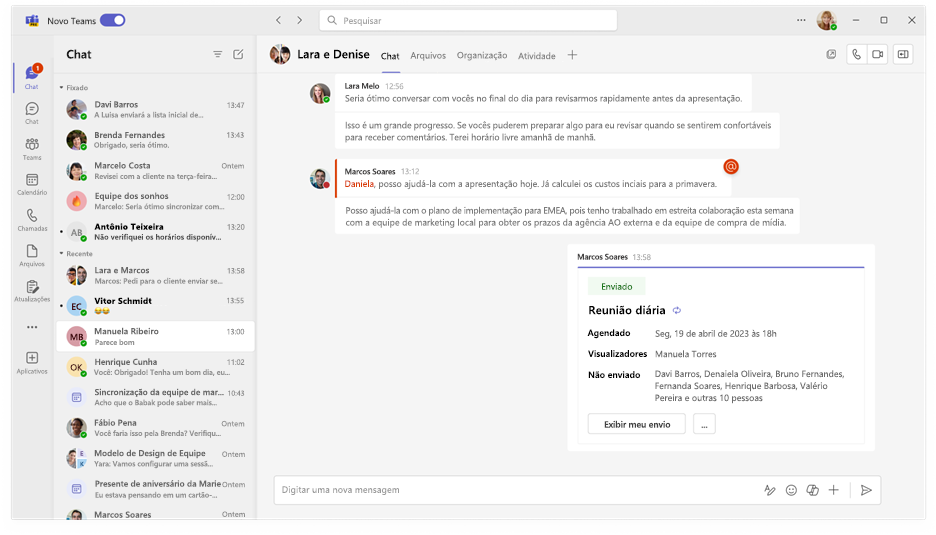
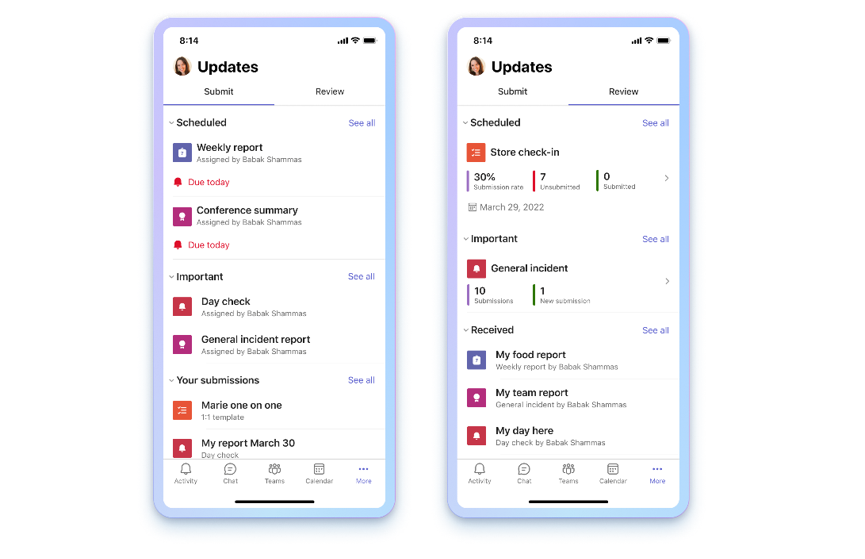
Abra o aplicativo Updates
Você encontrará o Updates no Teams na parte inferior da tela do seu celular. Selecione ... Maise ele deverá aparecer na lista de aplicativos. Se ele não estiver na lista, clique em + Adicionar aplicativo no final da lista de aplicativos e procure por Updates.
Ver suas atualizações
Em Atualizações, a guia Enviar mostra as atualizações que precisam ser enviadas e a guia Revisar mostra as atualizações que você pode ver. Cada pessoa tem Atualizações programadas e Atualizações gerais para enviar ou exibir.
As atualizações programadas receberam uma data de conclusão. As atualizações gerais ainda não têm uma data de conclusão, mas estão disponíveis para eventos momentâneos, como inspeções de instalações, relatórios de incidentes e outros.
As pessoas podem solicitar, enviar e exibir atualizações.
Se for a primeira vez que você usa o Updates, não se preocupe, pois mostraremos o processo para manter-se atualizado com sua equipe e daremos algumas dicas sobre como usar o aplicativo.
Solicitar uma atualização
As solicitações de atualização só podem ser criadas a partir do aplicativo para desktop. Para começar a coletar atualizações da sua equipe, clique na guia Desktop acima e siga as etapas.
Gerenciar as solicitações de atualização
O gerenciamento de solicitações de atualização só pode ser feito no aplicativo para desktop. Para começar a editar, clique na guia Desktop acima e siga as etapas.
Enviar uma atualização
Os remetentes podem concluir e adicionar conteúdo às solicitações de atualização que foram atribuídas a eles.
-
Selecione a guia Enviar na parte superior do aplicativo.
-
Escolha uma solicitação de atualização em Agendada ou Geral.
-
Depois de adicionar todas as informações e anexos, selecione Enviar.
Todas as atualizações enviadas serão exibidas na seção Seu Envio, localizada abaixo das seções Agendadae Geral .
Na guia Enviar, selecionando Ver tudo , você verá as atualizações atribuídas que não cabem nas seções Agendada e Geral .
Exibir uma atualização
Os visualizadores podem se manter atualizados com o andamento das atualizações e exibir os detalhes das atualizações enviadas.
-
Selecione a guia Revisão na parte superior do aplicativo.
-
Selecione um cartão para ver as atualizações desse modelo específico.
Observação: A seleção de cartões exibirá todas as atualizações desse modelo específico, na ordem de envio e em relação a cada data de conclusão, se for uma atualização recorrente. Ao clicar em uma atualização específica, serão exibidos os detalhes completos do envio.
-
Selecione uma atualização localizada abaixo de Recebido para ver os detalhes desse envio específico.
As atualizações listadas em Agendada mostrarão a Taxa de envio de cada modelo e o número total de Enviados e Não enviados. As atualizações em Geral mostrarão o número de Envios e Novos envios.
Na guia Revisão , selecionar Ver tudo exibirá todas as atualizações Agendadas e Gerais .
Enviar e receber atualizações no chat
Em seu dispositivo móvel, envie e receba atualizações da extensão de mensagens.
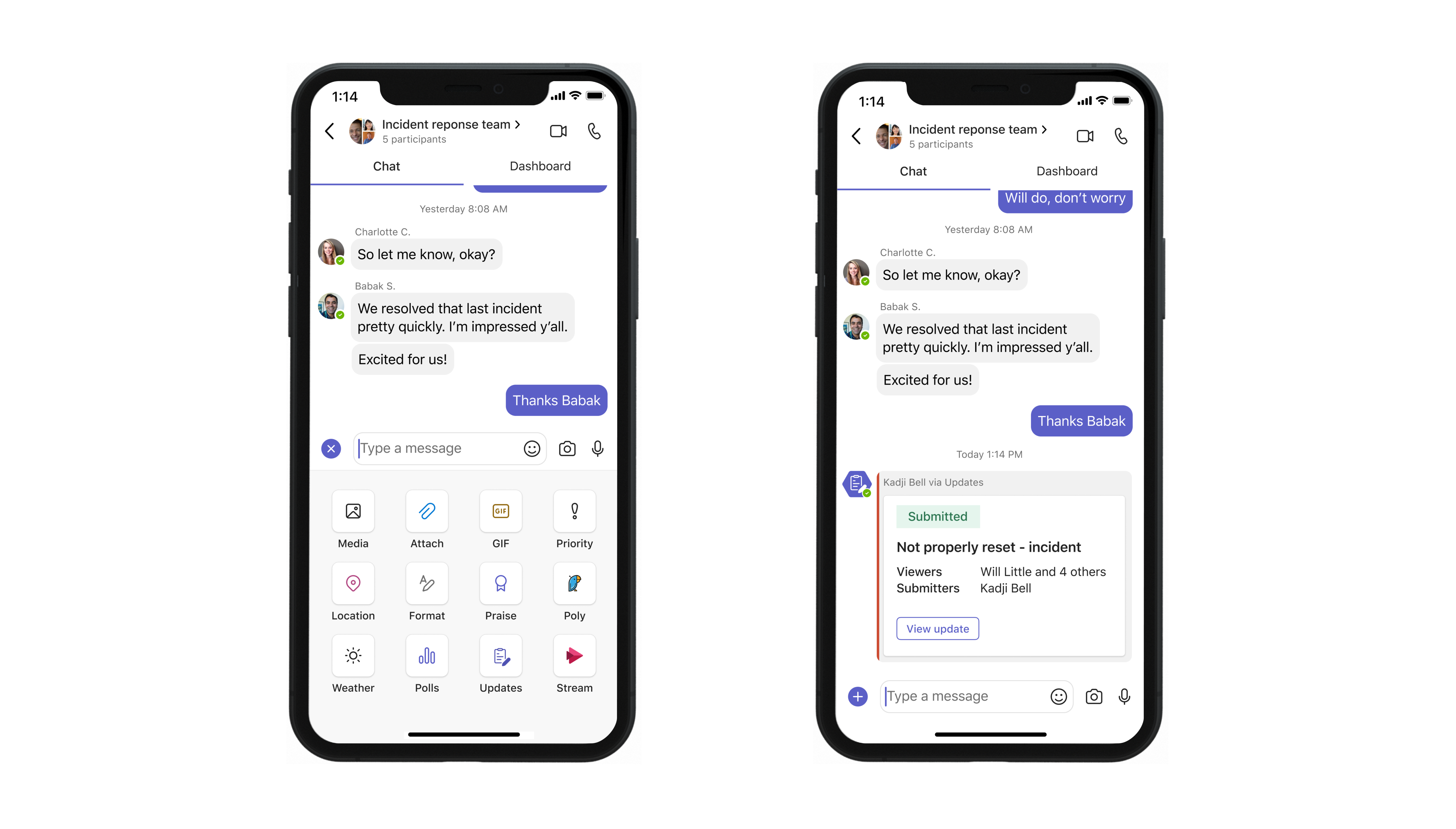
-
Entre no chat ou canal da equipe desejada.
-
Clique em +no canto inferior esquerdo da barra de redação.
-
Selecione o aplicativo Updates.
-
Escolha a solicitação de atualização desejada. Adicione suas informações e adicione Visualizadores se necessário.
-
Selecione Enviar.
A atualização aparecerá no chat em grupo ou no canal como um cartão, permitindo que os Visualizadores exibam o envio. Se já houver um cartão de Atualização no chat ou Canal e você tiver sido atribuído como Remetente, selecione o cartão para enviar uma resposta diretamente para essa atualização. Se você tiver sido atribuído como Visualizador, selecione o cartão para exibir os envios.
Quer mais?
Automatizar seus fluxos de trabalho no Atualizações
Para administradores de TI
Gerenciar o aplicativo Updates para sua organização no Microsoft Teams










