Observação: Desejamos fornecer o conteúdo da Ajuda mais recente no seu idioma da forma mais rápida possível. Esta página foi traduzida de forma automatizada e pode conter imprecisões ou erros gramaticais. Nosso objetivo é que este conteúdo seja útil para você. As informações foram úteis? Dê sua opinião no final desta página. Aqui está o artigo em inglês para facilitar a referência.
Este artigo descreve como salvar um espaço de trabalho da tarefa de fluxo de trabalho como um modelo e importar o modelo para um conjunto de sites diferente.
Um espaço de trabalho da tarefa de fluxo de trabalho é um site do SharePoint que hospeda todas as tarefas para um tipo de tarefa de fluxo de trabalho do SAP. Você pode criar o espaço de trabalho da tarefa de fluxo de trabalho em um ambiente de desenvolvimento. Depois que todas as personalizações e os testes estiverem concluídos, você poderá salvar o espaço de trabalho da tarefa de fluxo de trabalho como um modelo e implementá-lo em um ambiente de produção.
Importante: Para executar as etapas dos procedimentos a seguir, você deve ser um administrador de conjunto de sites no conjunto de sites onde existe o fluxo de trabalho raiz.
O que deseja fazer?
Salvar o modelo de fluxo de trabalho
Você pode salvar um modelo de fluxo de trabalho trabalhando com opções em SharePoint Designer 2013 ou SharePoint Server. Este procedimento descreve como salvar um modelo usando o SharePoint Server.
Para salvar o modelo de fluxo de trabalho usando o SharePoint Server, siga estas etapas:
-
Navegue até o espaço de trabalho da tarefa de fluxo de trabalho, clique no ícone Configurações e clique em Configurações do Site.
-
Na página Configurações do Site, no grupo Ações do Site, clique Salvar site como modelo.
-
Na página Salvar como modelo, na caixa nome do arquivo, digite o nome que você deseja usar para o arquivo de modelo. Nas caixas nome do modelo e Descrição do modelo, digite um nome e uma descrição para o modelo.
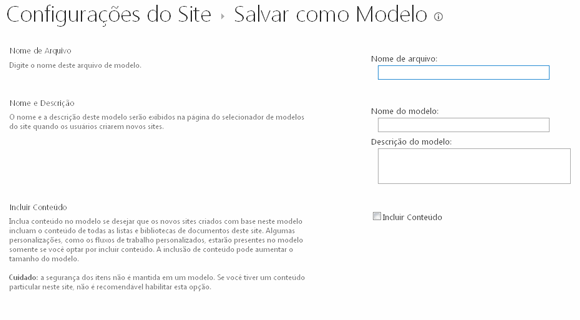
-
Verifique se a caixa Incluir Conteúdo não está selecionada.
-
Clique em OK para aceitar as configurações e salvar o modelo à Galeria de Soluções.
O SharePoint Server exibirá uma janela de informações enquanto processa este pedido e, em seguida, exibirá uma mensagem ao terminar o processo. -
Na página Operação Concluída com Êxito, clique no link galeria de soluções para gerenciar o novo modelo na Galeria de Soluções.
-
Na Galeria de Soluções, clique no nome do modelo que deseja baixar.
-
Na caixa de diálogo Baixar Arquivo, clique em Salvar.
O modelo é salvo no local da pasta de download do computador.
Carregar o modelo de fluxo de trabalho no novo site
-
Copie o modelo de fluxo de trabalho que você salvou no procedimento anterior para o ambiente de destino.
-
Vá para o site de nível raiz do conjunto de sites em que deseja usar o novo modelo.
-
Na página inicial do site de nível raiz, clique no ícone Configurações e Configurações do Site.
-
Na página Configurações do Site, no grupo Galerias de Web Designer, clique em Soluções para abrir a página Soluções da Galeria de Soluções.
-
Na guia Soluções clique em Carregar Solução.
-
Na caixa de diálogo Adicionar um documento, clique em Procurar para abrir a caixa de diálogo Escolher Arquivo a ser Carregado.
-
Selecione o nome do arquivo de modelo que você deseja carregar e clique em Abrir.
-
Na caixa de diálogo Adicionar um documento, verifique se a caixa Escolher um arquivo mostra o caminho e o nome do arquivo que você deseja carregar e clique em OK. A caixa de diálogo Galeria de Soluções – Ativar Soluções é aberta.
-
Na caixa de diálogo Galeria de Soluções – Ativar Soluções, clique em Ativar para ativar o modelo e retornar para a página Soluções.
Agora você pode usar este modelo para criar um site de fluxo de trabalho que usa o modelo carregado.
Importar o modelo de fluxo de trabalho do SAP
-
Vá para o site de fluxo de trabalho raiz que você deseja que contenha o novo fluxo de trabalho.
-
Clique no ícone Configurações e em Configurações do site.
Observação: Um site de fluxo de trabalho raiz é um site que tem o recurso Duet Enterprise – Fluxo de Trabalho SAP ativado.
-
Na página Configurações do Site, no grupo Configuração de Fluxo de Trabalho SAP, clique em Importar um modelo de fluxo de trabalho SAP pré-configurado.
-
Na página Importar um modelo de fluxo de trabalho SAP pré-configurado, no painel Seleção de Modelo, clique na guia Personalizado.
-
Selecione o nome do modelo de fluxo de trabalho que você salvou.
-
No painel Tipo de Conteúdo Externo, insira Tarefa de Fluxo de Trabalho. Como alternativa, você pode clicar no botão para procurar entidades e selecionar Tarefa de Fluxo de Trabalho em uma lista. Clique no botão para verificar entidades para verificar o nome.
-
No painel Data de Ativação, especifique o horário que deseja que o Duet Enterprise ative o fluxo de trabalho.
-
Clique em Ativar.
-
Na caixa Modelo Importado com Êxito, clique em OK.
Um espaço de trabalho é criado para hospedar todas as tarefas de um tipo de tarefa de fluxo de trabalho do SAP. Antes de poder usar este fluxo de trabalho para receber e gerenciar tarefas de negócios SAP, você deve conceder aos usuários acesso ao tipo de tarefa de fluxo de trabalho do SAP. Se o modelo de fluxo de trabalho não foi usado anteriormente, você também precisa publicar o fluxo de trabalho. Para obter mais informações sobre como conceder acesso aos usuários e como publicar um fluxo de trabalho, consulte criar um fluxo de trabalho do SAP em um site do Duet Enterprise.










