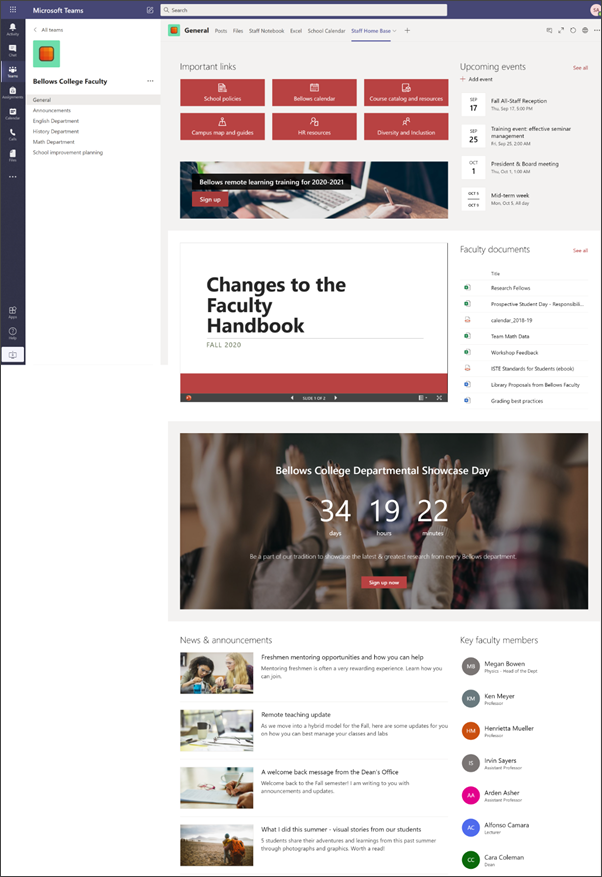A Home Page da equipe funciona como um painel em que os membros da equipe podem encontrar informações importantes, como links para ferramentas e recursos, documentos realçados, eventos e muito mais. A Home Page da equipe é uma página inicial do site de equipe que deve ser usada com o Microsoft Teamspara que os membros da equipe tenham o benefício da funcionalidade combinada da página inicial, juntamente com conversas em tempo real e reuniões virtuais.
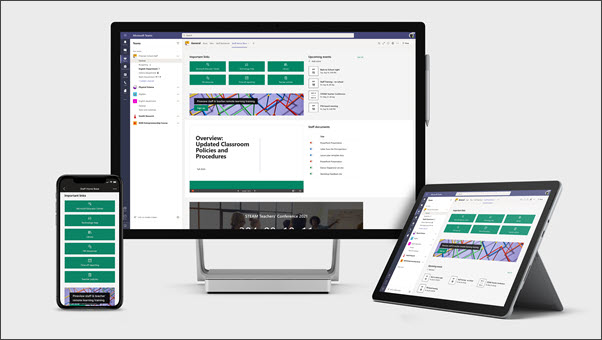
Neste artigo, compartilhamos os elementos que estão na home page da equipe de exemplo no livro de aparência do SharePoint e como você pode personalizar esses elementos para torná-lo seu.
Observações:
-
Veja um exemplo de como este site pode procurar por sua equipe de ensino mais alto. As possibilidades são infinitas!
-
Quer mais? Veja todos os modelos disponíveis para professores em informar e envolver seus funcionários escolares e alunos com modelos de site.
-
Nem todos os elementos da Home Page da equipe podem ser relevantes para a sua equipe. Você pode excluir elementos que não são necessários. Você também pode Excluir documentos e postagens de notícias de exemplo.
Etapa 1: Adicionar o modelo
O modelo de página inicial da equipe pode ser adicionado do livro de aparência do SharePoint. Recomendamos que o site seja configurado e mantido por uma equipe designada ou por pessoas designadas. Isso pode ser um administrador de ti, um líder escolar ou membros designados da equipe.
Observações:
-
Você deve ter permissões de proprietário de site para adicionar esse modelo ao seu site.
-
O modelo de equipe foi projetado para ser aplicado a um site de equipe existente que você especificar. Ao passar pelo processo de adição desse modelo, você deve fornecer uma URL para um site de equipe da equipe existente. Enquanto um conteúdo existente, como documentos, listas, outras páginas e postagens de notícias, não for afetado, o modelo substituirá o layout e o conteúdo exibido na home page do seu site existente. Também será adicionada páginas e documentos de exemplo. Se você quiser remover
-
Vá para o modelo de página inicial da equipe no livro de aparência do SharePoint.
-
Forneça as seguintes informações:
-
Email: Insira seu endereço de email, onde você receberá uma confirmação quando o modelo for adicionado com êxito.
-
URL do site: Esse é o local onde o seu modelo será adicionado. O modelo de equipe foi projetado para ser aplicado a um site de equipe existente que você especifica quando fornece a URL. Enquanto um conteúdo existente, como documentos, listas, outras páginas e postagens de notícias, não for afetado, o modelo substituirá o layout e o conteúdo exibido na home page do seu site existente. Também será adicionada páginas e documentos de exemplo. Saiba como localizar a URL do seu site.
-
Etapa 2: personalizar
|
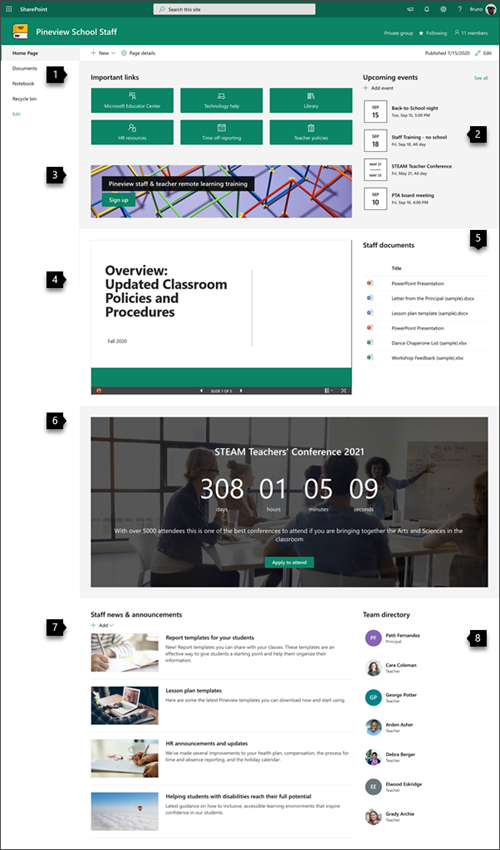 |
Etapa 3: Adicionar ao modelo de página inicial da equipe ao canal de equipe

Adicione o modelo de página inicial da equipe como uma guia no Microsoft Teams para recursos avançados de colaboração e comunicação. Este procedimento pressupõe que você tenha uma equipe de pessoal existente. Se você não tiver, saiba como criar uma equipe de funcionários no Microsoft Teams.
-
Na equipe da sua equipe, vá para o canal geral .
-
Selecione o botão Adicionar uma guia+ na parte superior, ao lado das outras guias.
-
Na barra de pesquisa, procure pelo SharePoint.
-
Nos resultados da pesquisa, selecione páginase, em seguida, escolha página inicial. (Pode ser necessário rolar para baixo até encontrar a página inicial).
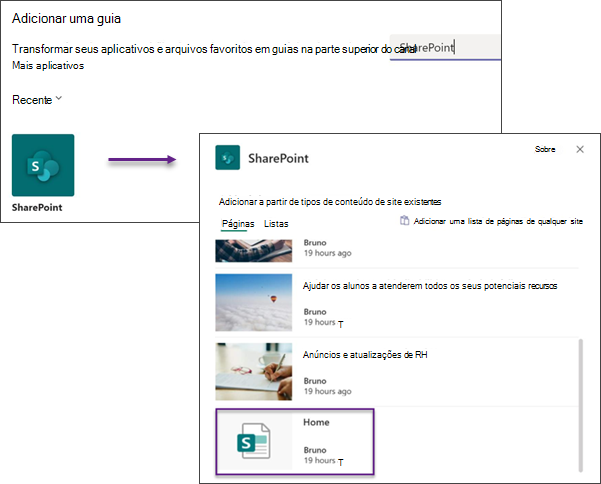
5. depois que a página for adicionada como uma guia, você pode clicar com o botão direito do mouse nela e renomeá-la. Para voltar ao seu site para edição, selecione o botão ir para o site no canto superior direito.
Etapa 4: manter seu site
Apresente o conteúdo mais atualizado que a sua instituição tem a oferecer seguindo estas dicas:
-
Estabeleça um cronograma para revisar o site.
-
Mantenha o conteúdo da Web Part atualizado para ter certeza de que você está aproveitando o valor total do seu site de aterrissagem.
-
Confira o uso do seu site usando o relatório de dados de uso interno para obter informações sobre conteúdo popular, visitas a sites e muito mais.
Personalizar seu site
Realce recursos importantes com a Web Part de links rápidos
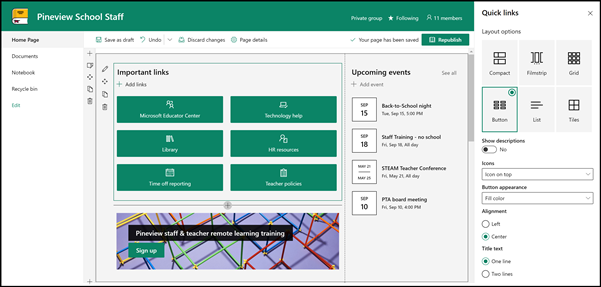
Com links rápidos, você pode "fixar" itens em sua página para facilitar o acesso aos recursos acessados com frequência.
-
Se a sua página ainda não estiver no modo de edição, clique em Editar na parte superior direita da página.
-
Renomeie o título "links importantes" para o título da sua escolha.
-
Selecione o botão editar

-
No painel de propriedades, selecione um layoute escolha as opções desejadas para o layout. O modelo de página inicial da equipe usa o layout do botão sem descrições ou imagens.
Saiba mais sobre a Web Part de links rápidos.
Mostrar eventos importantes com a Web Part de eventos
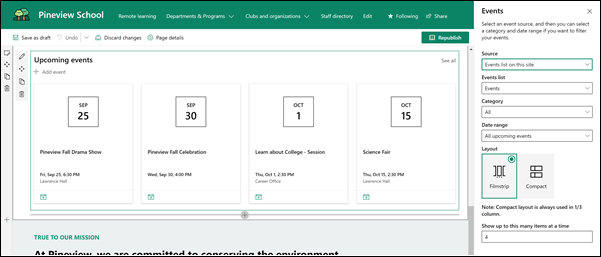
Adicionar um evento
Em uma página publicada, você pode começar a adicionar eventos.
Observação: Você pode adicionar eventos em uma página salva ou publicada, mas não em uma página que está no modo de edição.
-
Selecione Adicionar evento.
-
Dê um nome ao seu evento na parte superior da página. Opcionalmente, você pode adicionar uma imagem à área de título selecionando o botão Adicionar imagem no canto superior esquerdo.
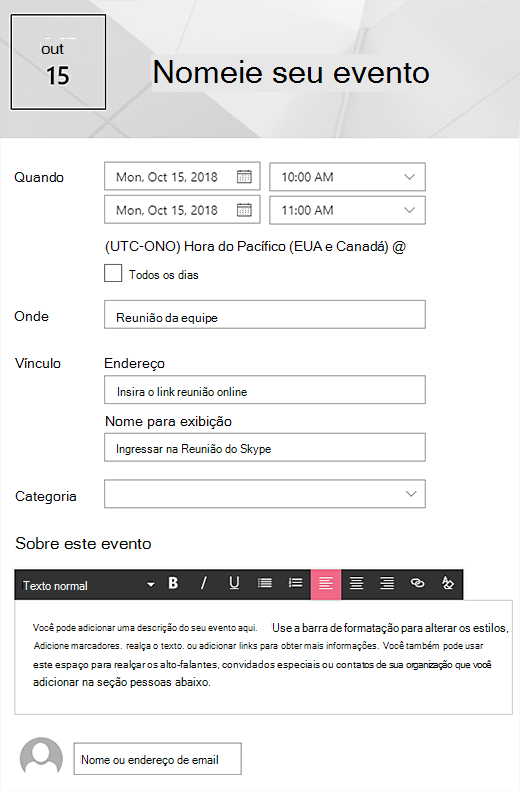
-
Escolha data e horas na seção quando .
-
Na seção onde , insira um local ou endereço. Se a sua localização for reconhecida, você terá a opção de adicionar um mapa.
-
Na seção link , você pode inserir um link de reunião online, caso tenha um. Coloque o link na caixa endereço e, em seguida, adicione um nome para exibição. Se você não tiver uma reunião online e não digitar nada, esta seção não será exibida no evento.
-
Escolha uma categoria (como reunião, horas de trabalho, negócios, feriado e assim por diante) se desejar que o evento seja exibido quando filtrado por essa categoria. Para adicionar sua própria categoria, basta inseri-la no espaço.
-
Forneça uma descrição na área sobre este evento .
-
Se você quiser realçar este evento (como contatos, convidados especiais ou alto-falantes), poderá adicionar seus nomes abaixo da descrição do evento. Somente os usuários dentro da organização podem ser adicionados.
-
Quando terminar, selecione salvar.
Editar a Web Part de eventos
-
Se você ainda não estiver no modo de edição, selecione Editar na parte superior direita da página.
-
Selecione Editar Web part

-
Selecione uma fonte para seus eventos: a lista de eventos neste site, neste site, noconjunto de sites, selecione sitesou todos os sites.
-
Selecione um intervalo de datas pelo qual filtrar seus eventos na lista suspensa intervalo de datas . Você pode escolher todos os eventos futuros (o padrão), esta semana, próximas duas semanas, este mêsou este trimestre.
-
Selecione um layout: Diafilme ou Compact. O modelo do centro escolar tem a película selecionada.
Saiba mais sobre a Web Part de eventos.
Faça acontecer com a Web Part de chamada para ação
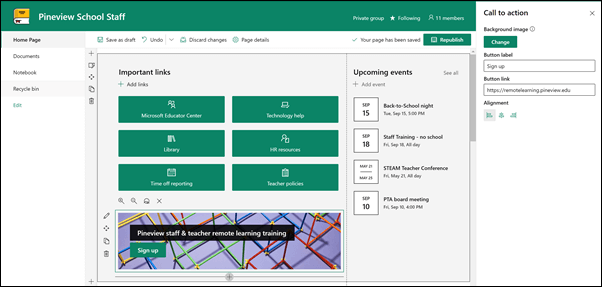
-
Se a sua página ainda não estiver no modo de edição, clique em Editar na parte superior direita da página.
-
Clique em + e, em seguida, selecione ligar para ação na lista de Web Parts.
-
Comece a digitar no campo Adicionar o texto da sua chamada a ação aqui .
-
Selecione Editar Web part

-
Agora você pode editar o plano de fundo, o rótulo do botão, o link do botão e o alinhamento.
Saiba mais sobre a Web Part de chamada para ação.
Exibir um documento com a Web Part de visualizador de arquivos
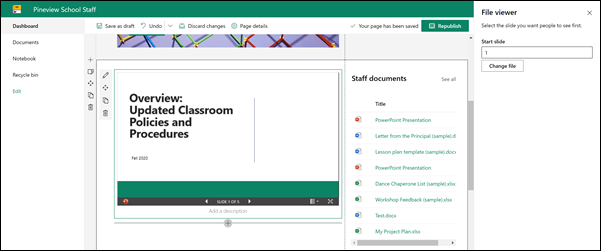
-
Se a sua página ainda não estiver no modo de edição, clique em Editar na parte superior direita da página.
-
Selecione Editar Web part

-
Escolha um arquivo recente ou obtenha um arquivo do seu site, do seu computador ou de um link. Se a sua organização tiver especificado um conjunto de imagens aprovadas, você poderá escolher uma das definidas em sua organização.
-
Escolha um arquivo recente ou procure, carregue ou use um link para inserir o arquivo desejado.
-
Opcionalmente, você pode adicionar uma descrição na Web Part.
Facilitar a localização de documentos com a Web Part de conteúdo realçado
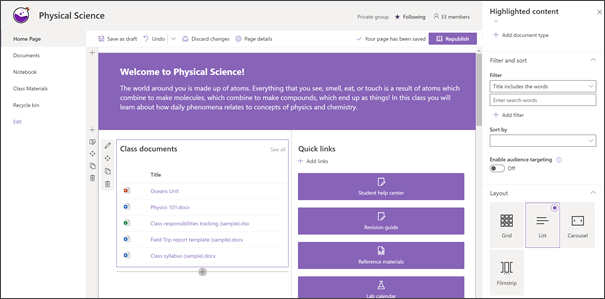
Esta Web Part exibe dinamicamente o conteúdo de uma biblioteca de documentos, um site, um conjunto de sites ou todos os sites. Por padrão, essa Web Part mostra seus documentos mais recentes. Se você não tiver documentos ou páginas em seu site, primeiro precisará criá -los ou carregá-los.
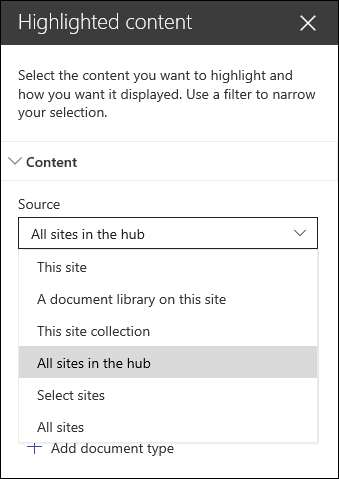
Faça alterações nos tipos de documentos exibidos:
-
Se você ainda não estiver no modo de edição, clique em Editar na parte superior direita da página.
-
Clique no botão editar

-
Na lista suspensa fonte , selecione onde deseja mostrar o conteúdo: este site, uma biblioteca de documentos neste site, este conjunto de sites, a biblioteca de páginas neste site, selecione sitesou todos os sites. (Este site é selecionado por padrão.) Se seu site estiver conectado a um site Hub, você também terá a opção de selecionar todos os sites do Hub.
Ao clicar em selecionar sites, você pode pesquisar o site que deseja adicionar ou selecionar um ou mais sites de sites frequentesou sites recentes.
-
Na lista suspensa tipo , selecione o tipo de conteúdo que você deseja mostrar. O tipo de conteúdo disponível dependerá da fonte.
Filtrar e classificar documentos
-
Na lista suspensa Filtrar , selecione o que você deseja filtrar e insira os detalhes específicos do filtro. Os filtros disponíveis dependerão do tipo de conteúdo.
-
Título inclui as palavras Insira as palavras de pesquisa dos títulos que você deseja encontrar
-
O conteúdo inclui as palavras Insira as palavras de pesquisa para o conteúdo que você deseja encontrar
-
Adicionados recentemente Insira o período de tempo desde que um item foi adicionado (como hoje, ontem, anteriormente nesta semana e assim por diante).
-
Alterado recentemente Insira o período de tempo desde que um item foi alterado (como hoje, ontem, anteriormente nesta semana e assim por diante).
-
Criado por Digite um nome de usuário se escolher usuário selecionado. Caso contrário, use o usuário atual, que filtrará os itens criados por quem estiver exibindo a página no momento.
-
Modificado por Digite um nome de usuário se escolher usuário selecionado. Caso contrário, use o usuário atual, que filtrará os itens criados por quem estiver exibindo a página no momento.
-
-
Na lista suspensa classificar por , escolha sua opção. O padrão é o mais recente.
Saiba mais sobre como usar a Web Part de conteúdo realçado.
Criar energia e previsão com a Web Part de contagem regressiva
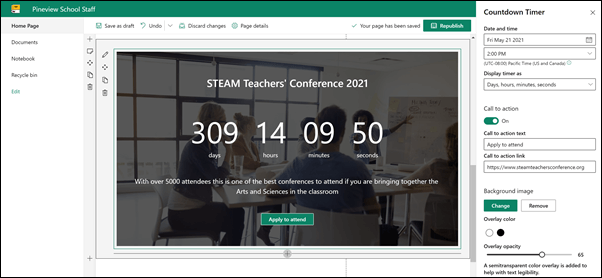
-
Se a sua página ainda não estiver no modo de edição, clique em Editar na parte superior direita da página.
-
Selecione Editar Web part

-
Na caixa de ferramentas de propriedade à direita, insira as informações que você deseja exibir e escolha suas opções. Ao adicionar uma imagem, você também pode escolher uma cor de sobreposição e um nível de opacidade para ajudá-lo a ler o texto.
Saiba mais sobre como usar a Web Part timer de contagem regressiva.
Compartilhe notícias e anúncios escolares com a Web Part de notícias
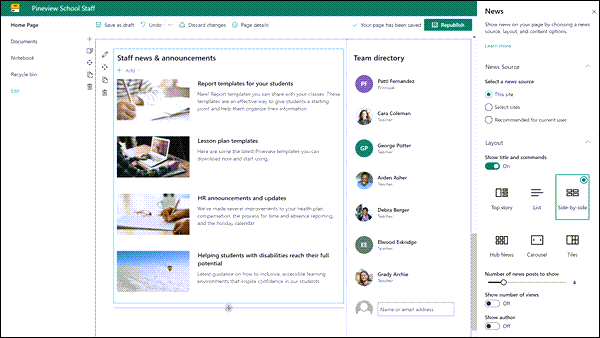
-
Se a sua página ainda não estiver no modo de edição, clique em Editar na parte superior direita da página.
-
Selecione Editar Web part

-
Selecione uma fonte de notícias. Escolha este site, selecione sites ou recomendado para o usuário atual. Se seu site estiver conectado a um site do Hub, você verá uma opção adicional para todos os sites do Hub. Ao clicar em selecionar sites, você pode pesquisar o site que deseja adicionar ou selecionar um ou mais sites de sites associados a este Hub, sites frequentesou sites recentes.
Saiba mais sobre como filtrar, adicionar e remover Postagens de notícias na Web Part de notícias.
Concentre-se na equipe com a Web Part pessoas
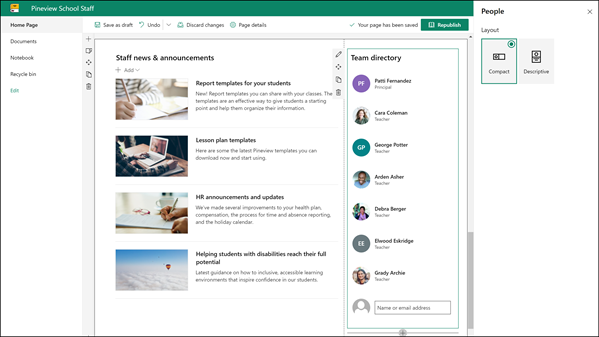
-
Se a sua página ainda não estiver no modo de edição, clique em Editar na parte superior direita da página.
-
Selecione Editar Web part

-
Você pode alterar o título da Web Part clicando no texto que informa os perfis de pessoas e digitando sobre ele.
-
Insira um nome ou nome parcial na caixa. Uma lista de resultados correspondentes será exibida e você poderá escolher a pessoa desejada. Em seguida, clique em Adicionar perfil. Continue inserindo os nomes e selecionando perfis até concluir.
Saiba mais sobre como alterar o tipo de cartão ou reorganizar pessoas na Web Part pessoas.
Mover ou remover um elemento da página de sua equipe
Mover ou remover uma Web Part
-
Se você estiver na página ainda não está no modo de edição, selecione Editar na parte superior direita da página.
-
Selecione a Web Part que você deseja mover ou remover e veja uma pequena barra de ferramentas à esquerda da Web Part.
Para mover a Web Part, clique no botão mover

Para remover a Web Part, clique no botão excluir

Mover ou remover uma seção inteira da página
-
Se a sua página ainda não estiver no modo de edição, selecione Editar na parte superior direita da página.
-
Se você quiser mover uma seção, selecione o botão mover

-
Para remover a Web Part, clique no botão excluir

Excluir conteúdo do exemplo
Se você quiser excluir o conteúdo e as postagens de notícias de exemplo que acompanham este modelo, veja como:
Excluir Postagens de notícias de exemplo
-
Vá para a biblioteca de páginas do site selecionando o

-
Selecione conteúdo do site.
-
Selecione páginas do site.
As notícias postadas são chamadas:
-
Recursos de RH
-
Ajudar os alunos a atenderem todos os seus potenciais recursos
-
Modelos de plano de aula
-
Modelos de relatório para seus alunos
-
-
Selecione as páginas de exemplo que você deseja excluir e, em seguida, selecione excluir na barra de comandos.
Excluir documentos de exemplo
-
Selecione o

-
Selecione conteúdo do site.
-
Selecione Documentos.
-
Selecione a pasta chamada conteúdo de amostra do livro SharePoint looks.
Com a pasta selecionada, selecione excluir na barra de comandos para remover a pasta inteira ou abra a pasta e selecione os documentos específicos que você deseja remover e selecione excluir.
Os documentos de exemplo são nomeados:
-
Lista de Chaperone de dança (exemplo)
-
Modelo de plano de aula (exemplo)
-
Carta do principal (exemplo)
-
A importância do desenvolvimento profissional (exemplo)
-
Procedimentos e políticas da sala de aula atualizados comentários do workshop (exemplo)
-
Página inicial da equipe para educação mais alta
Aqui está um exemplo de como esse modelo pode ser usado para criar um site de equipe de equipe para educação superior, simplesmente alterando o logotipo, o tema, o texto e todos os outros elementos desejados. As possibilidades são infinitas!