Importante: As etapas podem ser diferentes entre o novo e o Outlook para Windows clássico. Para determinar qual versão do Outlook você está usando, procure Arquivo na faixa de opções. Se não houver nenhuma opção Arquivo, siga as etapas na guia Novo Outlook. Se a opção Arquivo for exibida, selecione a guia para o Outlook Clássico.
O novo Outlook para Windows ajuda você a manter um convite de reunião em seu calendário, mesmo que você tenha recusado o convite. Siga as etapas abaixo para ativar este recurso:
-
Em Calendário, na guia Exibição , selecione Configurações de Calendário.
-
Na caixa de diálogo Configurações , selecione Calendário > Eventos e convites.
-
Em Salvar eventos recusados, ative Mostrar eventos recusados em seu calendário e selecione Salvar.
A partir de agora, qualquer solicitação de evento ou reunião que você recusar aparecerá em seu calendário, mas sua hora será mostrada como gratuita. Você verá o evento recusado nos vários serviços de calendário do Outlook (como Outlook para Windows, Outlook para Mac, versões web do Outlook, Outlook para Android ou iOS, Microsoft Teams e até aplicativos de calendário de terceiros).
Observação: Para ver eventos recusados em todos os serviços, você deve decliná-lo usando o novo Outlook para Windows, Outlook para Mac, as versões da Web do Outlook, Outlook para Android ou iOS ou Microsoft Teams. Se você recusar uma reunião usando o Outlook clássico para Windows, nenhum evento recusado aparecerá no calendário clássico do Outlook ou em qualquer um dos outros serviços de calendário.
Filtrar para ocultar ou exibir eventos recusados no calendário
Depois que a configuração estiver ativada, você poderá optar por exibir ou ocultar eventos recusados do calendário.
Em Calendário, na guia Exibição , selecione Filtrar > Ocultar eventos recusados.
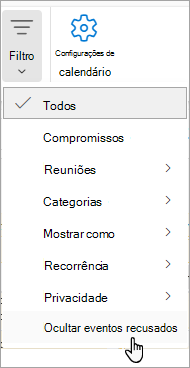
Para exibir todos os eventos recusados, na guia Exibição , selecione Ocultar eventos recusados e desmarque Ocultar eventos recusados na lista suspensa.
Se uma solicitação de reunião for recusada, a reunião não será salva em seu calendário e a mensagem de solicitação de reunião será movida para a pasta Itens Excluídos .
Não há como mostrar uma reunião recusada em seu calendário. Você só pode mostrar reuniões aceitas ou provisórias em seu calendário. Para saber como solicitar esse recurso, consulte Como fazer fornecer comentários sobre o Microsoft Office para obter mais informações.
Aceitar uma reunião recusada anteriormente
Se você recusou anteriormente uma reunião e deseja alterar sua resposta, poderá encontrar a solicitação de reunião original na pasta Itens Excluídos .
-
Alterne para a pasta Itens Excluídos . Você pode encontrar sua pasta Itens Excluídos no Painel de Pastas.
-
Se o Painel de Pastas não estiver visível, selecione Exibir > Painel de Pastas > Normal.
-
-
Clique duas vezes na solicitação de reunião original na pasta Itens Excluídos . Em seguida, clique em Aceitar ou Tentar.
Se a pasta Itens Excluídos tiver sido esvaziada, essa opção não estará disponível. Peça ao organizador da reunião para encaminhar a solicitação de reunião original.










